
- •Глава 1. Основные сведения о Word xp
- •Запуск Word и выход из него
- •Окно Word
- •Рабочая область документа
- •Панели инструментов
- •Горизонтальная и вертикальная линейки
- •Строка состояния
- •Полосы прокрутки
- •Режимы представления документа на экране
- •Работа с текстом
- •Выделение фрагмента текста
- •Буфер обмена
- •Справочная система
- •Обрамление и заливка
- •Проверка правописания (орфография, грамматика и тезаурус)
- •Глава 2. Форматирование, создание и редактирование документа
- •Создание нового документа
- •Форматирование документа
- •Колонтитулы
- •Табуляция
- •Графический редактор
- •Колонки
- •Оглавление
- •Шаблоны документов
- •Стандартные шаблоны, поставленные с Word
- •Создание нового шаблона.
- •Платёжное поручение № _____________
- •Создание шаблона на основе существующего документа
- •Изменение существующего шаблона документа
- •Автозамена и автотекст Автозамена
- •Автотекст
- •Удаление автотекста
- •Создание и вставка формул в документ Word
- •Слияние
- •112376, Москва,
- •2. Создание (или открытие) источника данных
- •3. Вставка в основной текст переменных полей
- •Поверка правильности подстановки данных
- •5. Объединение основного текста и источника данных, то есть их слияния
- •Глава 1. Основные сведения о Word xp 3
- •Глава 2. Форматирование, создание и редактирование документа 18
Автотекст
Один и тот же фрагмент текста может быть многократно использован, т.е. размещен в различных местах документа (документов).
Сначала этот фрагмент должен быть выделен, затем занесен в словарь под именем, т.е. должен быть создан элемент автотекста.
Для этого выполнить команду Сервис / Автозамена, вкладка Автотекст.
В открывшемся окне в поле Имя элемента дать имя выделенному фрагменту.
Нажать кнопку Добавить, а затем ОК. Этот фрагмент будет добавлен в словарь автотекста с указанным именем.
Задание 16. В нескольких местах документа вставить один и тот же фрагмент, которому присвоено имя.
Порядок выполнения:
-
выделить небольшой фрагмент из имеющегося текста;
-
выполнить команду Сервис / Автозамена, вкладка Автотекст;
-
в окне Имя элемента дать имя этому фрагменту, например одна буква «Т»;
-
нажать кнопку Добавить, а затем ОК.
Можно вставить этот автотекст в любое место документа, причем неоднократно. Для этого следует установить курсор в то место документа, где должен быть помещён автотекст. Затем ввести имя этого элемента (Т), нажать клавишу F3 и автотекст будет вставлен в документ.
Удаление автотекста
Выполнить команду: Сервис / Автозамена вкладка Автотекст. В открывшемся окне выбрать имя элемента, который требуется удалить, установить на нём курсор и нажать кнопку Удалить. Нажать ОК.
Создание и вставка формул в документ Word
Word даёт возможность создавать формулы в документе.
Последовательность действий для создания формулы:
- установить курсор в место вставки формулы;
- выбрать команду Вставка / Объект, а затем вкладку Создание;
- в списке Тип объекта выбрать Microsoft Equation 3.0;
- нажать кнопку ОК.
На экране появится панель инструментов Формула, а на месте курсора рамка.
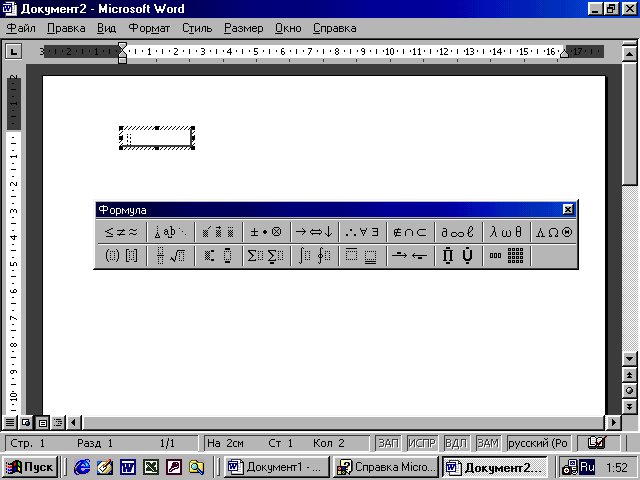
Задание 17. Создать
формулу:
![]()
Порядок создания:
-
На панели Формула щёлкнуть по кнопке называемой Шаблоны сумм. Выбрать ∑ с верхней и нижней границами.
-
Для ввода нижней границы суммы щёлкнуть мышью в области нижней границы суммы. С клавиатуры ввести i = 1, нажать Enter и ввести j = 1.
-
Ввести верхнюю границу суммы n.
-
Установить курсор после знака ∑ . На панели Формула щёлкнуть по кнопке Шаблоны дробей и радикалов. Выбрать дробь.
-
Установить курсор в области числителя и ввести с клавиатуры a .
-
На панели Формула щёлкнуть по кнопке Шаблоны верхних и нижних индексов (третья слева), выбрать нижний индекс, ввести ij .
-
Установить курсор в знаменатель и ввести с клавиатуры b . Аналогично ввести индексы ij .
-
Закрыть окно Формула.
-
Для увеличения масштаба формулы следует щёлкнуть один раз по формуле и раздвинуть окно.
Слияние
Мастер слияния используется при массовой рассылке по факсу или по электронной почте писем, сообщений, отличающихся друг от друга адресами, фамилиями или разными организациями. А также для создания документов на бланке, почтовых наклеек, конвертов и так далее. Например, необходимо разослать большое количество приглашений на выставку следующей формы:
П Р И Г Л А Ш Е Н И Е
