
- •Методические указания.
- •Уважаемые господа!
- •Факультет Курс 1 Название предмета Подгруппа
- •Выполнение.
- •1. Создайте таблицу следующего вида:
- •Методические указания.
- •Задание 7. Визитная карточка.
- •Методические указания.
- •Выполнение.
- •Задание 11
- •Выполнение.
- •Выполнение.
- •Задания для самостоятельной работы.
Выполнение.
Наберите текст данного блока
|
|
"УТВЕРЖДАЮ" Проректор по научно- Исследовательской работе __________И.О.Фамилия “___”___________1999 г.
|
Для применения этого элемента Автотекста установите курсор в начало страницы, где должен быть данный блок. Выберите команду Вставка/Автотекст, на вкладке Автотекст из списка элементов автотекста выберите нужный элемент .
Применение элемента Автозамена. Автозамена применяется для автоматического исправления ошибок, при вводе часто повторяющейся последовательности символов или специального значка. Для этого предназначена команда Сервис/ Автозамена. Например, при вводе слова ”волна” ошибочно может набираться слово ”влона”. Для автоматического исправления такой ошибки нужно выбрать команду Сервис/Автозамена и задать замену слова ”влона” на слово ”волна”. Теперь при вводе слово ”влона” будет автоматически исправляться.
Для автоматического ввода длинной последовательности символов можно при помощи команды Сервис/Автозамена указать замену некоторого сокращения на длинную последовательность символов. Так, можно вместо слов “БЕЛОРУССКИЙ ГОСУДАРСТВЕННЫЙ УНИВЕРСИТЕТ” вводить их сокращение БГУ.
Задание 11
Создать атозамену для следующих слов:
БГУ- БЕЛОРУССКИЙ ГОСУДАРСТВЕННЫЙ УНИВЕРСИТЕТ
ЭФ – Экономический факультет
ЭИМЭ – экономическая информатика и математическая экономика
Создание макрокоманд. Предположим, что при редактировании текста необходимо выделять несколько символов другим шрифтом, например, весь текст набирается шрифтом Times New Roman обычного начертания и размера 12, а выделенные символы набираются шрифтом с параметрами Arial, курсив, размер 14, разреженный интервал, цвет-красный. Для этого удобно применить два макроса, один макрос установит новые параметры шрифта, а другой восстановит прежние
Задание 12. Создать макрокоманду с именем М1 для установки вышеописанного шрифта. Вызов макроса должен осуществляться горячими клавишами Ctrl+Shift+1
Выполнение.
Формирование первого макроса
Выделите произвольный текст. Выберите команду Сервис/Макрос/Начать запись (к курсору прикрепится кассета – признак что мы в режиме записи макроса) . В диалоговом окне Запись макроса укажите имя макроса, например, М1, присвойте макросу комбинацию клавиш Ctrl+Shift+1, нажав на кнопку клавишам и введя в окошко Новое сочетание клавиш нужную комбинацию нажмите кнопки назначить и закрыть. Нажмите кнопку ОК. Теперь все ваши операции (действия) будут записываться в макрос.
Выберите команду Формат/Шрифт. В диалоговом окне Шрифт (вкладки Шрифт и интервал) установите параметры шрифта: Arial, курсив, размер 14, разреженный интервал, цвет-красный.
Выполните команду Сервис/Макрос/Остановить запись. На этом запись первой макрокоманды завершается.
Для применения этого макроса необходимо выполнить команду Сервис/Макрос/Макросы из списка макросов выбрать нужный и нажать на кнопку Выполнить.
Задание 13. Создать макрокоманду с именем М2 для установки стандартного шрифта: обычного начертания, 12 размера, черного цвета.
Вызов макроса должен осуществляться горячими клавишами Ctrl+Shift+2
Выполнение.
Формирование второго макроса.
Второй макрос создается подобным образом. Только задайте имя макроса М2 и присвойте ему комбинацию клавиш Ctrl+Shift+2. В макрос запишите установку шрифта Times New Roman обычного начертания и размера 12:
Выполните редактирование текста, обращаясь к макросам по их именам или при помощи соответствующих комбинаций клавиш.
Задание 14 Запишите макрос c именем ТАБЛ3 для добавления таблицы из трех столбцов и четырех строк в текущую позицию курсора и присвойте ему комбинацию клавиш Ctrl+Shift+3..
Методические указания
Начните запись макроса ТАБЛ3 и выполните команду Таблица/Добавить/Таблица, задав нужное количество строк и столбцов. Остановите запись
Задание 15 Запишите макрос с именем АТУ для применения элемента автотекста Утверждаю и присвойте ему комбинацию клавиш Ctrl+Shift+4..
Методические указания
Начните запись макроса АТУ и выполните команду Вставка/Автотекст/Автотекст и выберите имя созданного ранее элемента автотекста «Утверждаю»
Задание 16 Запишите макрос с именем ВИ для перехода в набор верхнего индекса шрифта текста. Вызов макроса должен осуществляться горячими клавишами Ctrl+Shift+V либо с панели инструментов по значку .
Задание 17 Запишите макрос с именем Конверт для вставки символа в текущую позицию курсора. Вызов макроса должен осуществляться горячими клавишами Ctrl+Shift+К, либо с панели инструментов по значку , либо по команде меню Вставка/Конверт.
Слияние документов - это объединение основного документа, содержащего постоянную часть информации, и источника данных, содержащих переменную часть. Примером слияния документов может быть персонализация писем. Текст делового письма постоянный, например, сообщение участникам математической олимпиады. Это основной документ. Такое письмо нужно выслать участникам олимпиады. Переменным является Фамилия И.О. участника, его адрес, набранные баллы. Данные об участниках представляют собой источник данных (список). Слияние проходит по следующей схеме.

|
Фамилия |
Имя |
Отчество |
Индекс |
Адрес |
Сумма_баллов |
|
Петров |
Иван |
Сергеевич |
220015 |
г. Минск ул. Я. Мавра д.23 кв.12 |
25 |
|
Сергеев |
Петр |
Иванович |
220088 |
г. Минск ул. Ленина, д.34 кв. 112 |
30 |


<<Индекс>>
<<Адрес>>
Уважаемый << Фамилия >> << Имя>> << Отчество >>!
Сообщаем, что Вы, участвуя в математической олимпиаде, набрали <<Сумма_баллов>> баллов.
Оргкомитет

220015
г. Минск ул. Я. Мавра д.23 кв.12
Уважаемый Петров Иван Сергеевич!
Сообщаем, что Вы, участвуя в математической олимпиаде, набрали 25 баллов.
Оргкомитет
220080
г. Минск ул. Ленина, д.34 кв. 112
Уважаемый Сергеев Петр Иванович!
Сообщаем, что Вы, участвуя в математической олимпиаде, набрали 30 баллов.
Оргкомитет
В результате слияния основного документа и источника данных (списка) для каждого участника из списка готовится письмо. В итоге получается несколько писем одинакового содержания.
Слияние документов выполняется в диалоговом окне «Слияние», вызываемом командой Сервис/Письма и рассылки/Слияние.
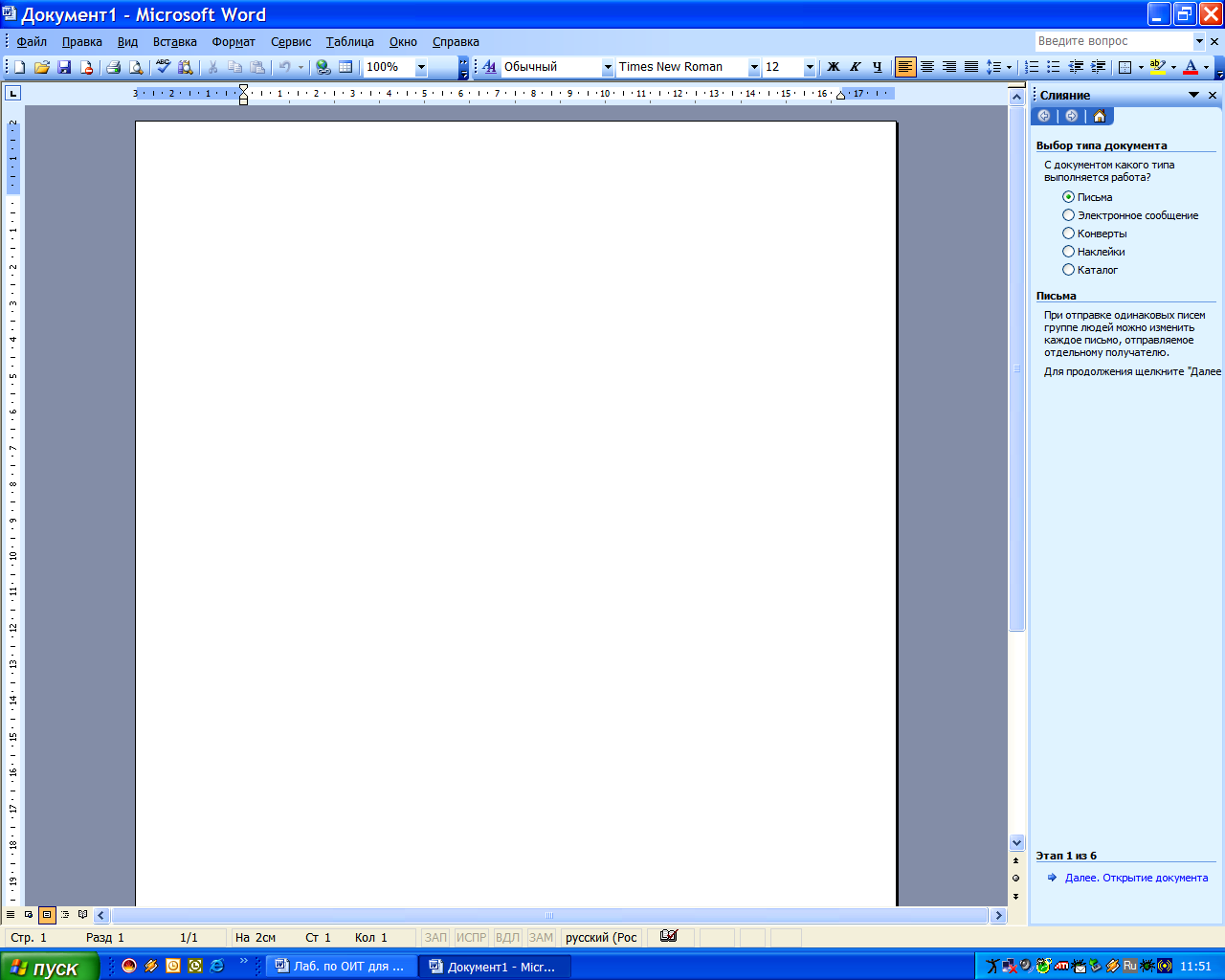
Работа по слиянию документов состоит из шести этапов:
- выбор типа документа (письма, электронное сообщение, конверты, наклейки, каталог);
-
выбор документа (текущий документ, шаблон, существующий документ);
-
выбор получателей (создание списка, использование существующего списка, контакты Outlook);
-
создание документа (основной документ с полями слияния);
-
просмотр полученных документов (результат слияния);
-
завершение слияния.
Кроме этого, пользователь может вносить изменения в основной документ и в список источника данных, т.е. возвращаться к любому этапу.
Задание 18. Выполните слияние документов, которые изображены на схеме, и получите письма приглашения на олимпиаду.
