
Моделирование с помощью nurbs
Моделирование с помощью NURBS (Non-Uniform Rational B-Splines - неоднородных рациональных В-сплайнов) является сейчас одним из самых модных методов, применяемых для моделирования любых объектов. Смысл этого метода в том, что напрямую редактировать грани или полигоны невозможно, - - можно оперировать только контрольными вершинами, которые, в свою очередь, управляют контрольными кривыми, по которым и строится поверхность. Отличительная особенность поверхностей, полученных по технологии NURBS, -- их сглаженность. Кривые NURBS и, как следствие, поверхности NURBS не могут иметь острых углов и граней.
Моделирование вазы
-
Сбросьте 3D Studio Max в исходное состояние:
Main Menu -> File -> Reset
-
Перейдите в окно проекции Left (Вид слева). Раскройте этот вид на весь экран:
Панель навигации -> Min/Max Toggle или <W>
-
Создайте кривую NURBS, как показано на рис. 1.25:
Панель закладок -> Shapes -» NURBS CV Curve или Панель управления -> Create -> Shapes -> NURBS Splines -» CV Curve
-
Перейдите в режим редактирования NURBS:
Контекстное меню -> Modify Mode или Панель управления -> Modify
-
Перейдите в режим редактирования контрольных вершин (CV — Control Vertex):
Контекстное меню -> Curve CV Level или Панель управления ->...-> Sub-Object -> Curve CV
Замечание.
-
В контекстном меню указаны комбинации клавиш. Эти клавиши работают только в NURBS. Для того чтобы активизировать их применение, необходимо нажать кнопку Plug-In Keyboard Shortcut Toggle (использование комбинаций клавиш для подключаемого модуля) в панели статуса.
-
Как было отмечено выше, нельзя получить острые углы в кривых NURBS Иными словами, кривая NURBS всегда гладкая, у нее всегда есть, пусть очень маленький, радиус закругления в любой точке кривой. Вы можете изменять этот радиус, изменяя вес (weight) контрольной вершины. Это замечание справедливо только для NURBS 3D Studio Max. В некоторых других редакторах трехмерной графики (например, в Softimage) NURBS-кривая может иметь изломы и т. п. Кстати, стандартные сплайны 3D Studio Max с точки зрения этих редакторов также являются кривыми NURBS.
-
Выделите вершину и измените ее вес. Обратите внимание, как меняется форма кривой. Изменением весовых коэффициентов и перемещением вершин добейтесь результата, соответствующего заданному варианту. Пример построения показан на рис. 1.26.


Рис. 1.25. Исходная NURBS кривая Рис. 1.26. Результат изменения весовых коэффициентов и перемещения контрольных вершин
-
Перейдите в режим редактирования кривых:
Контекстное меню -> Curve Level или Панель управления ->...-> Sub-Object -> Curve
-
Выделите вашу кривую. Она окрасится в красный цвет.
-
Перейдите в режим перемещения: Контекстное меню -» Move
-
Переместите вашу кривую вправо к толстой серой линии, удерживая клавишу <Shift>. Откроется диалог Sub-Object Clone Options (рис. 1.27). Установите переключатель Independent Copy (Независимая копия) и нажмите кнопку ОК. Теперь созданы две независимые кривые.
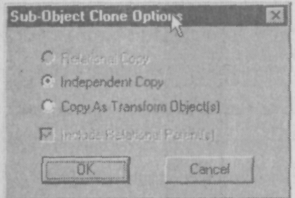 Рис.
1.27. Диалог
Sub-Object Clone Options
Рис.
1.27. Диалог
Sub-Object Clone Options
-
Отредактируйте полученную кривую в соответствии с вариантом. Пример показан на рис. 1.28:
Контекстное меню -> Curve CV Level
Замечание.
Если вам мешают вершины оригинала, выделите все его вершины и скройте их. Для этого нажмите кнопку All CVs, и выберите любую вершину, принадлежащую этой кривой. После этого нажмите кнопку Hide (Скрыть).
 Рис.
1.28. Результат
редактирования второй кривой
Рис.
1.28. Результат
редактирования второй кривой
-
В меню (рис. 1.29) нажмите кнопку
 Create
Lathe
Surface
(Создать
поверхность вращения). Пример
результата построения показан на рис.
1.31.
Create
Lathe
Surface
(Создать
поверхность вращения). Пример
результата построения показан на рис.
1.31.


Рис. 1.29. Меню NURBS Рис. 1.30. Поверхность вращения на основе первой кривой
Замечание.
Это не совсем правильное действие — при редактировании NURBS поверхностей нужно быть очень осторожным с удалением исходных кривых. После удаления такой кривой поверхность становится независимой и редактирование ее затрудняется. Но, с другой стороны, независимая поверхность предоставляет гораздо больше возможностей для редактирования.
 Рис.
1.31. Результат
создания поверхностей вращения
Рис.
1.31. Результат
создания поверхностей вращения
-
Установите нормали: выделите внутреннюю поверхность:
Контекстное меню -» Surface Level
-
Установите флажок Flip Normals:
Панель управления ->...-> панель Surface Common -> Flip Normals
-
Соедините две поверхности вверху и сделайте донышко:
Замечание. При выполнении данной операции не происходит объединение двух поверхностей, а создается новая.
-
В меню (см. рис. 1.29) нажмите кнопку
 Create
Blend
Surface
(Создать
соединительную
поверхность).
Подведите курсор таким образом, чтобы
внешняя поверхность окрасилась в
желтый цвет, а окружность, определяющая
горлышко, - в синий.
Create
Blend
Surface
(Создать
соединительную
поверхность).
Подведите курсор таким образом, чтобы
внешняя поверхность окрасилась в
желтый цвет, а окружность, определяющая
горлышко, - в синий. -
Удерживая левую кнопку мыши, подведите курсор к внутренней поверхности так, чтобы внутренняя поверхность окрасилась в желтый цвет, а соответствующая окружность — в синий.
Чтобы добиться нужною результата, в параметрах полученной поверхности надо установить соответствующие значения (рис. 1.32). Измените эти параметры и отметьте для себя, как они влияют на результат.
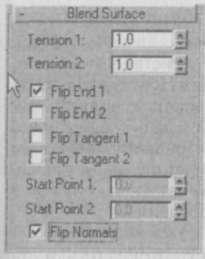 Рис.
1.32. Панель
Blend
Surface
Рис.
1.32. Панель
Blend
Surface
Доводка дна вазы
-
Поверните вазу так, чтобы было удобно, нажав клавишу <V>.
-
В меню (см. рис. 1.29) нажмите кнопку Create Cap Surface.
-
Подведите курсор таким образом, чтобы внешняя поверхность окрасилась в желтый цвет, а окружность, определяющая донышко — в синий.
-
Нажмите левую кнопку мыши.
-
Переименуйте объект в "CrystalVase_Nurbs"
Достоинство используемого метода состоит в возможности параметрического управления свойствами объектов, которое позволяет добиваться хорошего результата в минимальные сроки, конечно, при достаточном опыте и знании "подводных камней", которых в NURBS немало.
Окончательная доводка геометрии вазы
Преобразуйте заготовку вазы в базовый объект для 3D Studio Max — редактируемый сетчатый объект (Editable Mesh). Это не обязательно, потому что можно применять любые модификаторы, не прибегая к явному преобразованию — 3D Studio Max сделает это автоматически. Но следует не забывать, что дый пункт сткажека модификаторов требует дополнительных ресурсов компьютера.
-
Выделите вазу. Преобразуйте ее к типу Editable Mesh:
Контекстное меню -> Convert to Editable Mesh или Панель управления -> Modify -»...-> Convert to Editable Mesh
Вы удалили всю информацию о том, как была сделана ваша ваза.
Предупреждение. Это очень важный шаг! Делайте его, только если вы точно уверены, что вам не придется кардинально редактировать объект на одной из промежуточных стадий.
-
Выполните подготовительные операции:
-
Сброс всех трансформаций (Reset Xform):
-
Панель управления -> Utilites -> Reset Xform -> Reset Selected
Замечание. В процессе работы все изменения положения и размеров объекта фиксируются в так называемой "матрице трансформаций". Также имеет значение, в какой проекции был создан объект. И ориентация вашего объекта не всегда совпадает с мировыми координатами, т. е. оси "верх-низ" и "право-лево" вашего объекта могут быть направлены как угодно и не обязательно совпадать с мировыми координатами. Это может привести к непредсказуемым результатам. Операция Reset Xform приводит ориентацию вашего объекта в текущем положении в пространстве в соответствие с мировыми координатами.
Обратите внимание, что в списке модификаторов появился модификатор Xform. Еще раз преобразуйте вазу к типу Editable Mesh.
-
В стеке модификаторов нажмите кнопку Collapse All и подтвердите эту операцию, нажав кнопку ОК.
-
Присвойте координаты наложения текстуры (UVW Map):
Панель закладок -> Modifiers -> UWV map или Панель управления -> ... -» UVW Map
-
Выберите цилиндрическое наложение (установив переключатель Cylindrical в группе Mapping панели Parameters). Присваивая координаты, вы даете указание 3D Studio Max, как накладывать текстуры на объект. Это необходимо выполнить именно сейчас, потому что последующие действия будут связаны с изменением геометрии объекта, а, следовательно, и изменением координат наложения текстуры.
-
Выполните доводку формы вазы с помощью модификатора свободной деформации на основе цилиндра (FFD (cyl)). Примените модификатор FFD (cyl):
Панель закладок -> Modifiers -> FFDCyl или Панель управления ->
Modify -> More... -> FFD(cyl)
Вокруг вазы появилась сетка. Это сетка деформации объекта.
-
Установите количество точек, которое должно быть равно числу лучей в задании, умноженному на 2, нажав кнопку Set Numbers of Points.
-
Перейдите в режим редактирования контрольных точек
Контекстное меню -> Conrtol Points или Панель управления -»...-> Sub-Objects -> Control Points
-
Отредактируйте нижнюю часть вазы, для чего разверните окно проекции на весь экран, нажав клавишу <W>, а затем перейдите в окно проекции Тор (Вид слева), нажав клавишу <L>.
-
Выделите нижние контрольные точки, обведя их прямоугольником.
-
Зафиксируйте выделение:
Панель статуса -> Lock Selection Set или клавиша <Space>
-
Перейдите в режим изменения размера:
Контекстное меню -> Select and Uniform Scale или Панель закладок -> Main Toolbar -> Uniform Scale
-
Измените положение выделенных вершин относительно общего центра (рис. 1.33).
-
Выделите одну из групп контрольных точек в нижней половине объекта. Перемещая их вверх и вниз по оси Y, отрегулируйте форму вазы.
Контекстное меню -» Move или Панель закладок -> Main Toolbar -> Select and Move
-
Выделяя и перемешая контрольные точки, добейтесь формы объекта, показанного на рис. 1.34.
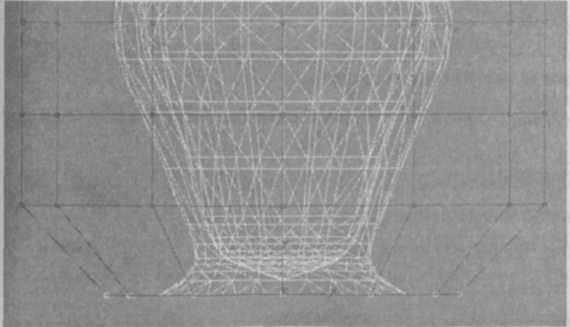

Рис. 1.33. Результат операции Scale над контрольными точками Рис. 1.34. Результат перемещения контрольных точек модификатора FFD (cyl)
Теперь проделайте более сложные операции с верхними контрольными точками:
-
Перейдите в ортографическую проекцию:
Панель навигации -> Arc Rotate или клавиша <V>
-
Увеличьте область так, чтобы в нее попали самые верхние контрольные точки (рис. 1.35):
Панель навигации -> Region Zoom или клавиши <Ctrl>+<W>
-
Будьте внимательны! Выделите контрольные точки, образующие верхнюю контрольную сетку через одну, удерживая клавишу <Ctrl>.
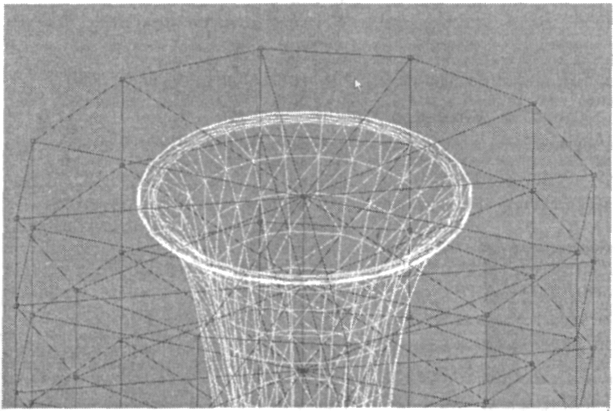

Рис. 1.35. Верхние контрольные точки Рис. 1.36. Окончательный вид вазы
-
Зафиксируйте выделение:
Панель статуса -> Lock Selection Set или клавиша <Space>
-
Перейдите в режим изменения размера:
Контекстное меню -> Scale или Панель закладок -> Main Toolbar -> Uniform Scale
-
Измените положение выделенных вершин относительно общего центра
-
Не снимая выделения, переместите выделенные точки немного вверх по оси Z:
Контекстное меню -> Move
Попробуйте произвести аналогичные действия с другими горизонтальными группами контрольных точек.
-
Преобразуйте вазу к типу Editable Mesh. Пример окончательного вида вазы представлен на на рис. 1.36.
