
Натюрморт
Цель задания: создать натюрморт — букет георгинов в хрустальной вазе, расположенный на туалетном столике перед зеркалом.
Этапы выполнения задания
-
моделирование относительно простых объектов в 3D Studio Max различными способами;
-
создание сложных материалов и правильное их использование;
-
устанавливать освещение сцены и имитировать некоторые визуальные эффекты;
-
применять новые возможности 3D Studio Max 5.0.
Замечания
-
Большинство действий в 3D Studio Max можно выполнить несколькими способами, поэтому в задании будут даны описания последовательностей выполнения действий, например:
Действие1 или Действие2
-
При создании кривой можно включить привязку к сетке. Это поможет при создании кривой и при позиционировании оси вращения при создании фигуры вращения:
Панель инструментов -> 3D Snap Toggle или клавиша <S>
-
Режим отмены (Undo).:
Главное меню -> Edit -> Undo... или клавиши <Ctrl>+<Z>.
-
Отмена действий в окне проекции:
клавиши <Shift>+<Z> или View главного меню-> Undo....
Моделирование хрустальной вазы
Создайте кривую для моделирования вазы в соответствии с рис.1.1 (для своего варианта).
Панель управления -> Create -> Shapes -> Line или Панель закладок -> Shapes -> Line
Создавая кривую (точнее ломаную), нажимайте и отпускайте левую кнопку мыши, не перемещая мышь с нажатой кнопкой.
Перейдите в режим редактирования линии:
Панель управления -> Modify или Контекстное меню -> Modify Mode
Перейдите в режим редактирования вершин:
Контекстное меню -> Sub Object -> Vertex или Панель управления -> ... -> панель Selection -> кнопка Vertex
Моделирование с помощью кривых Spline
- метод моделирования из кривых (Shapes) с дальнейшим созданием поверхности вращения (Lathe):
Перейдите в окно проекции вид слева.
Раскройте это окно на весь экран:
Панель навигации -> Min/Max Toggle или <W>
Измените вид ломаной кривой (см. вариант задания с литерой «а» ):
Выделите вершину (рис. 1.2) и задайте для нее тип Bezier (Безье):
Контекстное меню -> Bezier
Перейдите в режим перемещения:
Контекстное меню -> Move или Панель закладок -> Main Toolbar -> Select and Move
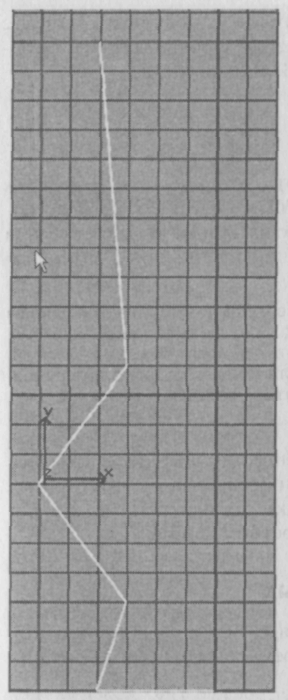
Рис. 1.1. Первоначальная кривая для моделирования вазы
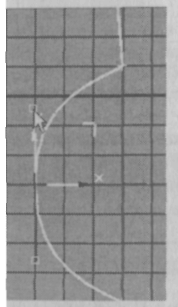
Рис. 1.2. Результат
изменения типа
вершины на тип Bezier

Рис. 1.2. Результат изменения типа вершины на тип Bezier
В стандартной поставке клавиша для перехода в режим перемещения не определена, ее можно назначить:
Главное меню -> Customize -> Preferences... -> закладка Keyboard
Найдите в списке Command строку Move Mode
Нажмите кнопку Press Key... и нажмите одновременно клавиши <Ctrl> и <М>.
Убедитесь, что данное сочетание не определено. Если оно определено, будет сообщение "Currently Assigned To..." (Присвоено команде...).
Нажмите кнопку Assign (Присвоить), кнопки Save и ОК.
В режиме перемещения переместите узлы так, как показано на рис. 1.2.
Выделите другую вершину (рис. 1.3) и задайте для нее тип Bezier Corner (угол Безье):
Контекстное меню -> Bezier Corner
Перемещая узлы, добейтесь, чтобы ваша кривая выглядела так, как показано на рис. 1.3. Попробуйте поупражняться с вершинами, чтобы добиться лучшего результата.
Создайте поверхность вращения:
Панель закладок -> Modelling -> Lathe или Панель управления -» Modify -> Lathe
Получилось что-то совершенно непохожее на то, что нам нужно (рис. 1.4). что же - будем редактировать дальше.
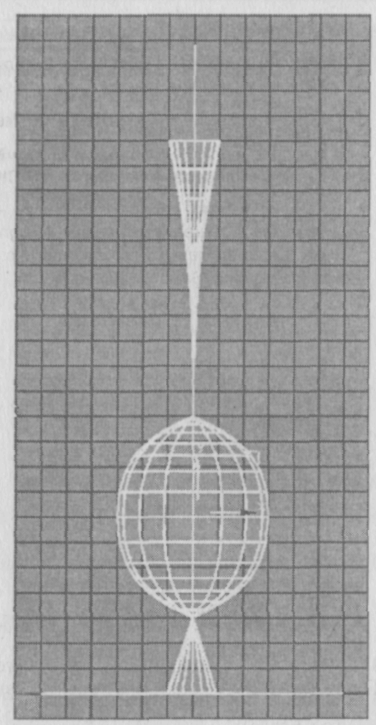
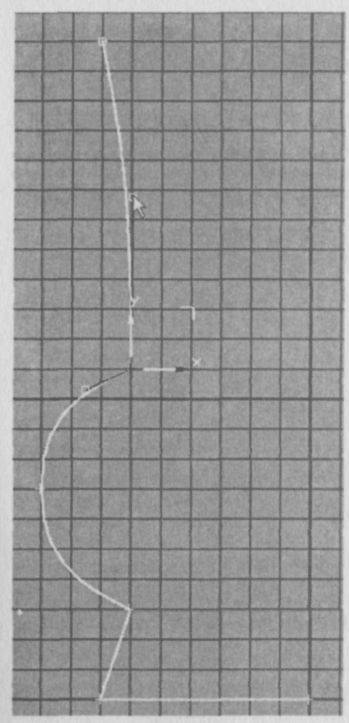
Рис. 1.3. Результат изменения типа Рис. 1.4. Результат применения модификатора Lathe
вершины на Bezier Corner и редактирования
узлов этой вершины
Теперь переместите ось вращения, меняя пропорции вазы:
-
Отбуксируйте ось X мышью вправо до толстой черной линии сетки. Пока не обращайте внимание на то, что ваза выглядит несколько не эстетично.
-
Установите параметры модификатора Lathe, как показано на рис 1.5:
-
Перейдите в ортографическую проекцию:
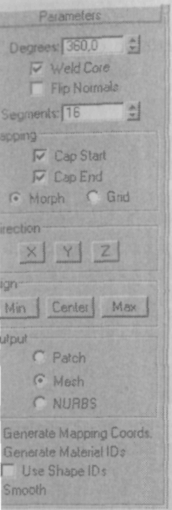
 Рис.
1.5. Параметры
модификатора Lathe
Рис.
1.5. Параметры
модификатора Lathe
Установите для визуализации (rendering) окна проекции режим Smooth+Highlights:
Контекстное меню окна проекции -> Smooth+ +Highlight или клавиша <F3>
Вы не видите внутренней стенки вазы — 5 в том, что в 3D Studio Max, как и во многих других программах трехмерной графики, поверхность является односторонней. Для того чтобы в окне проекции получить двухстороннее изображение, нужно установить флажок forcе 2-Sided в параметрах окна проекции. Но пока не делайте этого!
Перейдите в окно проекции Left (Вид слева), нажав клавишу <L>. Перейдите по стеку модификаторов к самому нижнему элементу в списке:
Контекстное меню -» Edit Base Object (редактировать изначальный объект) или Панель управления ->... -> Modifier Stack -> Line
Замечание. Вы всегда можете посмотреть конечный результат редактирования, нажимая кнопку Show end result on/off toggle (Показывать окончательный результат) в панели управления.
-
Выберите все вершины, кроме самой правой нижней, и переместите их поближе к центральной линии (рис. 1.6), "зацепив" мышью стрелочку X
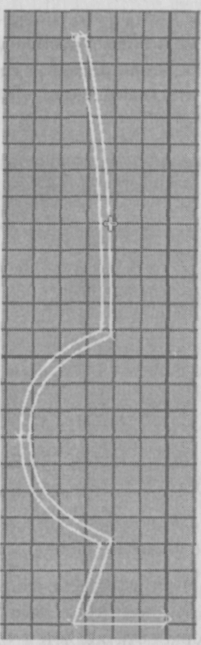
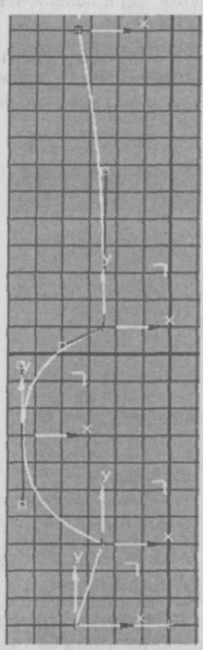
-
Создайте контур внутренней поверхности вазы операцией обводки (Outline);
-
Перейдите в режим выделения сплайнов (Spline):
Контекстное меню -> Sub Objects -> Spline или Панель управления -> ..-> панель Selection | -> кнопка Spline
-
Выделите ваш сплайн;
-
Перейдите в режим Outline:
Панель управления ->...-> панель Geometry -> кнопка Outline или Контекстное меню -> Outline
Потяните за выделенный сплайн и придайте кривизну верхней кромке вазы. (рис. 1.7).
Замечание. Удобно увеличить редактируемое место до размера окна проекции. Для этого воспользуйтесь режимом Region Zoom, нажав кнопку Region Zoom в панели навигации или клавиши<Сtrl>+<W>, и обведите тот участок модели, который вы хотите увеличить.
-
Выделите вершины, как показано на рис. 1.8 и установите для них тип Bezier Corner.
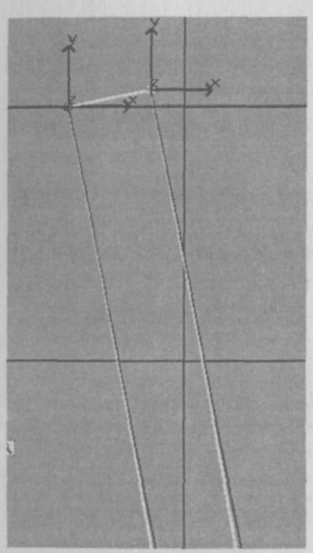
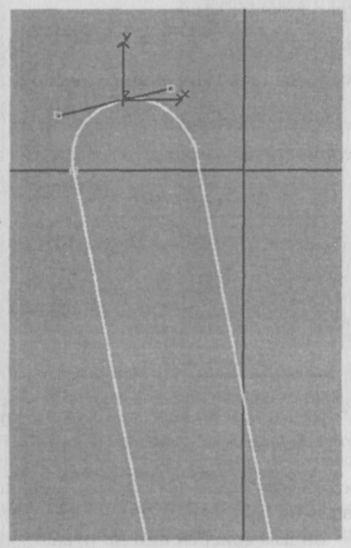
Рис. 1.8. Результат преобразования Рис. 1.9. Результат вставки вершины
вершин к типу Bezier Corner
Замечание. Вы можете выделить несколько вершин (или других элементов объекта) двумя способами: при нажатой клавише <Ctrl> (рядом с курсором появится значок "+") или, очертив прямоугольник, в который должны попасть нужные элементы.
-
Для получения скругления стенок выполните следующие построения:
-
Вставьте дополнительную вершину:
-
Контекстное меню -> Refine
-
Выделите эту вершину, переместите и преобразуйте ее в тип Bezier. Измените положение и ориентацию фокусов (рис. 1.9).
-
Второй способ позволяет обойтись без вставки дополнительной вершины:
-
выделите необходимые вершины;
-
преобразуйте их к типу Smooth (гладкие) и вы получите нечто ужасное!
 преобразуйте их вновь в тип Bezier
Corner;
преобразуйте их вновь в тип Bezier
Corner; -
отрегулируйте узлы;
-
-
Измените форму внутренней поверхности дна:
-
Перейдите в режим перемещения (Pan) окна проекции.
-
Панель навигации -> кнопка Pan или клавиши <Ctrl>+<P>
-
Переместитесь вниз до образующей дна.
Замечание. Возможно, вам понадобится изменить увеличение. Для перехода в режим Zoom (Увеличение) нажмите клавишу <Z>. Для выхода из этого режима нажмите правую кнопку мыши или клавишу <Esc>.
-
Приведите контур дна вазы в более правильный с точки зрения реальности вид, выделив и удалив сегмент, соединяющий внешний и внутренний контуры;
-
Выделите сегмент, подведя к нему курсор и нажав левую кнопку мыши:
Контекстное меню -> Sub Object -> Segment -> или Панель управления ->...-> панель Selection -> пиктограмма Segment
-
Удалите выделенный сегмент, нажав клавишу <Del>: Панель управления ->...-> панель Geometry -> кнопка Delete или <Del>
-
Выделите вершину, принадлежащую внутреннему контуру, ближайшую к центру вращения.
-
Переместите ее вверх и придайте сегментам, которым принадлежит вершина, криволинейную форму, используя узлы.
-
Выделите и удалите вершину, расположенную левее от внутренней;
-
Перемещая узлы соответствующих вершин, доработайте контур в соответствии с (рис. 1.10).

Рис. 1.10. Результат редактирования вершин
Замечание. Возможно, вам придется изменить тип вершин
-
Вернитесь на самый верх стека модификаторов (к модификатору Lathe):
Контекстное меню -> Jump to Top of Stack (перейти наверх стека) или Панель управления ->...-> Modifier Stack -> Lathe
-
Измените увеличение до размеров объекта;
Панель навигации ->Zoom Extents или клавиши <Ctrl>+<Alt>+<Z>
-
Добейтесь необходимого ракурса, покрутив окно проекции: Панель навигации -> кнопка Arc Rotate или клавиша<\/>
Замечание. Трехкнопочная мышь позволяет управлять окном проекции при помощи комбинаций, использующих среднюю кнопку мыши.
-
Перейдите в режим Shaded+Highlight:
Контекстное меню окна проекции User -> установите флажок Shaded+Highlight или нажмите клавишу <F3>
-
Присвойте вазе имя "CrystalVase_spline" (Хрустальная ваза из сплайна). Введите имя в текстовый фрейм, который находится на панели управления и нажмите клавишу <Enter>.
Совет. Старайтесь всегда давать уникальные имена своим объектам. Не используйте в названии кириллицу.
Попробуйте сами. Попробуйте сами отредактировать исходную кривую вазы, перемещая, добавляя и изменяя параметры элементов. Не увлекайтесь добавлением новых элементов, в частности, вершин - это усложняет модели, что приведет к замедлению работы вашего компьютера.
Сохраните ваш проект.
Заключение. Рассмотренный метод моделирования вполне подходит для выполнения такого рода задач и обладает несомненным преимуществом — позволяет контролировать все параметры поверхности. В то же время, подгонка и управление на уровне вершин — весьма трудоемкое и длительное занятие, требующее весьма больших усилий.
