
- •Раздел 1. Работа с таблицами в текстовом редакторе ms Word 2007
- •1.1. Методы создания таблиц
- •1.1.1. Автоматическое создание таблицы
- •1.1.2. Визуальное (графическое) создание таблицы
- •1.1.3. Создание экспресс-таблиц
- •1.1.4. Рисование таблиц (создание таблиц вручную)
- •1.1.5. Создание таблиц с помощью преобразования текста в таблицу
- •1.1.6. Создание таблиц Excel
- •1.2. Форматирование структуры таблиц и текста в таблице
- •1.2.1. Форматирование структуры таблицы
- •1.2.2. Форматирование текста в таблице
- •1.2.3. Вычисления в таблицах
- •1.4. Контрольные вопросы
- •Раздел 2. Работа с формулами и графическими объектами в редакторе ms Word 2007
- •2.1. Работа с формулами
- •2.1.1. Создание формул
- •2.1.2. Форматирование формул
- •2.2. Работа с графическими объектами
- •2.2.1. Вставка изображений
- •2.2.2. Размещение изображений в тексте
- •2.2.3. Изображения, вставленные из файла
- •2.2.4. Рисование изображений средствами редактора Word
- •2.3. Контрольные вопросы
- •Раздел 3. Служебный аппарат редактора ms Word 2007
- •3.1. Автоматическая вставка подписей и названий
- •3.1.1. Автоматическая вставка подписей
- •3.1.2. Автоматическое создание оглавления
- •3.1.3. Автоматическое обновление оглавления
- •3.2. Создание ссылок, закладок и сносок
- •3.2.1. Перекрестные ссылки
- •3.2.2. Гипрессылки
- •3.2.3. Закладки
- •3.2.4. Сноски
- •3.2.4. Библиографические списки
- •3.4. Контрольные вопросы
1.2. Форматирование структуры таблиц и текста в таблице
1.2.1. Форматирование структуры таблицы
После того как таблица уже создана, очень часто возникает необходимость изменения (модификации) ее структуры. Как правило, наиболее распространенными элементами такой модификации являются следующие:
-
Вставка или удаление строк или столбцов;
-
Объединение или разбиение нескольких строк и столбцов;
-
Изменение размеров отдельных ячеек, строк или столбцов, в том числе выравнивание ширины группы столбцов или высоты группы строк;
-
Изменение формата границ таблицы и отдельных ее элементов.
Практически все эти операции могут быть выполнены двумя способами – либо с использованием пункта меню Работа с таблицами, либо с помощью контекстного меню.
Д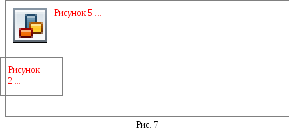 ля
вставки строк и столбцов необходимо,
предварительно установив курсор в
нужном месте внутри таблицы, в меню
выбрать опцию Работа
с таблицами/Макет,
после чего в группе Строки
и столбцы
выбрать требуемый вариант вставки (рис.
7).
ля
вставки строк и столбцов необходимо,
предварительно установив курсор в
нужном месте внутри таблицы, в меню
выбрать опцию Работа
с таблицами/Макет,
после чего в группе Строки
и столбцы
выбрать требуемый вариант вставки (рис.
7).
То же самое можно сделать и с помощью контекстного меню (рис. 8).
У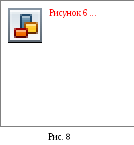 даление
строк и столбцов осуществляется либо
с помощью опции Работа
с таблицами/Макет,
далее группа Удалить
(рис. 7), либо посредством контекстного
меню (рис. 8).
даление
строк и столбцов осуществляется либо
с помощью опции Работа
с таблицами/Макет,
далее группа Удалить
(рис. 7), либо посредством контекстного
меню (рис. 8).
Кроме того, в MS Word 2007 имеется возможность добавления и удаления отдельных ячеек. Нужно подчеркнуть, что этой опцией следует пользоваться как можно реже и только в случае крайней необходимости, поскольку в результате может произойти нежелательное и даже непредсказуемое искажение структуры всей таблицы, в частности, нарушение ее прямоугольной формы.
Наконец, удалена может быть и вся таблица.
О бъединение
и разбиение ячеек таблицы может быть
выполнено с помощью опций Работа
с таблицами/Макет/Объединить
или с помощью контекстного меню
(предварительно подлежащие объединению
или разбиению ячейки должны быть
выделены). Однако при разбиении ячеек
необходимо дополнительно указать, на
какое количество строк и столбцов
следует провести разбиение (рис. 9). Опция
Объединить
перед разбиением используется тогда,
когда выделено несколько ячеек. При
этом разбить ячейки произвольным образом
удается не всегда, поскольку при разбиении
программа следит, чтобы создаваемая
внутри ячеек новая структура не
противоречила структуре всей таблицы.
бъединение
и разбиение ячеек таблицы может быть
выполнено с помощью опций Работа
с таблицами/Макет/Объединить
или с помощью контекстного меню
(предварительно подлежащие объединению
или разбиению ячейки должны быть
выделены). Однако при разбиении ячеек
необходимо дополнительно указать, на
какое количество строк и столбцов
следует провести разбиение (рис. 9). Опция
Объединить
перед разбиением используется тогда,
когда выделено несколько ячеек. При
этом разбить ячейки произвольным образом
удается не всегда, поскольку при разбиении
программа следит, чтобы создаваемая
внутри ячеек новая структура не
противоречила структуре всей таблицы.
Разбиение можно выполнить и для таблицы в целом: опция Работа с таблицами/Макет/Разбить таблицу. Если курсор установлен в одной из ячеек, то при разбиении таблица делится по горизонтали на две части, причем строка, в которой был установлен курсор, будет отнесена к нижней части.
Для настройки ширины и высоты ячеек, строк и столбцов в MS Word 2007 имеется несколько возможностей. Прежде всего, при создании таблицы устанавливается фиксированная ширина столбцов – все столбцы имеют одинаковую ширину. Однако на практике часто такой вариант является неоптимальным, поскольку в ячейках может находиться различный объем текста.
Для более эффективного размещения текста в ячейках имеется функция автоподбора. Эта функция вызывается соответствующей опцией контекстного меню или опцией Работа с таблицами/Макет/Размер ячейки/Автоподбор (рис. 7 и 8). Автоподбор может быть двух видов – по ширине окна и по содержимому ячейки. В первом случае при вводе текста в ячейки сохраняется полная ширина всей таблицы, которая по умолчанию равна ширине печатного листа. Во втором случае ширина таблицы автоматически меняется в зависимости от объема введенного в ячейки текста.
Чтобы отключить функцию автоподбора, необходимо выполнить команду Автоподбор/Фиксированная ширина столбца.
Можно также выровнять строки по высоте, а столбцы по ширине – в результате высота строк либо ширина столбцов будут иметь одинаковые размеры. Для этого нужно воспользоваться опцией Работа с таблицами/Макет/Размер ячейки, далее группа Размер ячейки либо контекстным меню. Предварительно выравниваемые строки и столбцы должны быть выделены.
Примечание: выравниваемые строки или столбцы должны быть соседними, выделены полностью. При выравнивании высоты строк будут установлены по наибольшей высоте из выделенных, ширины столбцов будут установлены по среднему значению.
П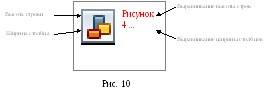 ри
необходимости точного задания размера
какой-либо ячейки или группы ячеек это
также можно сделать с помощью опции
Работа
с таблицами/Макет/Размер ячейки,
далее группа Размер
ячейки
(рис. 10). Кроме того, выравнивание высоты
строк и ширины столбцов можно всегда
выполнить вручную с помощью мыши.
ри
необходимости точного задания размера
какой-либо ячейки или группы ячеек это
также можно сделать с помощью опции
Работа
с таблицами/Макет/Размер ячейки,
далее группа Размер
ячейки
(рис. 10). Кроме того, выравнивание высоты
строк и ширины столбцов можно всегда
выполнить вручную с помощью мыши.
О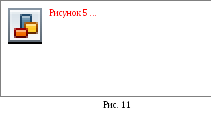 дно
из наиболее существенных отличий
редактора MS
Word
2007 с точки зрения работы с таблицами
заключается в возможности редактирования
экспресс-стилей таблиц и создания
собственных экспресс-стилей.
дно
из наиболее существенных отличий
редактора MS
Word
2007 с точки зрения работы с таблицами
заключается в возможности редактирования
экспресс-стилей таблиц и создания
собственных экспресс-стилей.
Для этого нужно сначала создать таблицу, поместить курсор в любую из ее ячеек и перейти а вкладку Работа с таблицами/Конструктор. Для изменения стиля таблицы используются опции групп Стили таблиц и Параметры стилей таблиц (последняя группа содержит ряд дополнительных опций) (рис. 11). Выбрав один из предлагаемых вариантов экспресс-стилей, следует выполнить команду Изменить стиль таблицы, после чего откроется окно настройки стиля таблицы (рис. 12).
Н азначение
всех опций в этом окне достаточно
очевидно. Отметим лишь, что задание
имени стиля является желательным,
поскольку новый стиль будет сохранен
под этим именем, и им впоследствии можно
будет неоднократно пользоваться. Кроме
того, настройка стиля может быть выполнена
как по отношению ко всей таблицы, так и
к ее части.
азначение
всех опций в этом окне достаточно
очевидно. Отметим лишь, что задание
имени стиля является желательным,
поскольку новый стиль будет сохранен
под этим именем, и им впоследствии можно
будет неоднократно пользоваться. Кроме
того, настройка стиля может быть выполнена
как по отношению ко всей таблицы, так и
к ее части.
