
Создание и выполнение макроса
Самый простой способ создания макроса — запись нужных действий с помощью специальной программы макрорекордера, запоминающей все действия пользователя в виде программ-макросов.
Алгоритм работы с макрорекордером:
-
Включить запись макроса с его предварительной настройкой;
-
Выполнить действия, которые необходимо автоматизировать;
-
Остановить запись;
-
Использовать записанный макрос по необходимости.
Учтите, что во время записи макроса все неправильные действия будут записаны в макрос. Поэтому до записи макроса необходимо точно спланировать свои действия или даже их проделать без записи макроса.
Задание:
Выделите фрагмент текста. Выделять текст, который будем форматировать, нужно до начала записи макроса, иначе в макрос попадет команда выделения текста и каждый раз после запуска, программа будет выделять текст, а это не нужно.
Для настройки макроса:
-
или щелкните по стрелке под кнопкой МАКРОСЫ (вкладка ВИД/группа МАКРОСЫ). Выберите в меню команду ЗАПИСЬ МАКРОСА (Рисунок 3);
или щелкните кнопку ЗАПИСЬ МАКРОСА (вкладка РАЗРАБОТЧИК/группа КОД).

Рисунок 3 Выбор команды ЗАПИСЬ МАКРОСА
-
В диалоговом окне ЗАПИСЬ МАКРОСА (Рисунок 4) определите:
-
имя макроса. Имена макросов должны начинаться с буквы, не содержать пробелов. Рекомендуется давать макросам осмысленные имена;
-
описание. Рекомендуется давать макросам описание, т.к. это помогает их различать при большом количестве.
-
место сохранения макроса - список МАКРОС ДОСТУПЕН ДЛЯ определяет доступность макроса для различных документов. По умолчанию выбран параметр ВСЕХ ДОКУМЕНТОВ (NORMAL.DOTM2).
-
запуск макроса с помощью кнопок на панели быстрого доступа (кнопка КНОПКЕ) или сочетания клавиш (кнопка КЛАВИШАМ);
-
при необходимости можно сразу же начать запись макроса - кнопка OK.
-

Рисунок 4. Диалоговое окно ЗАПИСЬ МАКРОСА
После
закрытия окна назначения макроса панели
инструментов или клавишам, указатель
мыши примет форму
![]() .
Теперь можно выполнять необходимые
действия (запись макроса).
.
Теперь можно выполнять необходимые
действия (запись макроса).
Учтите, что во время записи макроса все неправильные действия будут записаны в макрос. Поэтому до записи макроса необходимо точно спланировать свои действия или даже их проделать без записи макроса.
При записи макроса придется пользоваться вкладками, т.к. щелчок правой кнопкой мыши не действует.
Для того, чтобы остановить запись макроса:
-
или щелкните по стрелке под кнопкой МАКРОСЫ3 (вкладка ВИД/группа МАКРОСЫ), выберите команду ОСТАНОВИТЬ ЗАПИСЬ (Рисунок 5);
-
или нажмите кнопку ОСТАНОВИТЬ ЗАПИСЬ (вкладка РАЗРАБОТЧИК/группа КОД).

Рисунок 5. Выбор команды ОСТАНОВИТЬ ЗАПИСЬ
Задание:
В окне ЗАПИСЬ МАКРОСА укажите:
-
имя макроса – Часто_используемое_форматирование1;
-
описание - изменение форматирования текста на Arial 14, полужирное начертание;
-
макрос доступен для - название текущего файла-документа (документ). Выбрав этот пункт, мы сохраняем макрос в текущем документе, то есть сможем вызывать макрос лишь из этого документа.
-
клавишам - в открывшемся диалоговом окне НАСТРОЙКА КЛАВИАТУРЫ (Error: Reference source not found):
-
в списке СОХРАНИТЬ ИЗМЕНЕНИЯ В выберите документ, который в данный момент редактируется;
-
установите курсор в поле НОВОЕ СОЧЕТАНИЕ КЛАВИШ и нажмите на клавиатуре сочетание, с помощью которого будет вызываться макрос. Обычно удобно использовать "горячие" клавиши <F1> - <F12>, а также сочетания клавиш <ALT> и <CTRL> с цифрами и буквами, например <ALT> + <Z>. При этом следите, чтобы это сочетание клавиш уже не использовалось другим макросом (появится надпись ТЕКУЩЕЕ НАЗНАЧЕНИЕ). В этом случае следует использовать другое сочетание клавиш.
-
ВАЖНО. Запомните данное сочетание клавиш. Если вы забыли выбранное сочетание, то его можно просмотреть в окне НАСТРОЙКА КЛАВИАТУРЫ.
-
нажмите кнопку НАЗНАЧИТЬ (выбранное сочетание клавиш переместиться в поле ТЕКУЩИЕ СОЧЕТАНИЯ), а затем нажмите кнопку ЗАКРЫТЬ. После завершения этого шага начнется непосредственная запись последовательности действий в макрос.

Рисунок 6. Диалоговое окно НАСТРОЙКА КЛАВИАТУРЫ
-
в режиме записи макроса, сделайте следующее:
-
щелкните по кнопке в виде стрелки, направленной вниз, в нижней части группы ШРИФТ на вкладке ГЛАВНАЯ (Рисунок 7);
-

Рисунок 7. Вызов диалогового окна ШРИФТ
-
в диалоговом окне ШРИФТ выберите шрифт ARIAL, начертание — ПОЛУЖИРНЫЙ, размер — 14;
-
нажмите кнопку ОК;
-
остановите запись макроса;
-
проверьте действие макроса, нажав на выбранное сочетание клавиш для выделенного фрагмента текста.
При сохранении документа Microsoft Word, содержащего макросы, необходимо указать формат docm (документ Word с поддержкой макросов). Формат .docx (документ Word) не поддерживает макросы.
Задание:
Сохраните документ с дальнейшей возможностью использования созданного макроса.
Если требуется создать макрос, вызываемый нажатием на соответствующую кнопку на панели быстрого доступа, то в диалоговом окне ЗАПИСЬ МАКРОСА (Рисунок 4) нажмите кнопку КНОПКЕ. В появившемся диалоговом окне ПАРАМЕТРЫ WORD (Рисунок 8) сделайте следующее:
-
в списке НАСТРОЙКА ПАНЕЛИ БЫСТРОГО ДОСТУПА выберем документ, который мы в данный момент редактируем — тем самым мы внесем изменения лишь в панель быстрого доступа этого документа;
-
в списке ВЫБРАТЬ КОМАНДЫ ИЗ выберите МАКРОСЫ;
-
выделите название макроса в области ниже и нажмите кнопку ДОБАВИТЬ. Макрос будет добавлен на панель быстрого доступа. Ссылка на него появится в поле НАСТРОЙКА ПАНЕЛИ БЫСТРОГО ДОСТУПА;
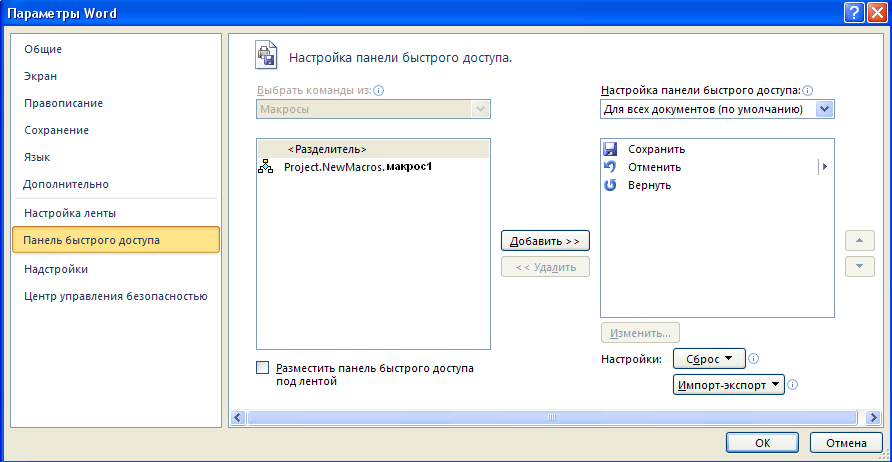
Рисунок 8. Диалоговое окно ПАРАМЕТРЫ WORD
-
чтобы изменить отображаемое имя макроса и его значок, выделите строку с его названием в области справа и нажмите кнопку ИЗМЕНИТЬ;
-
в окне ИЗМЕНЕНИЕ КНОПКИ (Рисунок 9) выберите подходящий значок для макроса, а также введите в поле ОТОБРАЖАЕМОЕ ИМЯ название, которое будет показываться при наведении курсора на его кнопку;
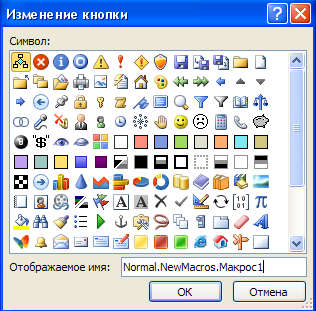
Рисунок 9. Диалоговое окно ИЗМЕНЕНИЕ КНОПКИ
-
Нажмите кнопку OK, чтобы подтвердить свой выбор. Значок макроса появится на панели быстрого доступа (Рисунок 10).
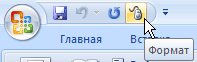
Рисунок 10. Панель быстрого доступа
Если
макрос уже существует и надо его
подключить к кнопке, то нужно активизировать
кнопку настройки панели быстрого доступа
![]() и выбрать команду ДРУГИЕ КОМАНДЫ.
и выбрать команду ДРУГИЕ КОМАНДЫ.
Для удаления кнопки запуска макроса с панели быстрого доступа следует использовать команду УДАЛИТЬ С ПАНЕЛИ БЫСТРОГО ДОСТУПА из контекстного меню данной кнопки.
Задание:
Подключите ранее созданный макрос к произвольной кнопке (на панели быстрого доступа) для использования в данном документе. Проверьте действие макроса, нажав на соответствующую кнопку для выделенного фрагмента текста.
