
- •Лабораторна робота № 1
- •Контрольні питання
- •Лабораторна робота № 2
- •Контрольні питання
- •Лабораторна робота № 3
- •Лабораторна робота № 4
- •Зміст роботи: створити запити мовою sql з використанням inner join, left join, ritgh join, union, з використанням group by, having, агрегатних функцій sum, min, max, avg, count
- •Лабораторна робота № 5.
- •Зміст роботи: створити запити мовою sql з використанням інструкцій insert, delete, update.
- •Лабораторна робота №6
- •Зміст роботи: створити підпорядковані запити мовою sql
- •Теоретичні відомості
- •Лабораторна робота № 7
- •Зміст роботи: створити підпорядковану форму в залежності від варианта завдання
- •Контрольні питання:
- •Варианти завдань
- •Лабораторна робота № 8
- •Зміст роботи: створити головну форму додатку, настроїти командні кнопки, захистити базу даних за допомогою пароля.
- •Варианти завдань
- •Література
- •Організація баз даних
Лабораторна робота № 2
Тема: «Проектування екранних форм для додавання даних до таблиць. Створення елементів управління та зміна їх властивостей».
Мета: Навчити студентів створювати форми для вводу та редагування даних в таблиці.
Зміст роботи: створити форми для вводу даних з використанням компонентів Label, Text, Command Button. Створити форми для вводу даних в зв’язані таблиці з використанням компонентів ListBox, ComboBox. Заповнити таблиці даними.
Форма звіту:
1) створені екранні форми, заповнені таблиці
2) протокол лабораторної роботи
Теоретичні відомості
Форма - тип об'єктів бази даних, який звичайно використовується для відображення інформації з бази даних. Форму можна також використовувати як кнопкову форму, що відкриває інші форми або звіти бази даних, а також як призначене для користувача діалогове вікно для введення даних і виконання дій, визначуваних введеними даними.
Більшість форм для відображення інформації є приєднаними до одній або декількох таблиць і запитів з бази даних. Джерелом записів форми є поля в базових таблицях і запитах. Відомості у формі можуть бути розбиті на розділи. Всі форми містять область даних|утримують|, але|та| форма також може включати розділи заголовка форми, нижнього колонтитула і примітки|тлумачення| форми. Кожен розділ форми має своє призначення і друкується в певному порядку|ладі|.
Створення форм
Асcess пропонує декілька способів створення форм. Найпростішим з них є використовування засобів автоматичного створіння форм на основі таблиці або запиту. Автоматично створювані форми (автоформи) бувають декількох видів, кожний з яких відрізняється способом відображення даних. Автоматично створена форма включає всі поля вибраного джерела даних.
Іншим простим і швидким способом створення форми є використовування Майстра форм. За допомогою майстра можна створювати форми на основі однієї таблиці і складніші форми на основі декількох таблиць і запитів. Набагато простіше і швидше створювати форми за допомогою майстра, а потім удосконалити їх в режимі Конструктора.
Майстер форм розбиває процес створення форми на декілька етапів. На кожному етапі вимагається встановити певні параметри в одному з діалогових вікон майстра, кожне з яких визначає один крок створення форми.
Щоб краще представити, як створювати прості форми за допомогою Майстра форм, опишемо процедуру створення форми "Співробітники" (employees). Джерелом даних для цієї форми буде таблиця "Співробітники" (employees). Ця форма призначена для введення і редагування інформації про співробітників компанії. Щоб за допомогою майстра створити просту форму:
1. Клацніть по ярлику Форми (forms) у вікні бази даних.
2. Натисніть кнопку Створити (new) на панелі інструментів вікна бази даних. В списку варіантів в діалоговому вікні Нова форма (new form) (див. мал. 2.1) виділіть елемент Майстер форм (form wizard) і натискуйте кнопку ОК. Те ж саме можна зробити, двічі клацнувши по ярлику Створення форми за допомогою майстра (create form using wizard), що знаходиться перед списком існуючих форм в базі даних.
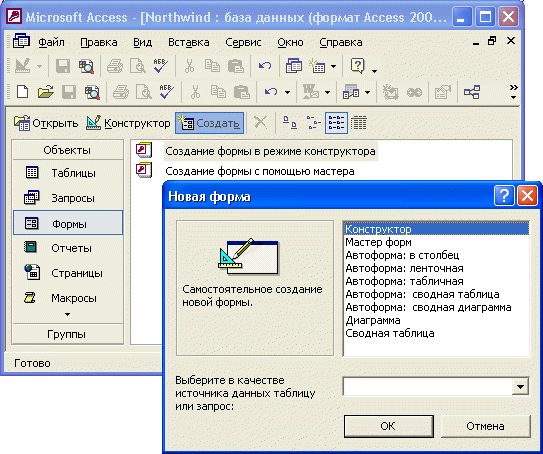
Малюнок 2.1 - Діалогове вікно Нова форма
-
З'явиться перше діалогове вікно Майстра форм (мал. 2.2). В поле із списком Таблиці і запити (tables/queries), як і в списку, що розкривається, у вікні Нова форма, будуть відображені імена всіх таблиць і запитів бази даних, які можуть використовуватися як джерела даних для форми. Розкрийте цей список і виберіть ім'я таблиці або запиту.

Малюнок 2.2 - Перше діалогове вікно Майстра форм
-
В списку Доступні поля (available fields) цього діалогового вікна відображаються всі поля вибраної таблиці або запиту. Додавання полів у форму дозволить переглядати і редагувати дані вибраної таблиці. Щоб додати в створювану форму тільки деякі поля, виділіть кожне з цих полів і натискуйте кнопку ">". Виділене поле буде переміщено із списку Доступні поля в список Вибрані поля (selected fields). Щоб додати в створювану форму відразу всі поля з вибраної таблиці або запиту, натискуйте кнопку ">>". Натискуйте кнопку Далі (next) для відображення другого діалогового вікна Майстра форм.
-
В другому діалоговому вікні майстра (мал. 2.3) можна визначити вид форми. Існує декілька видів форм, визначаючих представлення даних на ній. Щоб задати зовнішній вигляд форми, виберіть один з перемикачів: в один стовпець (columnar), стрічковий (tabular), табличний (datasheet), вирівняний (justified), зведена таблиця (pivottable) або зведена діаграма (pivotchart).
Після вибору відповідного режиму відображення даних у формі натискуйте кнопку Далі для відображення наступного діалогового вікна Майстра форм.

Малюнок 2.3 - Друге діалогове вікно Майстра форм
-
Третє діалогове вікно Майстра форм (мал. 2.4) призначено для вибору стилю оформлення нової форми. Майстер пропонує декілька стандартних стилів оформлення. Можна визначити власні стилі оформлення форм за допомогою діалогового вікна Автоформат (autoformat). Тоді ці стилі будуть відображатися разом із стандартними в цьому діалоговому вікні Майстра форм. Виберіть один з пропонованих стилів і натискуйте кнопку Далі.

Малюнок 2.4 - Третє діалогове вікно Майстра форм
-
В останньому діалоговому вікні Майстра форм (мал. 2.5) вимагається вказати назву форми. В полі введення цього діалогового вікна введіть назву форми: Форма_Сотрудникі. Щоб відобразити створену майстром форму в режимі Форми, виберіть перемикач Відкрити форму для перегляду і введення даних (open form to view or enter information). А якщо після автоматичного створіння форми за допомогою майстра вимагається внести власні зміни, виберіть перемикач Змінити макет форми (modify form's design), тоді створена форма буде відкрита в режимі Конструктора.
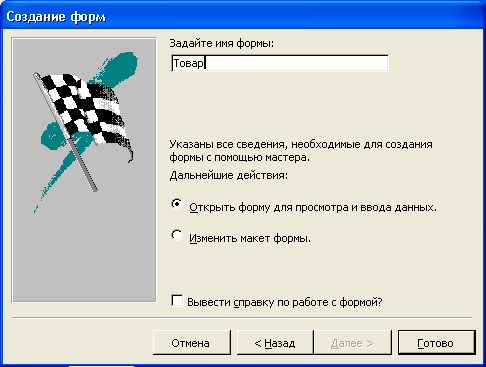
Малюнок 2.5 - Останнє діалогове вікно Майстра форм
-
В результаті майстром буде створена форма відповідно до вибраних параметрів і збережена з вказаним ім'ям, потім ця форма буде відкрита в заданому режимі. На мал. 2.6 представлена створена форма, відкрита в режимі Форми.
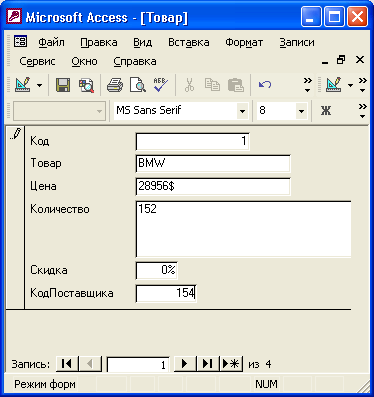
Малюнок 2.6 - Форма "Форма_Товар", створена за допомогою Майстра форм
Робота з формами може відбуватися в декількох режимах: в режимі Форми, в режимі Таблиці, в режимі Конструктора. Вибрати режим роботи можна або за допомогою кнопки Вигляд (view) на панелі інструментів поточного режиму роботи з формою (наприклад, Конструктор форм (form design) - одна з таких панелей), або за допомогою відповідної команди меню Вигляд (view).
Режим Форми є "робочим" для користувача бази даних. В цьому режимі здійснюються перегляд і редагування записів, видалення записів або додавання нових. У такий спосіб користувач працює з таблицею або запитом, джерелами даних для форми. Частіше всього користувачі додатків працюють з формами саме в цьому режимі. В цьому ж режимі за умовчанням відкривається форма з вікна бази даних. Якщо форма була відкрита в іншому режимі, то для переходу в режим Форми виберіть команду Вигляд, Режим форми (view, form view) або натискуйте на стрілку, розташовану праворуч від кнопки Вигляд (view) на панелі інструментів і в списку, що відкрився, виберіть елемент Режим форми (form view). На мал. 2.6 показана форма, створення якої описано вище, відкрита в режимі Форми.
Для користувача може виявитися зручним працювати з формою в режимі Таблиці. В цьому режимі, як і в режимі Форми, можна переглядати і редагувати, додавати і видаляти записи в таблиці або запиті. Проте в цьому режимі не застосовуються параметри форматування елементів управління. Щоб перейти в режим Таблиці, виберіть команду Вигляд, Режим таблиці (view, datasheet view) або натискуйте на стрілку, розташовану праворуч від кнопки Вид (view) панелі інструментів і в списку, що відкрився, виберіть елемент Режим таблиці (datasheet view). На мал. 2.7 показана форма, створення якої описано вище, відкрита в режимі Таблиці.
У будь-який час можна набудувати різні властивості форми, змінити її зовнішній вигляд, структуру і функціональність, працюючи з нею в режимі Конструктора. Цим режимом звичайно користуються розробники. Щоб перейти в режим Конструктора, виберіть команду Вигляд, Конструктор (view, design view) або натискуйте на стрілку, розташовану праворуч від кнопки Вигляд (view) на панелі інструментів, і в списку, що відкрився, виберіть елемент Конструктор (design view). На мал. 2.8 показана форма, створення якої описано в попередньому розділі, відкрита в режимі Конструктора.

Малюнок 2.7 - Форма "Форма_Товар" в режимі Таблиці

Малюнок 2.8 - Форма "Форма_Товар" в режимі Конструктора
У режиме конструктора розділи представлені|уявлені| у вигляді смуг, і кожен розділ, що міститься|утримується| в звіті, представлений|уявлений| один раз. У надрукованому звіті розділи можуть повторюватися неодноразово. Спосіб відображення відомостей в кожному розділі визначається розташуванням, таких як і поля.
У заголовку форми відображаються|відображуються| відомості, які залишаються незмінними для кожного запису, такі як назва форми. Заголовок форми виводиться зверху на екрані в режиме формы і зверху на першій сторінці при друкуванні|печатці| форми.
У верхньому колонтитулі відображаються|відображуються| відомості, такі як назва форми і заголовки стовпців, які друкуються зверху на кожній друкарській сторінці. Верхні колонтитули виводяться тільки|лише| в друкарських формах.
У області даних відображаються|відображуються| записи. Допускається вивід|виведення| тільки|лише| одного запису на екрані або сторінці або виведення стількох записів, скільки уміщатиметься на екрані або сторінці.
У верхньому колонтитулі відображаються|відображуються| відомості, такі як дата або номери сторінок, які друкуються знизу на кожній друкарській сторінці. Нижні колонтитули виводяться тільки|лише| в друкарських формах.
У примітці|тлумаченні| форми відображаються|відображуються| елементи, які залишаються незмінними для кожного запису, такі як кнопки або інструкції по роботі з|із| формою. Примітка|тлумачення| форми виводиться знизу на екрані в режимі форми і знизу на першій сторінці при друці|печатці| форми.
Користувач має можливість|спроможність| приховати розділ або змінити|поміняти| його розміри, додати|добавити| малюнок або задати колір|цвіт| фону розділу.
Елементи управління - графічні об'єкти за допомогою яких створюється зв'язок між формою та її джерелом даних.
Користувач може переміщати елементи управління, змінювати їх розміри і задавати властивості шрифту для елементів. У форму можна також додавати елементи управління для відображення обчислюваних значень, підсумків, поточної дати і часу і інших корисних відомостей.
Існує три типи елементів управління.
Приєднаний елемент управління пов'язаний з полем базової таблиці або запиту. В проекті Microsoft Access елемент управління може бути приєднаний до поля в уявленні або збереженій процедурі. Приєднані елементи управління використовуються для відображення, введення або оновлення значень з полів бази даних.
Для вільного елемента управління джерела даних не існує. Вільні елементи управління використовуються для виводу на екран тексту, ліній, прямокутників і малюнків.
Для обчислюваного елемента управління як джерело даних використовується вираз. У виразі можуть бути використані дані з поля базової таблиці або запиту для форми або звіту, а також дані іншого елемента управління форми або звіту.
Створення елементів управління
Якщо необхідно встановити на формі елемент управління, слід вибрати відповідний інструмент на панелі елементів. Після його розміщення на формі можна задати властивості створюваного елемента управління самостійно або створити елемент управління за допомогою майстра.
Поле - тип елементів управління, який найбільш часто використовується для виводу і введення даних.
Списки. У багатьох випадках зручніше вибрати значення із списку, чим вводити конкретне значення по пам'яті. Крім того, вибір із списку дозволяє бути упевненим, що введене значення є допустимим.
У формі список може містити один або декілька стовпців, які можуть бути забезпечені заголовками. Якщо список з декількох стовпців є приєднаним, то Microsoft Access зберігає значення одного із стовпців. На сторінках доступу до даних списки складаються з одного стовпця без заголовка.
Вільний список дозволяє берегти значення, що використовується в іншому елементі управління. Наприклад, за допомогою вільного списку можна обмежити значення, відібрані в іншому списку або в призначеному для користувача діалоговому вікні. Вільний список застосовується також для пошуку запису за допомогою значення, вибраного в списку.
Поля із списком. Поле із списком є комбінацією двох елементів, поля і списку, що розкривається, і займає менше місця. Користувач може ввести значення в полі або вибрати значення із списку. В полі із списком список складається з рядків з даними. Рядки містять один або декілька стовпців, із заголовками або без заголовків.
Значення, вибране або введене в приєднане поле із списком, вставляється в поле, до якого приєднано поле із списком. Якщо поле із списком, що складається з декількох стовпців, є приєднаним, то Microsoft Access зберігає значення з приєднаного стовпця. Вільне поле із списком дозволяє зберігати значення, що використовується в іншому елементі управління. Наприклад, за допомогою вільного поля із списком можна обмежити значення, відбирані в іншому полі із списком або в призначеному для користувача діалоговому вікні. Вільне поле застосовується також для пошуку запису за допомогою значення, вибраного або введеного в полі із списком.
Списки, що розкриваються. На сторінці доступу до даних замість списку можна використовувати список, що розкривається. Список, що розкривається, на сторінці доступу до даних виглядає, як поле із списком у формі. Як і поле із списком, список, що розкривається, показує тільки один запис до тих пір, поки його вміст не буде розгорнений; проте в список, що розкривається, не можна вводити нові значення. Список, що розкривається, складається з рядків даних. Рядки можуть складати тільки один стовпець, що відображається без заголовка.
Коли користувач вибирає значення в списку, приєднаному до поля, вибране значення вставляється в поле. Вільний список, що розкривається, дозволяє берегти значення, що використовується в іншому елементі управління.
Прапорці. У формі, звіті або на сторінці доступу до даних прапорець може бути використаний як окремий елемент управління, в якому відображаються значення «Так» чи «Ні» з логічного поля з базової таблиці, запиту або інструкції SQL.
При установці або знятті прапорця, приєднаного до поля з типом «Логічний» в базі даних, Access відображає значення з базової таблиці відповідно до значення властивості «Формат поля (Format)» цього поля (Так\Ні, Істина/Хибнисть або Вкл/Викл).
Кнопки. У формі, звіті кнопки є зручним засобом виконання дій. Коли користувач клацає кнопку, не тільки виконується відповідна дія, але і на екрані видно, як кнопка натискується і відпускається.
Кнопки у формі або на сторінці доступу до даних використовуються для виконання дії або набору дій. Наприклад, можна створити кнопку, що відкриває іншу форму. Щоб визначити дію для кнопки у формі, слід написати макрос або процедуру обробки події і вкласти її у властивість кнопки «Натиснення кнопки» (OnClick). На кнопку у формі можна помістити текст або малюнок; на кнопку на сторінці доступу до даних можна помістити тільки малюнок.
Створення кнопки можна виконувати самостійно або за допомогою майстра. Майстер прискорює процес розробки кнопки, автоматично виконуючи всі основні дії. Майстер виводить запрошення ввести необхідні відомості і створює кнопку на основі відповідей користувача. За допомогою майстра можна створювати більше 30 різних типів кнопок.
