
- •Часть 1 Обработка данных в табличном процессоре
- •Раздел 4. Программное обеспечение информационных процессов
- •Лабораторная работа по теме «Построение кривых второго порядка»
- •Кривые второго порядка на плоскости
- •Окружность
- •Решение
- •Парабола
- •Гипербола
- •Лабораторная работа №2 по теме «Построение поверхностей второго порядка»
- •Поверхности второго порядка в пространстве
- •Гиперболоид
- •Решение
- •Эллипсоид
- •Параболоид
- •Конус второго порядка
- •Лабораторная работа №3 по теме «Матричные операции в Excel»
- •Матричные операции в Excel
- •Глоссарий
- •Литература Основная
- •Дополнительная
МИНИСТЕРСТВО ОБРАЗОВАНИЯ И НАУКИ РОССИЙСКОЙ ФЕДЕРАЦИИ
Федеральное государственное бюджетное образовательное учреждение
высшего профессионального образования
«РОСТОВСКИЙ ГОСУДАРСТВЕННЫЙ СТРОИТЕЛЬНЫЙ УНИВЕРСИТЕТ»
|
|
Утверждено на заседании кафедры высшей математики 11.06.2011 г. |
Методическое указание
по дисциплине «Информатика»
для бакалавров 1, 2-го курсов ДТИ, ИИЭС
Часть 1 Обработка данных в табличном процессоре
Раздел 4. Программное обеспечение информационных процессов
Ростов-на-Дону
2011
УДК 681.517.07
Методическое указание по дисциплине «Информатика» для бакалавров 1, 2-го курсов ДТИ, ИИЭС. Ч.1. Обработка данных в табличном процессоре. Ростов н/Д: Рост. гос. строит. ун-т, 2011. – 32 с.
Приведены задания, вырабатывающие навыки ввода данных в ячейки, работу с уровнями ячейки электронной таблицы (адрес, содержимое, значение, форматы данных), редактирование данных, работа с текстом (форматирование текста в ячейках, выравнивание текста, объединение ячеек). Показаны графические возможности табличного процессора, некоторые матричные операции – все действия подробно изложены в лабораторных работах.
Электронная версия методических указаний находится в библиотеке, ауд. 224.
УДК 681.517.07
|
Составитель: |
канд.физ.-мат.наук, доц. Л.А.Кладенок
|
|
Рецензенты: |
канд.физ.-мат.наук, доц. С.А.Никитин канд.физ.-мат.наук, доц. В.В.Шамраева |
Редактор Т.М. Климчук
Доп. план 2011 г., поз. 186
П
Уч.-изд.л. 2,4. Тираж 20 экз. Заказ 388.
Редакционно-издательский центр
Ростовского государственного строительного университета
344022, Ростов-на-Дону, ул. Социалистическая, 162.
Ó Ростовский государственный строительный университет, 2011
Лабораторная работа по теме «Построение кривых второго порядка»
Цель работы: научиться создавать таблицы в MS Excel, использовать копирование и автозаполнение, работать с формулами и функциями, строить графики.
Кривые второго порядка на плоскости
К кривым второго порядка, рассматриваемым в курсе аналитической геометрии, относятся парабола, гипербола, окружность и эллипс. Любая кривая второго порядка в общем виде описывается уравнением второй степени с двумя переменными:
Ах2 + 2Вху + Су2 + 2Dx + 2Ey + F = 0. (1)
Хотя бы один из коэффициентов А, В и С не должен быть равен нулю. Указанные выше кривые второго порядка являются частными случаями данного уравнения.
Окружность
Общее уравнение окружности имеет следующий вид:
Ах2 + Ay2 + 2Dx + 2Ey + F=0. (2)
Окружностью называется множество точек плоскости, находящихся на одинаковом расстоянии от одной, называемой центром.
Обычно общее уравнение (2) приводят к виду нормальных уравнений окружности:
х2 + у2 = R2 — уравнение окружности с центром в начале координат и радиусом R. (х - а)2 + (у - b)2 = R2 — уравнение окружности с центром (а; b).
Задача построения окружности по сравнению с параболой и гиперболой имеет небольшие отличия, связанные с приведением уравнений к виду y=f(x).
Пример 1.
В качестве примера рассмотрим построение
окружности
![]() в диапазоне х
[-4; 4]
с шагом h
= 0,25.
в диапазоне х
[-4; 4]
с шагом h
= 0,25.
Решение
Этап 1. Математическая часть.
Уравнение
окружности необходимо разрешить
относительно y:
![]() .
.
Открываем чистый рабочий лист (команда Вставка ► Лист).
Этап 2. Ввод данных.
Составляем таблицу данных (х и у). Пусть первый столбец – это значения х, а второй соответствующие показатели у. Для этого в ячейку А1 вводим слово Аргумент, в ячейку В1 — слово Окружность+, в ячейку С1 — слово Окружность–.
В ячейку А2 вводится первое значение аргумента — левая граница диапазона (-4). В ячейку A3 – второе значение аргумента — левая граница диапазона плюс шаг построения (-3,75). Затем, выделив блок ячеек А2:АЗ, автозаполнением получаем все значения аргумента до появления 4 в желтом окошке-подсказке (за правый нижний угол блока протягиваем до ячейки А34).
Вводим
значения верхней полуокружности. В
ячейку В2 необходимо ввести ее уравнение,
разрешенное относительно
![]() .
Для этого табличный курсор необходимо
поставить в ячейку В2 и на панели
инструментов Стандартная нажать кнопку
ВставкаФункции (fx).
В появившемся диалоговом окне
Мастер функций (шаг 1 из 2)
слева в поле Категория
указаны виды функций – Математические.
Справа в поле Функция
выбираем функцию Корень.
Нажимаем кнопку ОК.
Появляется диалоговое окно Корень.
В рабочее поле вводим подкоренное
выражение: 16 - $А2 * $А2.
Нажимаем кнопку ОК.
В ячейке В2 появляется 0.
Теперь необходимо скопировать функцию
из ячейки В2. Автозаполнением копируем
эту формулу в диапазон В2:В34.
.
Для этого табличный курсор необходимо
поставить в ячейку В2 и на панели
инструментов Стандартная нажать кнопку
ВставкаФункции (fx).
В появившемся диалоговом окне
Мастер функций (шаг 1 из 2)
слева в поле Категория
указаны виды функций – Математические.
Справа в поле Функция
выбираем функцию Корень.
Нажимаем кнопку ОК.
Появляется диалоговое окно Корень.
В рабочее поле вводим подкоренное
выражение: 16 - $А2 * $А2.
Нажимаем кнопку ОК.
В ячейке В2 появляется 0.
Теперь необходимо скопировать функцию
из ячейки В2. Автозаполнением копируем
эту формулу в диапазон В2:В34.
Далее
вводим значения нижней полуокружности.
В ячейку С2 необходимо ввести ее уравнение,
разрешенное относительно
![]() .
Для этого табличный курсор необходимо
поставить в ячейку С2 и набрать «= –».
На панели инструментов Стандартная
нажать кнопку Вставка
функции
(fx).
В появившемся диалоговом окне
Мастер функций (шаг 1 из 2)
слева в поле Категория
указаны виды функций – Математические.
Справа в поле Функция
выбираем функцию Корень.
Нажимаем кнопку ОК.
Появляется диалоговое окно Корень.
В рабочее поле вводим подкоренное
выражение: 16 - $А2 * $А2.
Нажимаем кнопку ОК.
В ячейке С2 появляется 0.
Теперь необходимо скопировать функцию
из ячейки С2. Автозаполнением копируем
эту формулу в диапазон С2:С34.
.
Для этого табличный курсор необходимо
поставить в ячейку С2 и набрать «= –».
На панели инструментов Стандартная
нажать кнопку Вставка
функции
(fx).
В появившемся диалоговом окне
Мастер функций (шаг 1 из 2)
слева в поле Категория
указаны виды функций – Математические.
Справа в поле Функция
выбираем функцию Корень.
Нажимаем кнопку ОК.
Появляется диалоговое окно Корень.
В рабочее поле вводим подкоренное
выражение: 16 - $А2 * $А2.
Нажимаем кнопку ОК.
В ячейке С2 появляется 0.
Теперь необходимо скопировать функцию
из ячейки С2. Автозаполнением копируем
эту формулу в диапазон С2:С34.
В результате должна быть получена таблица данных для построения верхней и нижней полуокружности.
Этап 3. Выбор типа диаграммы.
На панели инструментов Стандартная необходимо нажать кнопку Мастер диаграмм. В появившемся диалоговом окне Мастер диаграмм (шаг 1 из 4): тип диаграммы выберем Тип — График, Вид — График с маркерами. После чего нажимаем кнопку Далее.
Этап 4. Указание диапазона.
В появившемся диалоговом окне Мастер диаграмм (шаг 2 из 4): источник данных диаграммы необходимо выбрать вкладку Диапазон данных и в поле Диапазон указать интервал данных. Для этого с помощью клавиши Delete необходимо очистить рабочее поле Диапазон и, убедившись, что в нем остался только мигающий курсор, навести указатель мыши на левую верхнюю ячейку данных (В2), нажать левую кнопку мыши и не отпуская ее, протянуть указатель мыши к правой нижней ячейке, содержащей выносимые на диаграмму данные (С34), затем отпустить левую кнопку мыши. Выделится диапазон B2:C34.
Далее необходимо указать в Строках или Столбцах расположены ряды данных. Переключатель Ряды в с помощью указателя мыши следует установить в положение столбцах (черная точка должна стоять около слова Столбцах).
Этап 5. Ввод подписей по оси X.
В диалоговом окне Мастер диаграмм (шаг 2 из 4): источник данных диаграммы необходимо выбрать вкладку Ряд (щелкнув на ней указателем мыши) и в поле Подписи оси X указать диапазон подписей (в примере — Аргумент). Для этого следует активизировать поле Подписи оси X, щелкнув в нем указателем мыши, и, наведя указатель мыши на левую верхнюю ячейку подписей (А2), нажать левую кнопку мыши и, не отпуская ее, протянуть указатель мыши к нижней ячейке, содержащей выносимые на ось X подписи (А34), затем отпустить левую кнопку мыши. В окне ввода появится диапазон А2:А34. Нажать кнопку Далее.
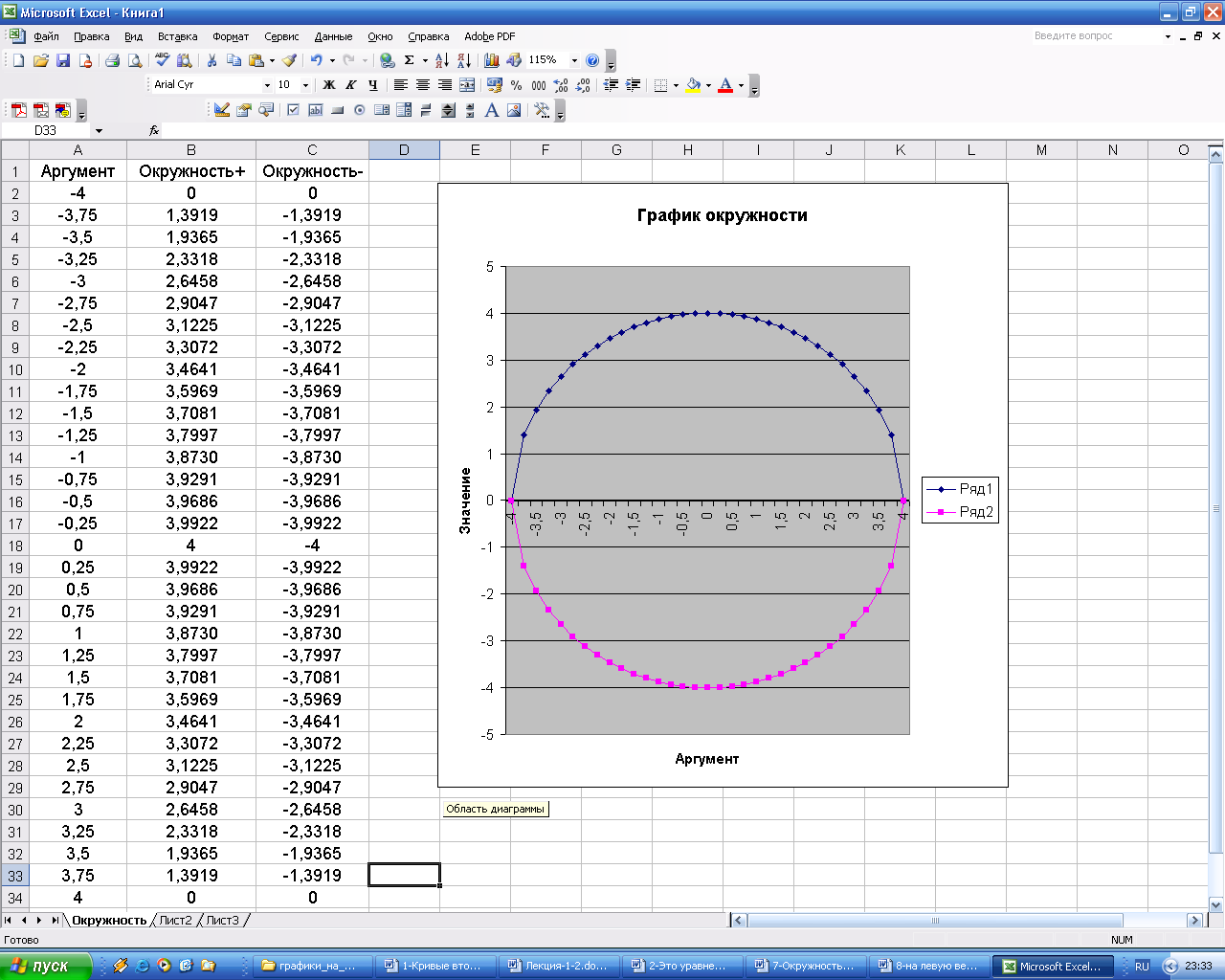
Рис. 1. Диаграмма окружности
Этап 6. Введение заголовков.
В третьем окне Мастер диаграмм (шаг 3 из 4): параметры диаграммы требуется ввести заголовок диаграммы и названия осей. Для этого необходимо выбрать вкладку Заголовки, щелкнув на ней указателем мыши. Щелкнув в рабочем поле Название диаграммы указателем мыши, ввести с клавиатуры в поле название: График окружности. Затем аналогичным образом ввести в рабочие поля Ось X (категорий) и Ось Y (значений) соответствующие названия: Аргумент и Значения.
Если внешний вид диаграммы в окне Предварительного просмотра нас устраивает, то необходимо нажать кнопку Далее. В противном случае нажать кнопку Назад и внести необходимые изменения на нужном этапе.
Этап 7. Завершение. В четвертом окне Мастер диаграмм (шаг 4 из 4) требуется выбрать место расположения диаграммы на отдельном листе Диаграмма1 или имеющемся Лист1. По умолчанию переключатель будет стоять «имеющемся Лист1». В нашем случае оставляем по умолчанию. Нажимаем кнопку Готово. На текущем листе должна появиться следующая диаграмма (рис. 1).
Этап 8. Переименование листа. Навести курсор на закладку Лист1, правой клавишей мыши (ПКМ) вызвать контекстное меню, выбрать пункт Переименовать, удалить старое название листа и с клавиатуры набрать новое Окружность, нажать Enter.
