
- •Текстовый процессор Microsoft Word 2007
- •Методические указания к выполнению лабораторной работы № 1
- •«Технология форматирования документов»
- •Оглавление
- •1.Элементы интерфейса Microsoft Word 2007 2
- •2.Форматирование документов 8
- •3.Задания к лабораторной работе № 1 27
- •Элементы интерфейса Microsoft Word 2007
- •Кнопка Office
- •Вкладки
- •Элементы управления
- •Мини-панель инструментов
- •Панель быстрого доступа
- •Форматирование документов
- •Форматирование страниц
- •Форматирование абзацев
- •Автоматическая расстановка переносов слов в документе
- •Форматирование символов
- •Форматирование списков
- •Стилевое форматирование
- •Применение стилей
- •Создание нового стиля
- •Изменение существующего стиля
- •Задания к лабораторной работе № 1
- •Форматирование текста
- •Отформатируйте текст:
- •Создание многоуровневых списков
- •Стилевое форматирование
-
Автоматическая расстановка переносов слов в документе
При выравнивании текста по ширине пробелы между словами могут оказаться слишком большими. Чтобы этого избежать, в тексте можно установить режим автоматического переноса слов. Для этого:
-
Перейдите на вкладку Разметка страницы на ленте.
-
В группе Параметры страницы нажмите кнопку Расстановка переносов.
-
В появившемся меню выберите команду Авто (рис. 14).
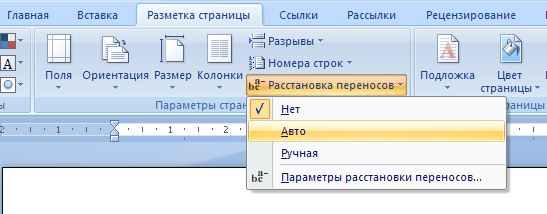
Рис. 14. Включение режима автоматической расстановки переносов
-
Форматирование символов
К форматированию символов относят выбор шрифта, установку размера шрифта, установку начертания шрифта и другие параметры. Все эти параметры могут быть установлены с использованием мини-панели инструментов или элементов группы Шрифт вкладки Главная.
Прежде чем форматировать символы необходимо выделить фрагмент текста. А затем можно воспользоваться:
-
либо мини-панелью инструментов (рис. 10);
-
либо элементами управления на вкладке Главная в группе Шрифт (рис. 6).
Также можно либо щелкнуть по значку
группы Шрифт
![]() ,
либо вызвать контекстное меню (правой
кнопкой мыши) и в диалоговом окне Шрифт
выполнить необходимые настройки
(рис.15).
,
либо вызвать контекстное меню (правой
кнопкой мыши) и в диалоговом окне Шрифт
выполнить необходимые настройки
(рис.15).
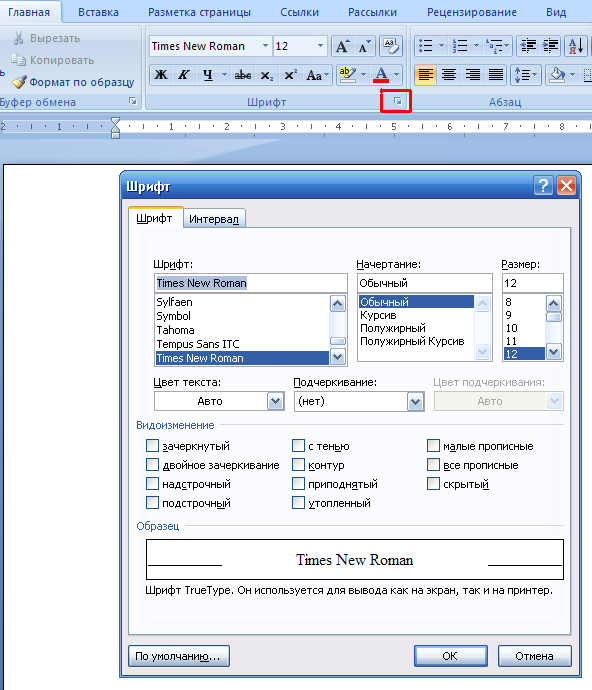
Рис. 15. Диалоговое окно Шрифт
-
Форматирование списков
Список – это последовательность абзацев, в начало которых добавлен либо порядковый номер, либо маркер (точка, чёрточка, ромбик или другой знак). Абзацы, входящие в список, называются пунктами (элементами) списка.
MS Word может автоматически создавать маркированные, нумерованные и многоуровневые списки. При создании нумерованного списка поддерживается автоматическая нумерация каждого пункта списка, т.е. при удалении или добавлении пунктов списка не надо вручную заменять номера оставшихся элементов.
-
Для создания маркированных и нумерованных списков выполните следующие действия:
-
Введите пункты списка, оформляя каждый из них как отдельный абзац (если у вас уже введён текст, который необходимо оформить как список, то разбейте этот текст на абзацы - каждый абзац будет содержать пункт списка), используя клавишу Enter.
-
Выделите пункты списка.
-
На вкладке Главная в группе Абзац щелкните по стрелке рядом с кнопкой Маркеры (для создания маркированного списка) или рядом с кнопкой Нумерация (для создания нумерованного списка) (рис. 16).

Рис. 16. Кнопки Маркеры и Нумерация в группе Абзац на вкладке Главная
-
В появившемся меню выберите маркер для маркированного списка или формат номера для нумерованного списка.
-
Щелкните правой кнопкой мыши по выделенному списку и в контекстном меню выберите команду Изменить отступы в списке.
-
В диалоговом окне Изменение отступов в списке можно установить Положение номера, Отступ текста, Символ после номера, например, такие:

-
Нажмите кнопку ОК.
Если по каким-либо причинам надо отменить уже созданный список, то выполните следующие действия:
-
выделите список;
-
щелкните по кнопкам Маркеры (для маркированного списка) или Нумерация (для нумерованного списка);
-
в открывшемся окне выберите Нет.
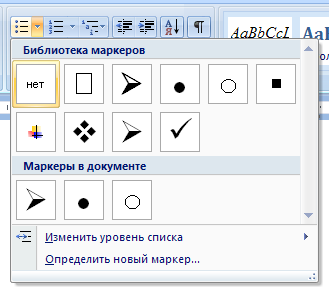
-
Многоуровневый список – это список, созданные для организации иерархической структуры нумерации в документе. MS Word позволяет создавать многоуровневые списки, содержащие до 9 уровней вложенности. При этом каждый уровень может иметь собственный маркер или номер.
Рассмотрим создание многоуровневого списка на примере.

Для того чтобы создать представленный на рисунке многоуровневый список выполните следующие действия:
-
Введите пункты списка, оформляя каждый из них как отдельный абзац (если у вас уже введён текст, который необходимо оформить как маркированный список, то разбейте этот текст на абзацы - каждый абзац будет содержать пункт или подпункт списка), используя клавишу Enter.
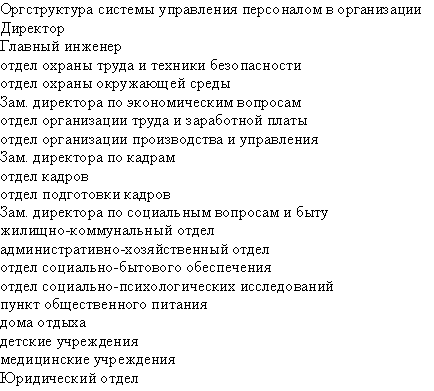
-
Выделите весь список. Если перед списком (как в нашем примере) есть заголовок, то его выделять не надо.
-
На вкладке Главная в группе Абзац щёлкните по кнопке Многоуровневый список и в галерее списков выберите нужный вариант нумерации.
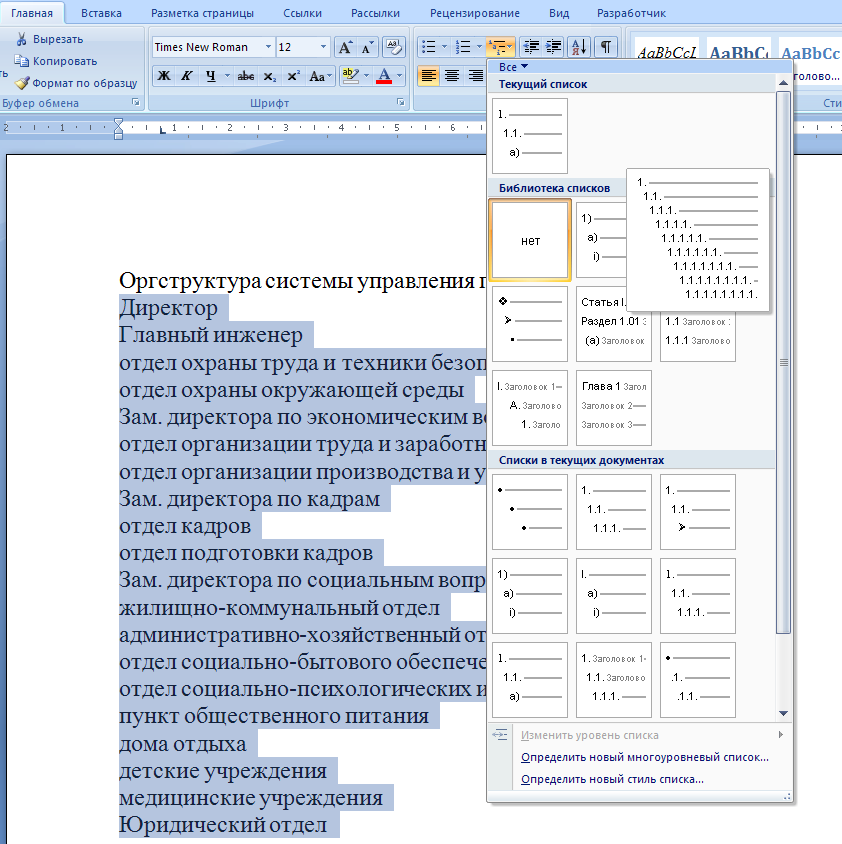
Поначалу все абзацы будут просто пронумерованы.
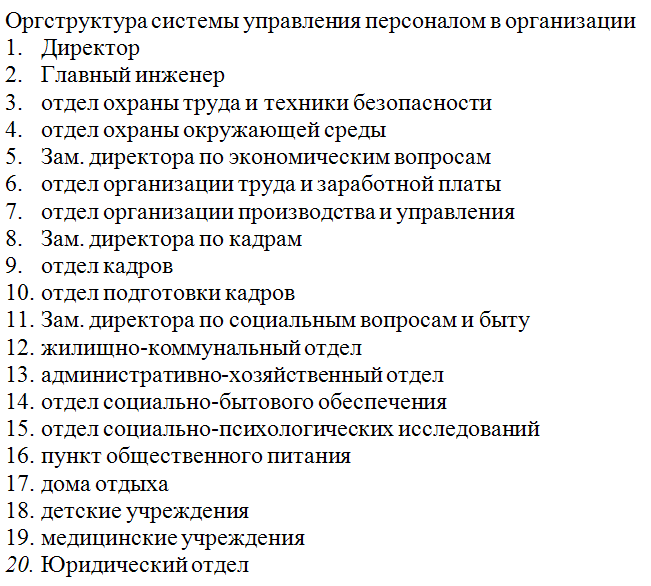
-
Для понижения уровня отдельных абзацев списка (для образования подпунктов списка) надо увеличить отступ слева: выделите абзац (абзацы), которые являются подпунктами к первому пункту списка, и нажмите на вкладке Главная в группе Абзац кнопку Увеличить отступ. Каждое нажатие кнопки понижает выделенные абзацы на один уровень. Для повышения уровня нажмите кнопку Уменьшить отступ.
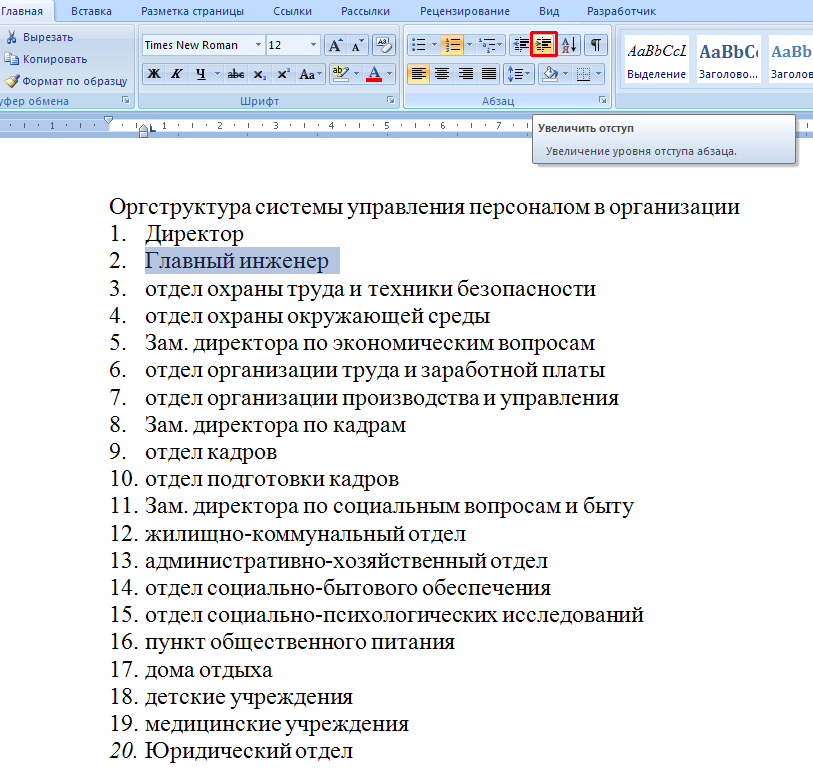
В результате выполнения этих действий мы получим оформленный подпункт к первому пункту списка:
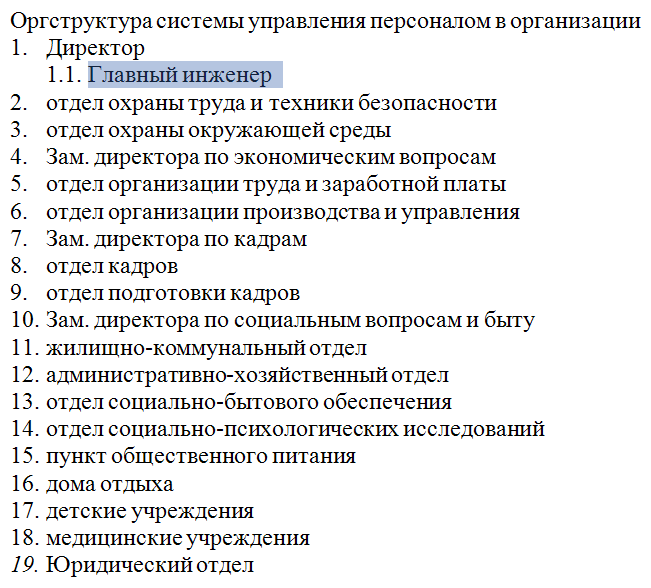
-
Понизим уровень следующих двух пунктов. Для этого выделим их и два раза щелкнем по кнопке Увеличить отступ. В результате выполнения этих действий у нас получится следующее:
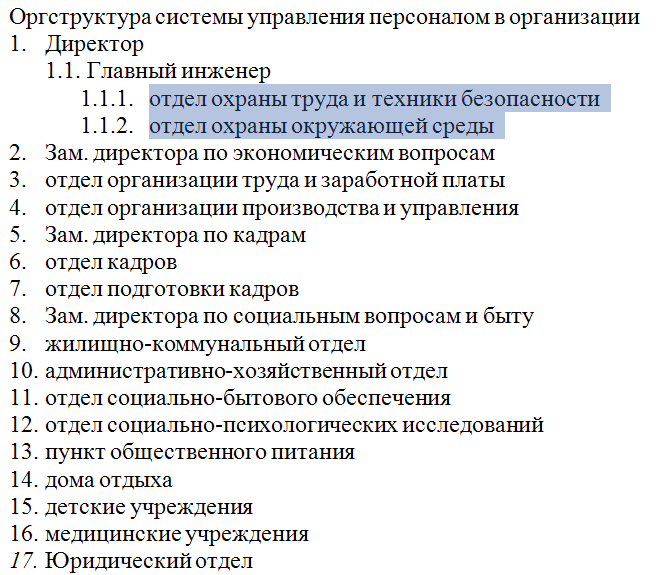
-
В списке, по образцу которого мы создаем наш список, пункты третьего уровня не нумеруются цифрами, а обозначены буквами. Чтобы внести изменения в формат номера щелкните по выделенным пунктам правой кнопкой мыши и в контекстном меню выберите Нумерация, а затем в Библиотеке нумерации – нужный формат.
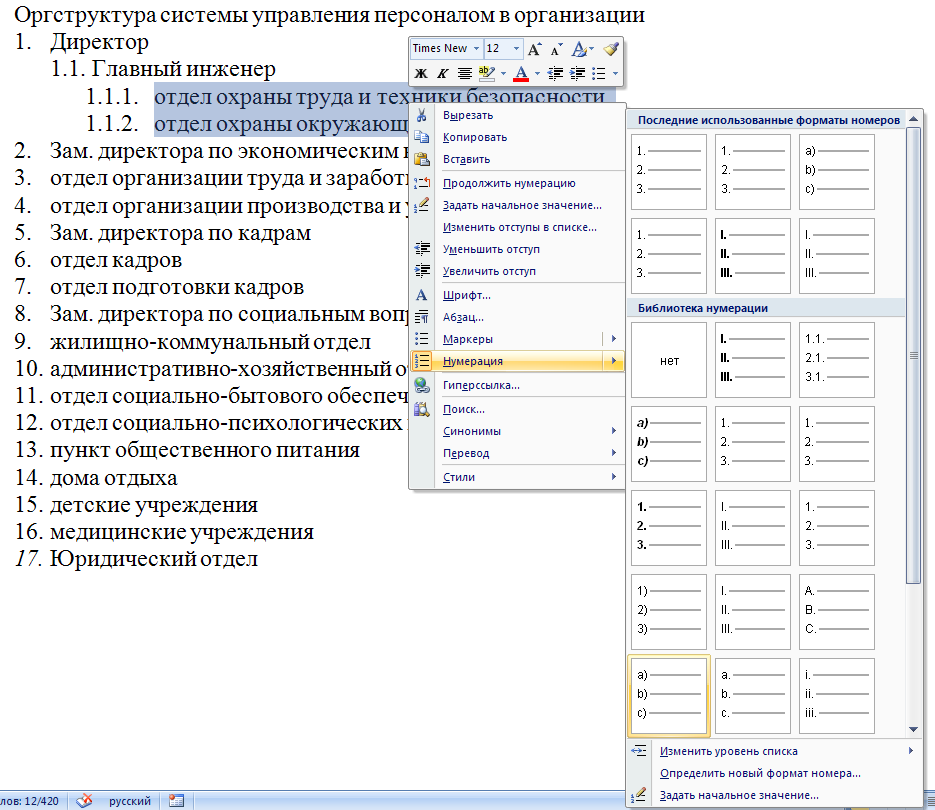
В результате выполнения этих действий мы получим следующее:
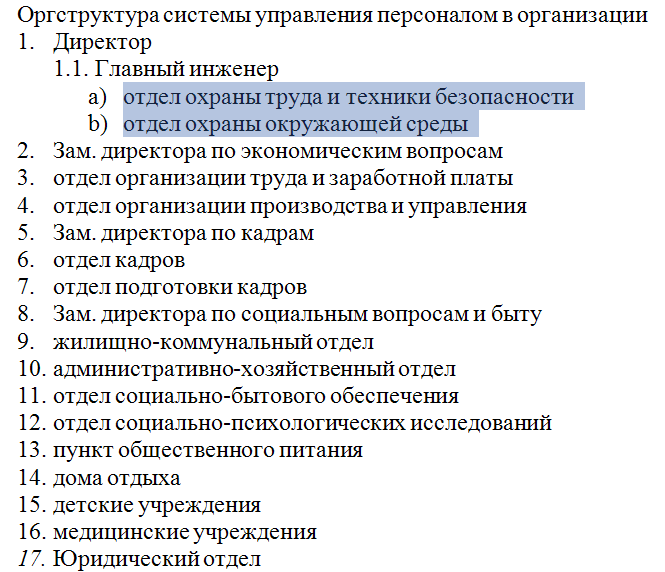
-
Для оформления нашего списка полностью повторите пункты 4-6 для оставшихся трёх подпунктов (зам. директора по экономическим вопросам, зам. директора по кадрам и зам. директора по социальным вопросам и быту).
-
После этого останется только выделить полужирным курсивом заголовок списка и полужирным шрифтом пункты списка первого и второго уровня.
Если вы захотите создать свой стиль многоуровневого списка (которого в библиотеке стилей нет), то после нажатия кнопки Многоуровневый список выберите Определите новый многоуровневый список и установите свои настройки.
