
- •Текстовый процессор Microsoft Word 2007
- •Методические указания к выполнению лабораторной работы № 1
- •«Технология форматирования документов»
- •Оглавление
- •1.Элементы интерфейса Microsoft Word 2007 2
- •2.Форматирование документов 8
- •3.Задания к лабораторной работе № 1 27
- •Элементы интерфейса Microsoft Word 2007
- •Кнопка Office
- •Вкладки
- •Элементы управления
- •Мини-панель инструментов
- •Панель быстрого доступа
- •Форматирование документов
- •Форматирование страниц
- •Форматирование абзацев
- •Автоматическая расстановка переносов слов в документе
- •Форматирование символов
- •Форматирование списков
- •Стилевое форматирование
- •Применение стилей
- •Создание нового стиля
- •Изменение существующего стиля
- •Задания к лабораторной работе № 1
- •Форматирование текста
- •Отформатируйте текст:
- •Создание многоуровневых списков
- •Стилевое форматирование
Текстовый процессор Microsoft Word 2007
Методические указания к выполнению лабораторной работы № 1
«Технология форматирования документов»
Оглавление
1.Элементы интерфейса Microsoft Word 2007 2
1.1. Кнопка Office 2
1.2. Лента 2
1.3.Вкладки 4
1.4.Элементы управления 5
1.5.Мини-панель инструментов 7
1.6.Панель быстрого доступа 7
2.Форматирование документов 8
2.1.Форматирование страниц 9
2.2.Форматирование абзацев 10
2.3.Автоматическая расстановка переносов слов в документе 11
2.4.Форматирование символов 12
2.5.Форматирование списков 13
2.6. Стилевое форматирование 23
Применение стилей 23
Создание нового стиля 24
Изменение существующего стиля 25
3.Задания к лабораторной работе № 1 27
3.1.Форматирование текста 27
3.2.Создание многоуровневых списков 30
3.3.Стилевое форматирование 33
-
Элементы интерфейса Microsoft Word 2007
-
Кнопка Office
-
Кнопка Office
![]() расположена в левом верхнем углу экрана
MS Word
2007.
расположена в левом верхнем углу экрана
MS Word
2007.
Используя команды меню Office, которое вызывается щелчком по этой кнопке, можно создавать, открывать, сохранять и распечатывать документы, отправлять их по электронной почте, просматривать свойства и выполнять другие действия (рис. 1). В нижней части меню кнопки Office есть кнопка Параметры Word, в которой можно найти множество параметров настройки программы.
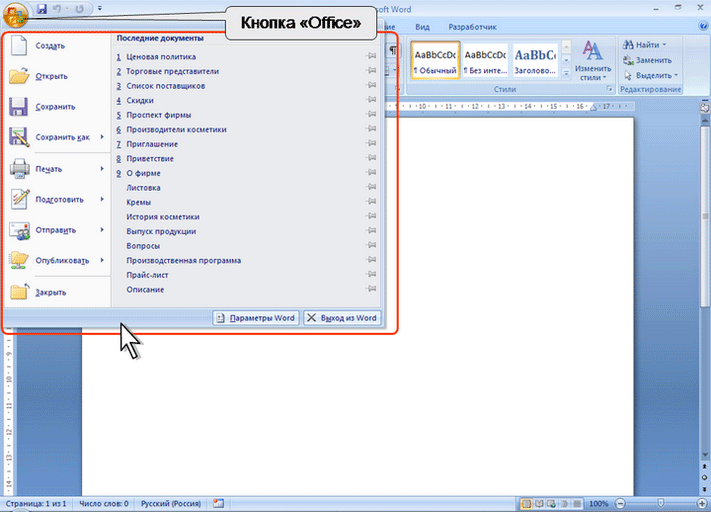
Рис. 1. Кнопка Office
-
Лента
Главный элемент пользовательского интерфейса MS Office 2007 представляет собой ленту, которая идет вдоль верхней части окна приложения. На ленте расположены все основные команды MS Word 2007 (рис. 2).
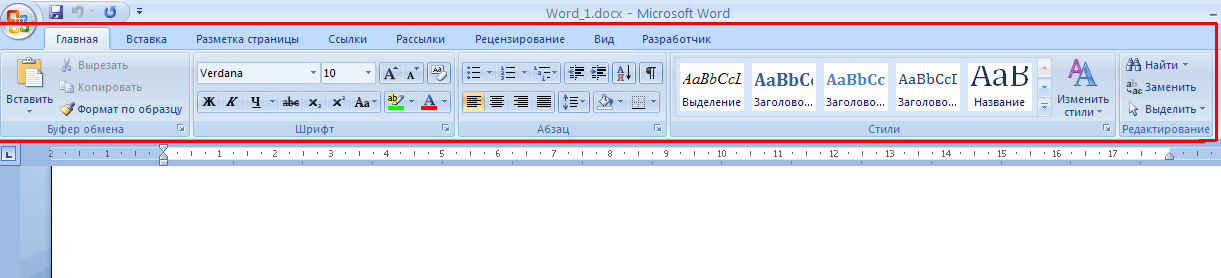
Рис. 2. Лента
-
Вкладки
Команды на ленте сгруппированы по тематическим вкладкам (рис. 3).

Рис. 3. Вкладки
Для перехода к нужной вкладке достаточно щелкнуть по ее названию (имени).
Каждая вкладка связана с видом выполняемого действия. Например, вкладка Главная содержит элементы, которые могут понадобиться на начальном этапе работы, когда необходимо набрать, отредактировать и отформатировать текст (рис. 4).

Рис. 4. Команды, расположенные на вкладке Главная
Вкладка Разметка страницы предназначена для установки параметров страниц документов.
Вкладка Вставка предназначена для вставки в документы различных объектов и так далее.
Помимо постоянных, имеется целый ряд контекстно-зависимых вкладок, например, для работы с таблицами, рисунками, диаграммами и т.п., которые появляются автоматически при выделении соответствующего объекта или установке на него курсора. Для некоторых объектов появляется сразу несколько вкладок, например, при работе с таблицами появляются вкладки Конструктор и Макет (рис.5). При снятии выделения или перемещении курсора контекстно-зависимая вкладка автоматически скрывается.
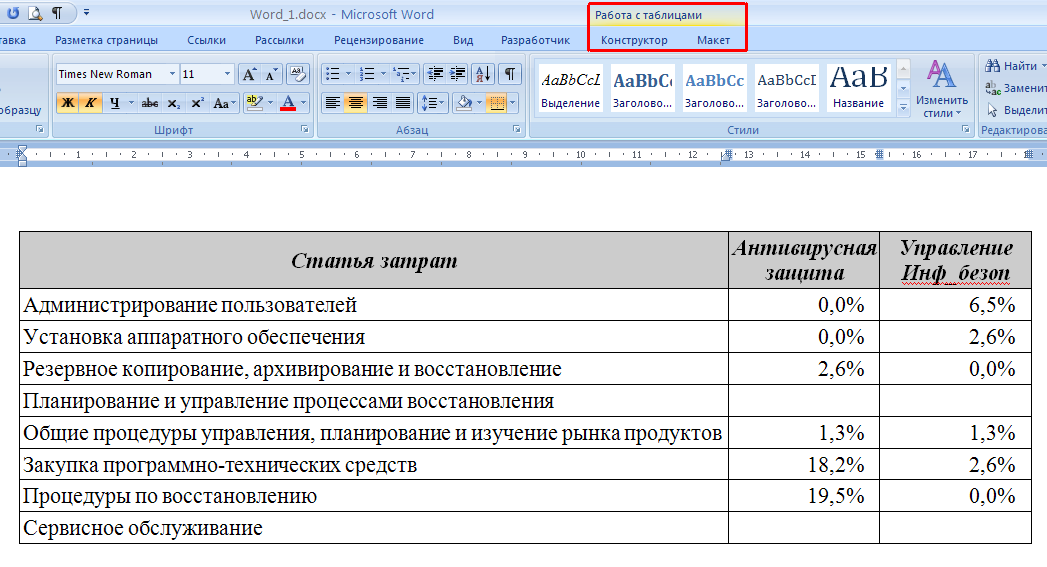
Рис. 5. Контекстно-зависимые вкладки для работы с таблицами
-
Элементы управления
Элементы управления на вкладках объединены в группы, связанные с видом выполняемого действия. Например, на вкладке Главная имеется пять групп – Буфер обмена, Шрифт, Абзац, Стили и Редактирование (рис.1).
Элементами управления являются: обычные кнопки, раскрывающиеся кнопки, списки, раскрывающиеся списки, счётчики, кнопки с меню, флажки, значки группы.
Кнопки используются для выполнения какого-либо действия. Например, кнопка Курсив группы Шрифт устанавливает полужирное начертание шрифта (рис. 6).

Рис. 6. Кнопка Курсив группы Шрифт
Раскрывающиеся кнопки имеют стрелку в правой или нижней части. При щелчке по стрелке открывается меню или палитра, в которой можно выбрать необходимое действие или параметр.
При нажатии некоторых кнопок отображается меню, в котором следует выбрать нужное действие. Например, щелкнув по кнопке Регистр в группе Шрифт, в появившемся меню можно выбрать регистр оформляемого текста (рис.7).
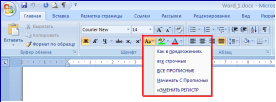
Рис. 7. Изменение регистра текста
Если необходимо получить
доступ к дополнительным
инструментам, нужно
щелкнуть по значку группы
![]() ,
который расположен в нижней части
практически каждой группы. Так, при
щелчке по значку группы Абзац
(выделен
на рисунке 8 красной рамкой),
на экране появится окно настройки
параметров абзаца (рис. 8).
,
который расположен в нижней части
практически каждой группы. Так, при
щелчке по значку группы Абзац
(выделен
на рисунке 8 красной рамкой),
на экране появится окно настройки
параметров абзаца (рис. 8).

Рис. 8. Дополнительные инструменты форматирования абзацев текста
Для каждого элемента управления можно отобразить всплывающую подсказку о назначении этого элемента. Для этого достаточно навести и на некоторое время зафиксировать на нем указатель мыши (рис. 9).

Рис. 9. Всплывающая подсказка
