
- •Бизнес–планирование в системе Project Expert 7
- •А 42 Корпоративные информационные системы. Бизнес-планиро-вание в системе Project Expert 7: учебно-метод. Пособие / а. И. Аксенов, с. А. Касинская. – Минск: Частн. Ин-т упр. И предпр., 2009. – 72 с.
- •1. Методы исследования экономических процессов
- •2. Обоснование необходимости создания бизнес-плана
- •3. Принципы построения прикладного программного обеспечения (ппо) бизнес-планирования
- •4. Пакет Project Expert 7. Программный интерфейс
- •5. Дополнительные программные продукты Project Expert
- •6. Обоснование этапов построения проекта
- •Формирование и ввод исходных данных
- •Описание плана развития предприятия
- •Разработка стратегии финансирования проекта
- •Анализ финансовых результатов проекта
- •Формирование отчета по проекту
- •Контроль реализации проекта
- •7. Постановка задачи по созданию проекта бизнес-плана
- •8. Создание бизнес–проекта в системе Project Expert 7
- •9. Применение программного продукта What-If анализ
- •10. Формирование отчета по проекту бизнес-плана
- •11. Варианты заданий для самостоятельной работы
- •Содержание
- •220086, Минск, ул. Славинского, 1, корп. 3.
10. Формирование отчета по проекту бизнес-плана
Отчет – это выходной документ, предназначенный для печати на бумажный носитель (твердую копию).
В пакете Project Expert 7 имеется возможность создать Стандартный отчет, который автоматически формирует система, включая в него данные по основным модулям проекта и Пустой отчет, который пользователь формирует с нуля.
Задание 18. Создание Стандартного отчета
Выполнить действия:
-
В созданном проекте бизнес-плана перейти в раздел Результаты и открыть модуль Отчет.
-
В открывшемся диалоге Список отчетов нажать кнопку Добавить и выбрать Стандартный (рис. 50). Нажать ОК.
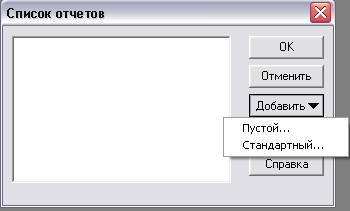
Рис. 50. Диалоговое окно Список отчетов
-
В открывшемся диалоге Стандартный отчет задать атрибуты отчета, вписав наименование отчета – Грузоперевозки, выбрать язык описания проекта – Русский, задать имя титульному листу – Бизнес-план и нажать кнопку Выделить все. Нажать ОК.
-
В результате выполненных действий сформируется отчет, содержимое которого будет представлено в диалоговом окне Отчет – Грузоперевозки (рис. 51).

Рис. 51. Содержимое отчета
-
Перед печатанием просмотрите отчет, нажав кнопку
 Просмотр, расположенную на стандартной
панели приложения Project
Expert.
Просмотр, расположенную на стандартной
панели приложения Project
Expert.
При необходимости добавления в отчет данных, текста, графиков или таблиц воспользуйтесь соответствующими кнопками панели в окне Отчет – Грузоперевозки или, выделив в этом же окне нужную строку (название модуля) и воспользовавшись контекстным меню (правая кнопка мыши), выберите команду Добавить объект и соответствующее добавление.
Добавление возможно как посредством ввода с клавиатуры, так и заимствованием из файла. При добавлении графиков они должны быть предварительно построены. Более того, графики должны быть созданы с использованием формулы (содержимого таблицы).
Задание 19. Создание текстового описания проекта
В интересах сокращения времени по набору текста на клавиатуре используйте текст, подготовленный заранее и сохраненный в файле.
Порядок действий:
-
Открыть файл Транспорт.pex.
-
Перейти в раздел Проект и открыть модуль Текстовое описание.
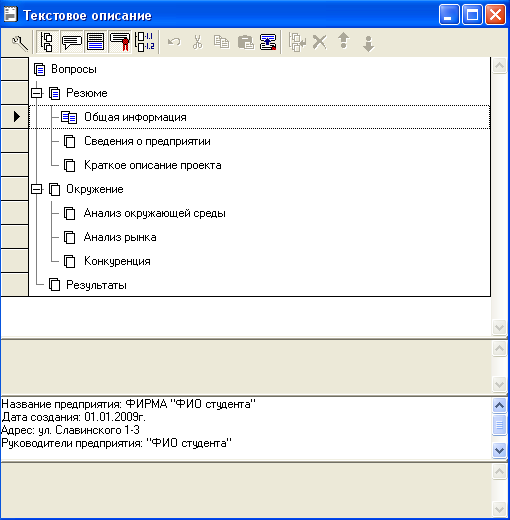
Рис. 52. Диалоговое окно Текстовое описание
-
Создать желаемую структуру разделов (вопросов) и подразделов (подвопросов) отчета. При необходимости создания новых разделов отчета: Нажмите кнопку
 Настройка дерева, выделите строку
Настройка дерева, выделите строку
 ,
нажмите кнопку
,
нажмите кнопку
 Добавить вопрос, введите вопрос.
Для открытия названий подвопросов
нажимайте кнопку со знаком Плюс. Для
вставки подвопросов предварительно
выделяйте соответствующий вопрос.
Добавить вопрос, введите вопрос.
Для открытия названий подвопросов
нажимайте кнопку со знаком Плюс. Для
вставки подвопросов предварительно
выделяйте соответствующий вопрос. -
Отключите кнопку
 Настройка дерева. В белом поле,
расположенном ниже Дерева вопросов,
введите текст вопросов и под вопросов.
Настройка дерева. В белом поле,
расположенном ниже Дерева вопросов,
введите текст вопросов и под вопросов.
Окно текстового описания приобретает вид рис. 52.
Задание 20. Создание графиков
Создание графика Расходы на зарплату (по должностям)
Перед созданием графика должны быть заполнены таблицы детализации. Заполнение таблицы Затраты на персонал (по списку должностей) выполняется в следующей последовательности:
– открыть таблицу Кэш-фло, выделить строку Затраты на персонал, выполнить команду меню Детализация (F11);
– в открывшемся диалоговом окне выбрать из списков соответственно Кэш-фло и К.Ф. Затраты на персонал (по списку должностей), просчитать проект (F9).
Для создания графика выполните следующие действия:
-
Перейдите в раздел Результаты и откройте модуль Графики.
-
В открывшемся окне Графики (рис. 53) введите название графика: Расходы на зарплату (по должностям).
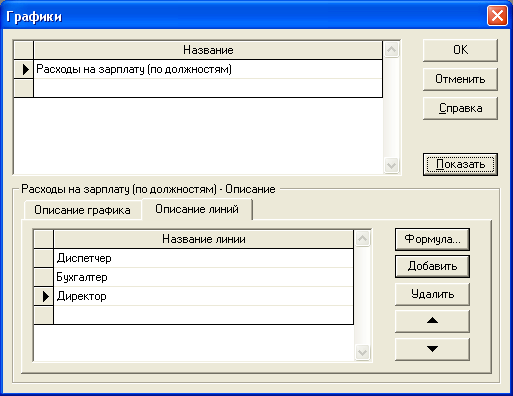
Рис. 53. Диалоговое окно Графики
-
На вкладке Описание линий с помощью кнопки Добавить создайте три линии: Директор, Бухгалтер, Диспетчер.
-
Выделите линию Директор и нажмите кнопку Формула.
-
В открывшемся диалоговом окне Формула – Директор выберите Таблицы детализации, нажав кнопку Плюс.
-
В открывшемся списке детализации выберите Кэш-Фло, нажав кнопку Плюс.
-
В открывшемся списке выберите К-Ф Затраты на персонал (по списку должностей).
-
В открывшемся списке должностей дважды щелкните левой кнопкой мыши по названию должности Директор. Нажмите ОК.
-
Выполните действия по пунктам 4–8 для должностей бухгалтера и диспетчера. Просчитайте проект (F9).
-
Для просмотра графика в диалоговом окне Графики нажмите кнопку Показать (рис. 54).
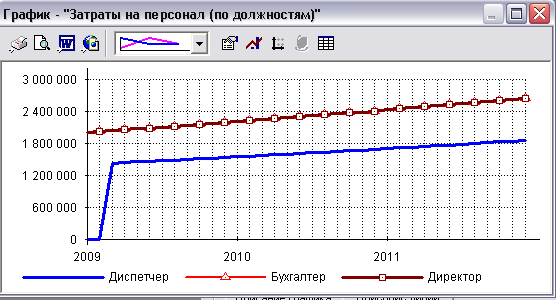
Рис. 54. График затрат на персонал
Используя сведения табл. 3, аналогично построить остальные графики.
Таблица 3
|
Название графика |
Количество линий |
Источник данных |
|
«Налоги» |
Три линии: Единый социальный налог, НДС и На прибыль |
Таблицы детализации – Кэш-Фло – К.Ф. Налоговые выплаты |
|
«Коэффициент текущей ликвидности (CR), %» |
Одна линия |
Итоговые таблицы – Финансовые показатели |
|
«Чистая прибыль» |
Одна линия |
Итоговые таблицы – Отчет о прибыли и убытках |
|
«Итоговые денежные средства» |
Одна линия |
Итоговые таблицы – Кэш-Фло – Баланс наличности на конец периода |
Задание 21. Самостоятельно
Формирование отчета типа Пустой
Выполнить последовательность действий:
-
Перейти в раздел Результаты и открыть модуль Отчет.
-
Выполнить команды Добавить – Пустой.
-
Вписать в Наименование отчета – Грузоперевозки2, Язык – русский, опция «Титульный лист» активизирована.
-
В окне отчета, используя правую кнопку мыши, добавить необходимые объекты:
А. Резюме:
-
Текст «Резюме»;
-
Текстовое описание проекта;
-
Календарный план проекта;
-
Список продуктов и услуг;
-
Разделитель (обеспечивает разделение страниц отчета).
Б. Окружение:
-
Текст «Окружение»;
-
Текстовое описание окружения;
-
Текст «Основные финансовые показатели к началу проекта»;
-
Валюта проекта;
-
Ставка рефинансирования;
-
Налоги;
-
Разделитель.
В. Операционный план:
-
Текст «Операционный план»;
-
План персонала;
-
График «Расходы на зарплату (по должностям)»;
-
Материалы и комплектующие;
-
Разделитель.
Г. Финансовый план:
-
Текст «Источники финансирования»;
-
Акционерный капитал;
-
Займы;
-
Разделитель.
Д. Результаты:
-
Текст «Результаты»;
-
Текстовое описание;
-
График «Коэффициент текущей ликвидности (CR), %»;
-
График «Чистая прибыль»,
-
График «Итоговые денежные средства»;
-
Таблица Кэш-Фло,
-
Текст «Выводы по проекту»;
-
Текстовое описание «Выводы».
В Project Expert с помощью модуля «Отчет» можно передавать информацию и результаты, содержащиеся в финансовой модели (файле проекта), в текстовый редактор (MS Word) или электронные таблицы (MS Excel) для дальнейшей работы над формированием итогового документа. Имеется возможность опубликования отчета в Internet. Отчеты, переданные во внешние приложения, могут динамически обновляться.
