
- •Реализация баз данных средствами субд access
- •Лабораторная работа №1
- •Формулировка задания
- •Дополнительные комментарии
- •Создание пустой базы данных При запуске ms Access открывается окно диалога, в котором предлагается создать новую базу данных или открыть существующую. Выберите Новая база данных и нажмите кнопку ок.
- •Создание таблиц
- •Создание таблиц в режиме конструктора
- •Индексы
- •Определение связей между таблицами
- •Использование каскадных операций
- •Ввод и редактирование данных в режиме таблицы
- •Лабораторная работа №2
- •Формулировка задания
- •Материалы для изучения
- •Выбор данных из одной таблицы
- •Многотабличные запросы
- •Модификация данных с помощью запросов на изменение
- •Лабораторная работа №3
- •Цели работы
- •Формулировка задания
- •Материалы для изучения Создание формы в конструкторе форм
- •Окно конструктора форм
- •Лабораторная работа №4 Тема: Построение отчетов в ms Access Цель работы: Освоить технологию создания отчетов, используя мастер отчетов и конструктор.
- •Методические указания
- •Использование мастера для создания отчета
- •Окно конструктора отчетов
- •Группировка данных
- •Отображение промежуточной суммы
- •Создание почтовых наклеек
Окно конструктора форм
Для открытия окна конструктора форм при создании формы выполните следующие действия:
-
В окне базы данных активизируйте категорию «Формы»
-
Нажмите кнопку Создать
-
В открывшемся диалоге «Новая форма» в списке способов создания форм выберите Конструктор и нажмите кнопку ОК
В качестве альтернативного способа открытия окна конструктора форм выберите Создание формы в режиме конструктора.
При открытии окно конструктора формы содержит одну область – область данных. Помимо этого, форма может содержать область заголовка, примечания, нижний и верхний колонтитулы. Для добавления этих областей используются команды Вид-Заголовок/Примечание формы и Вид-Колонтитулы. После выполнения этих команд рабочая область конструктора примет вид, представленный на рисунке.
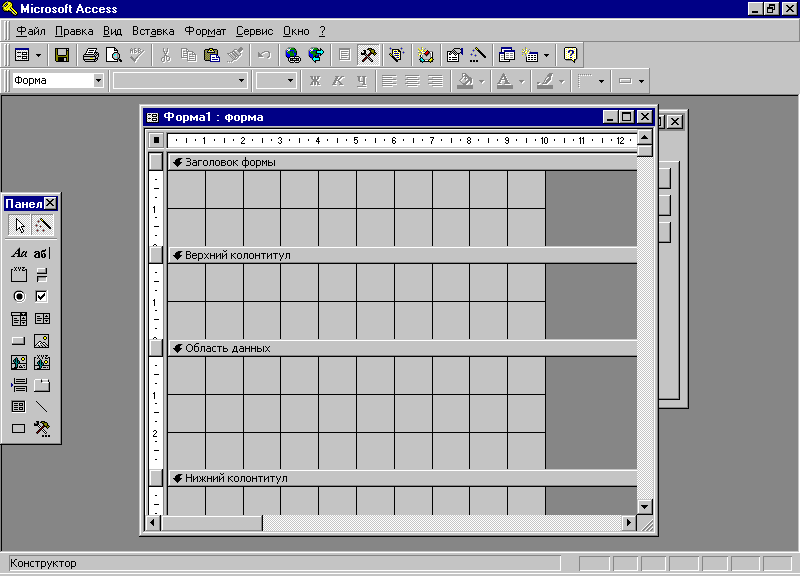
Для того, чтобы установить связь между создаваемой формой и соответствующей таблицей базы данных, необходимо выполнить Вид – Свойства и на вкладке Данные в строке Источник записей выбрать необходимую таблицу.

Д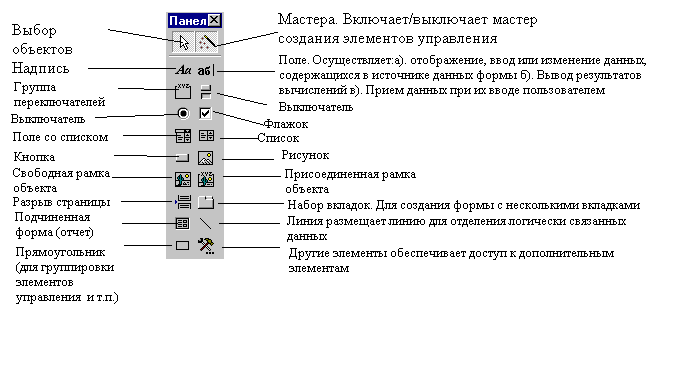 ля
размещения объектов на форме используется
Панель элементов:
ля
размещения объектов на форме используется
Панель элементов:
Все объекты MS Access характеризуются свойствами, которые можно настроить в соответствии со своими требованиями. Кроме того, для каждого объекта существуют встроенные события, которые выполняются при наступлении связанных с ними действий
Для того, чтобы получить доступ к свойствам и событиям объекта необходимо выделить объект и выбрать команду Свойства из меню Вид или контекстного меню (нажать кнопку Свойства на панели инструментов).
В результате на экране появится окно диалога со свойствами и событиями выбранного объекта.
Процесс по созданию формы может включать в себя все или часть из приведенных ниже процедур:
-
Размещение линий, прямоугольников и рисунков
-
Размещение текста (надписей)
-
Размещение полей ввода
-
Создание управляющих кнопок
-
Установка цвета объектов формы
-
Перемещение объектов формы
Размещение рисунка на экранной форме осуществляется с помощью инструмента Рисунок панели инструментов. Для размещения рисунка необходимо:
-
Выбрать инструмент Рисунок
-
Установить указатель мыши на место предполагаемого расположения рисунка и нажать левую клавишу мыши
-
Выбрать соответствующий рисунок
-
Нажать Enter
Размещение текстовой информации на экранной форме осуществляется с помощью инструмента Надпись панели инструментов. Под текстом понимается любая текстовая информация: заголовки, поясняющая информация.
Для размещения текста необходимо:
-
Выбрать инструмент Надпись
-
Установить указатель мыши на место предполагаемого расположения текстового объекта, нажать левую клавишу мыши и ввести текст
-
Нажать Enter
-
Выделить созданный объект
-
Используя панель инструментов Формат или окно свойств созданного объекта, задать для него тип шрифта, размер, цвет шрифтами другие параметры оформления
Следующим шагом в создании формы является добавление в нее полей различных видов. Наиболее простым типом поля является поле ввода. Для размещения поля ввода необходимо:
-
Выбрать инструмент Поле
-
Установить указатель мыши на место предполагаемого расположения объекта, нажать левую клавишу мыши
-
Выделить поле ввода и открыть для него окно свойств
-
Чтобы связать заданное поле с полем таблицы или запроса, выбрать свойство Данные закладки Данные.
-
Используя панель инструментов форматирования или окно свойств задать для него тип шрифта, размер, цвет шрифтами другие параметры оформления
-
Если информация из поля должна быть доступна только для чтения, необходимо установить значение свойства Доступ равным Нет.
-
Свойство Всплывающая подсказка вкладки «Другие» позволяет создать краткое пояснение к полю, которое будет появляться на экране, когда указатель мыши установлен на поле и удерживается на нем некоторое время
-
Для определения значения поля по умолчанию задать свойство Значение по умолчанию
-
Выделить надпись к полю ввода и открыть для него окно свойств
-
Чтобы задать текст надписи выбрать свойство Подпись вкладки Макет и в поле ввода свойства ввести текст надписи к полю
-
Используя панель инструментов Формат или окно свойств созданного объекта, задать для него тип шрифта, размер, цвет шрифтами другие параметры оформления
Кнопки управления используются в формах для выполнения определенного действия или ряда действий. Например, можно создать в форме кнопку, открывающую другую форму. Для того, чтобы кнопка выполняла какие-либо действия, необходимо создать макрос или процедуру обработки событий и связать их со свойством кнопки Нажатие кнопки.
В MS Access предусмотрено создание более 30 разных кнопок, что значительно облегчает работу пользователя и избавляет его от необходимости самостоятельно разрабатывать макросы.
П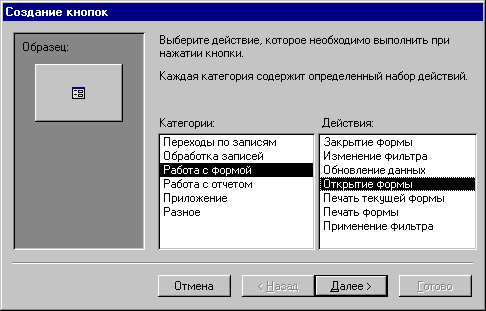 ри
помещении кнопки на форму запускается
мастер создания кнопки. В первом окне
диалога расположены два списка Категории
и Действия. При перемещении по списку
категорий список действий обновляется.
Выберите нужное значение из списка
Действия и нажмите Далее.
ри
помещении кнопки на форму запускается
мастер создания кнопки. В первом окне
диалога расположены два списка Категории
и Действия. При перемещении по списку
категорий список действий обновляется.
Выберите нужное значение из списка
Действия и нажмите Далее.
Во втором окне диалога мастера из списка форм базы данных выберите форму, которая будет открываться при нажатии на кнопку. В нашем случае это будут формы Магазин, Товар или Наличие (Ассортимент). На следующем шаге определяется, требуется ли отбор данных для отображения в форме. Далее указывается тип отображаемой информации. На заключительном шаге работы мастера задается имя создаваемого объекта.
