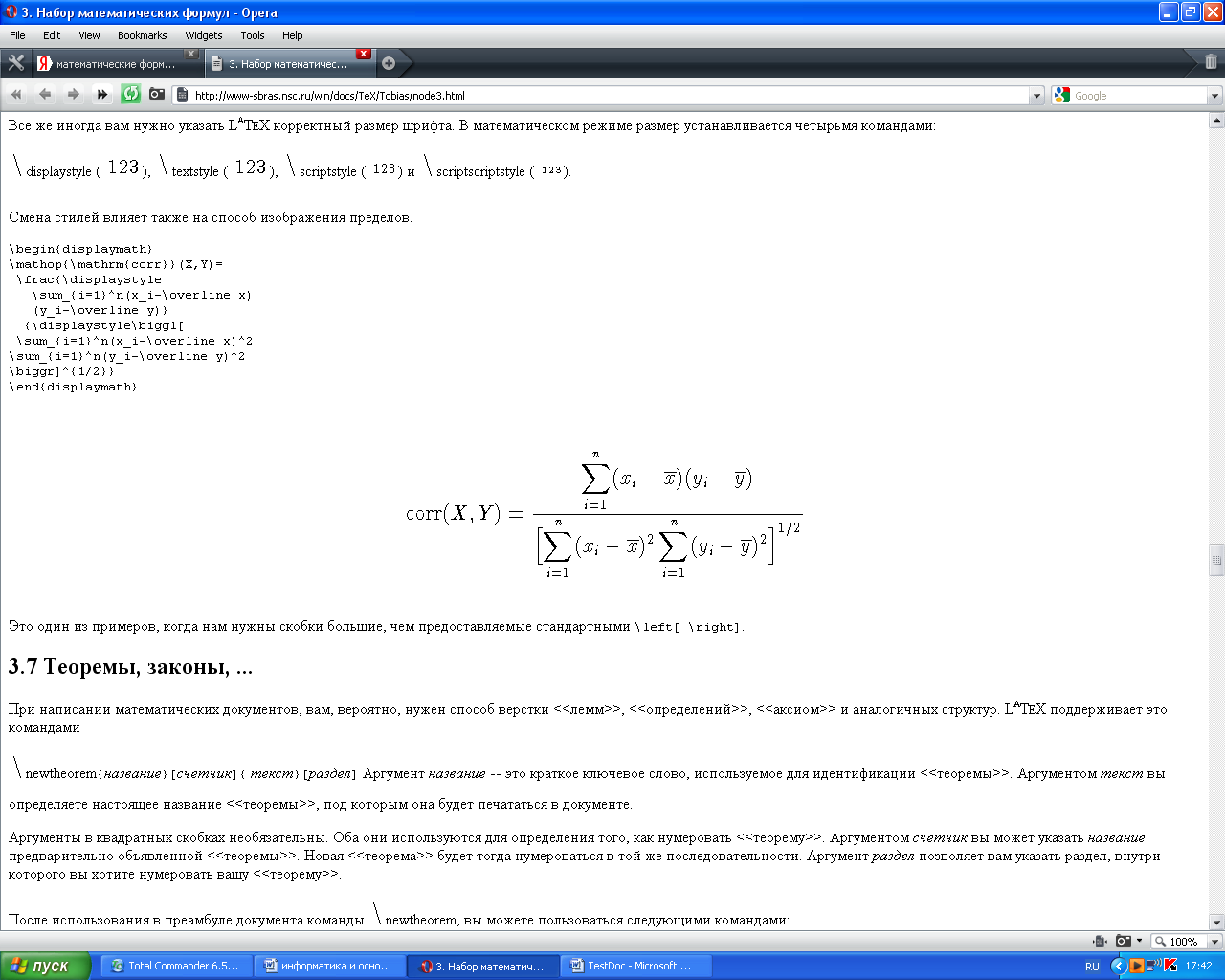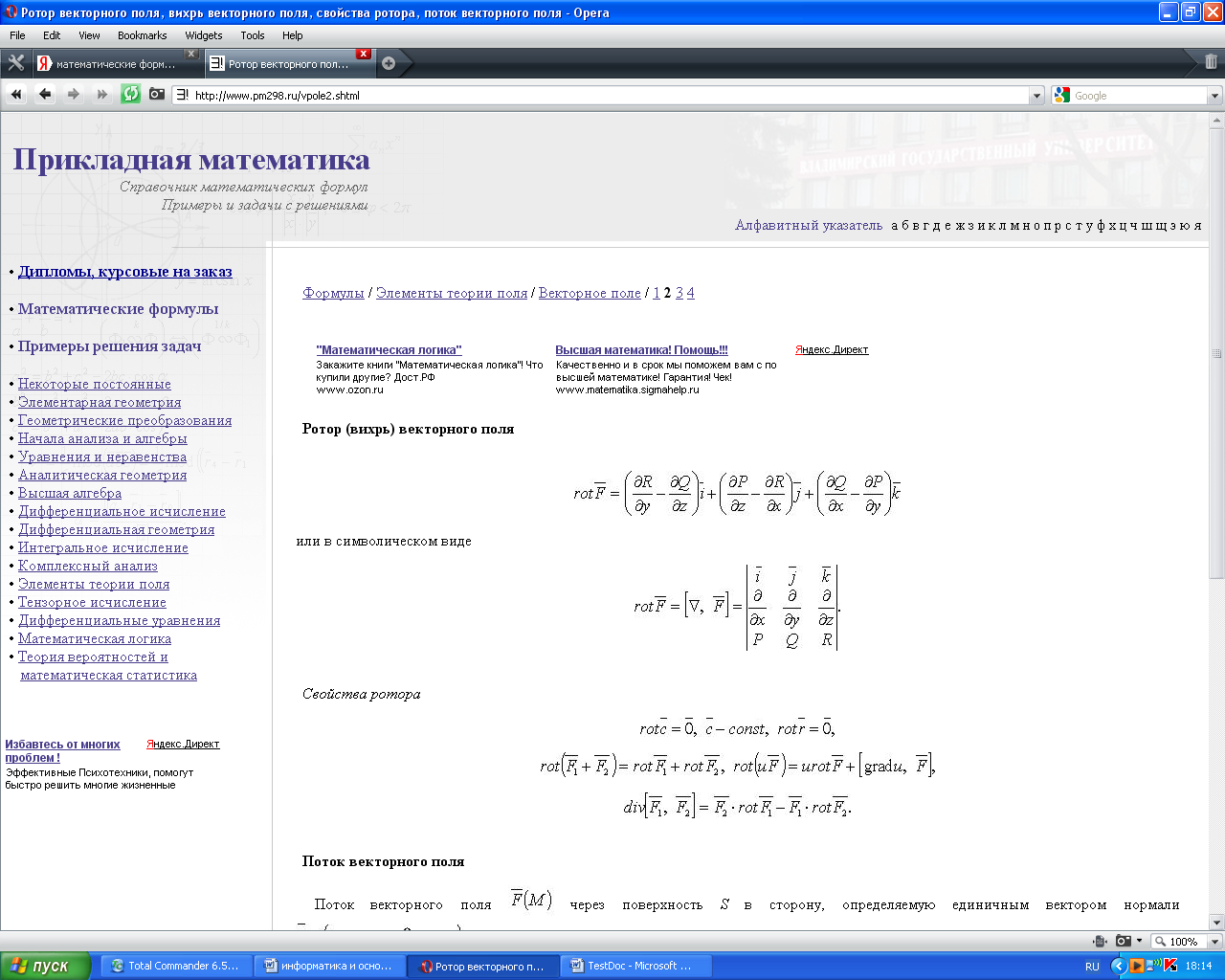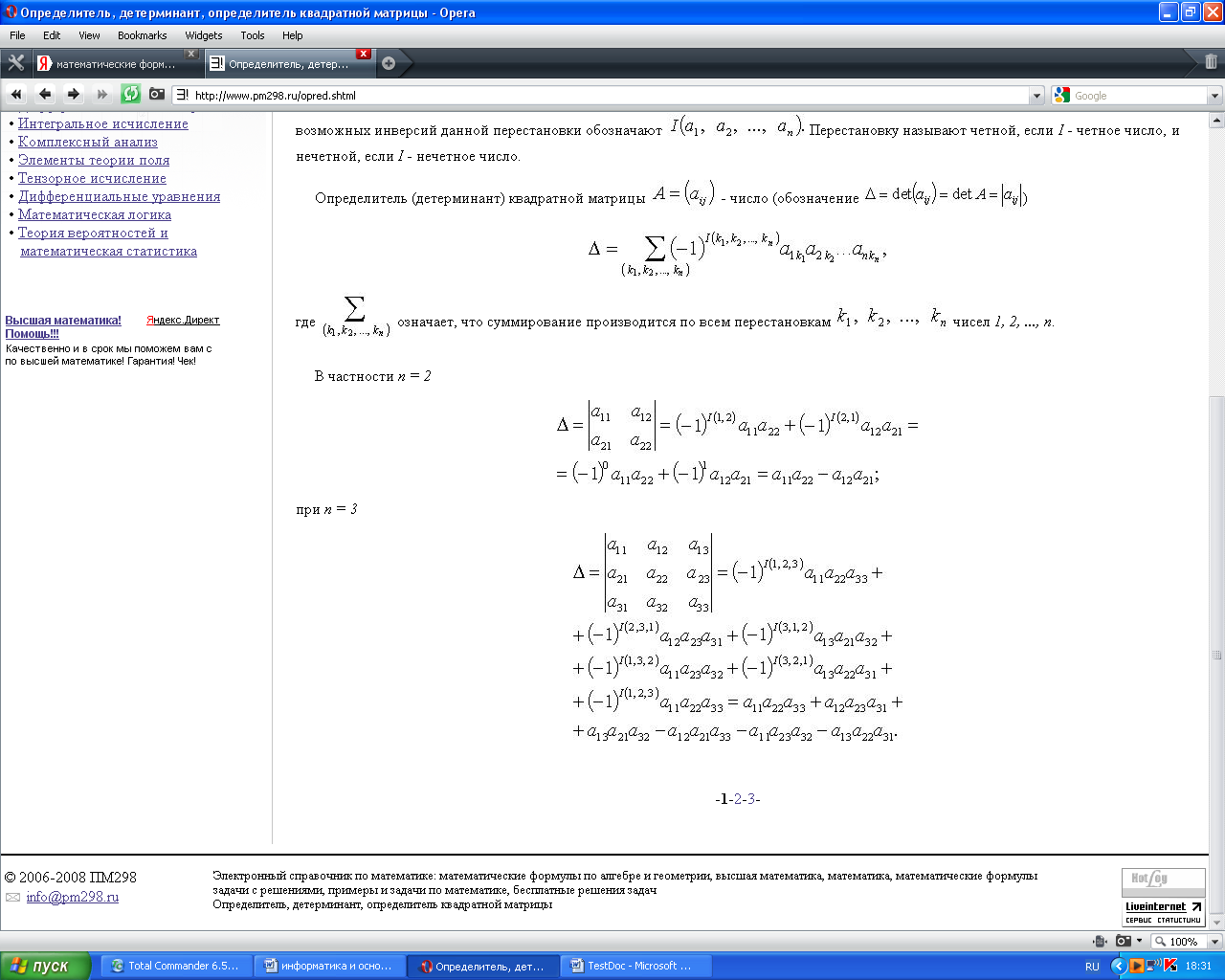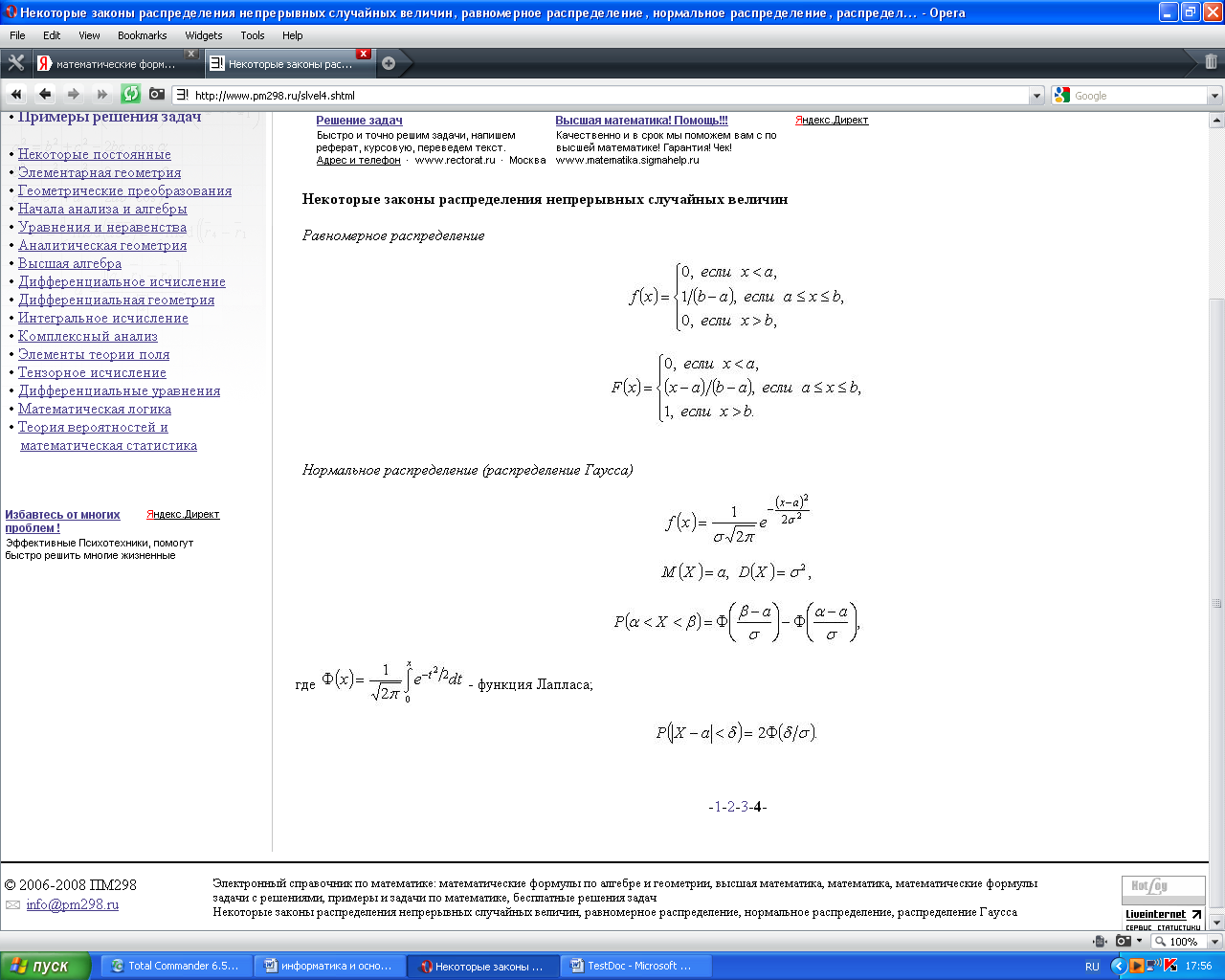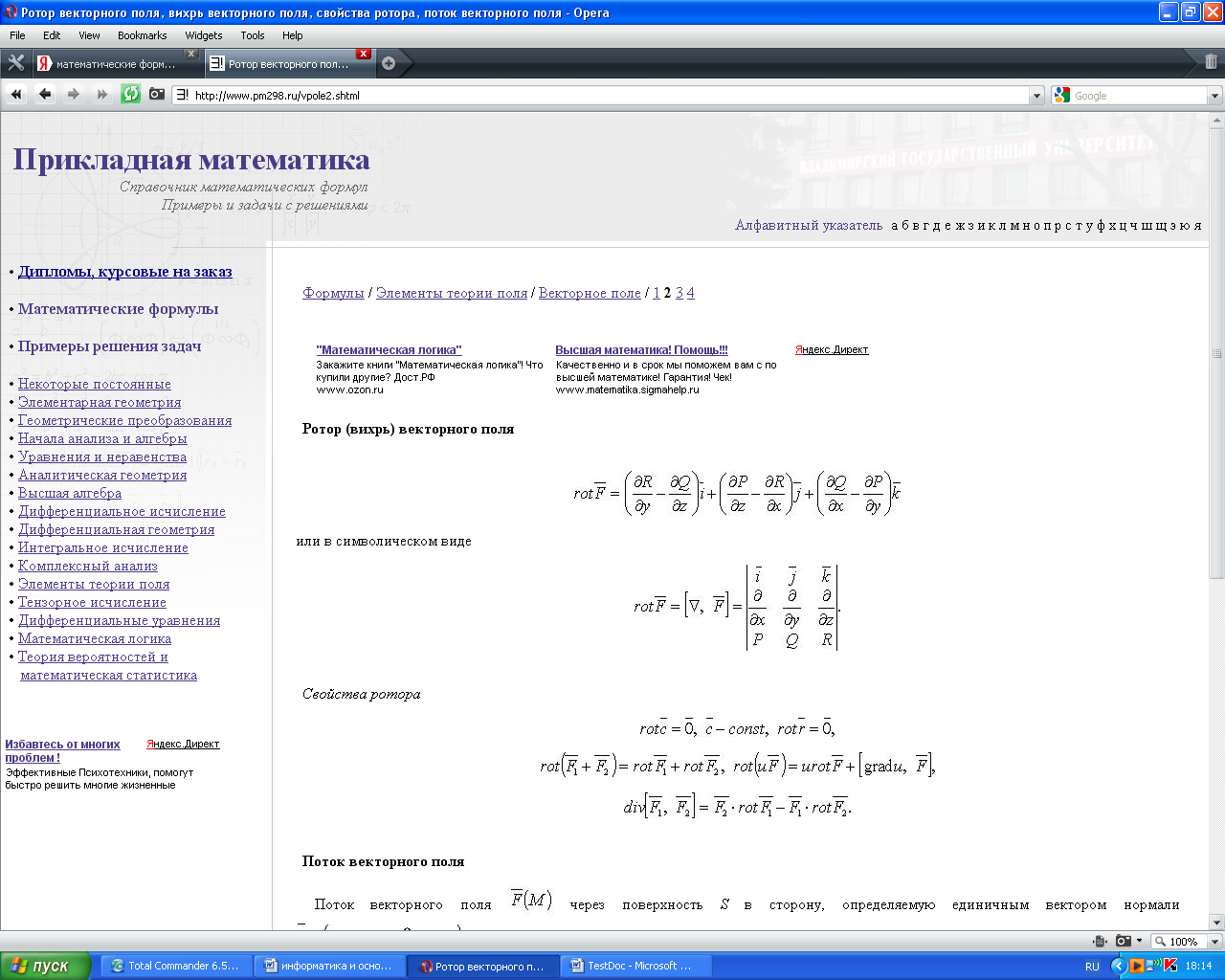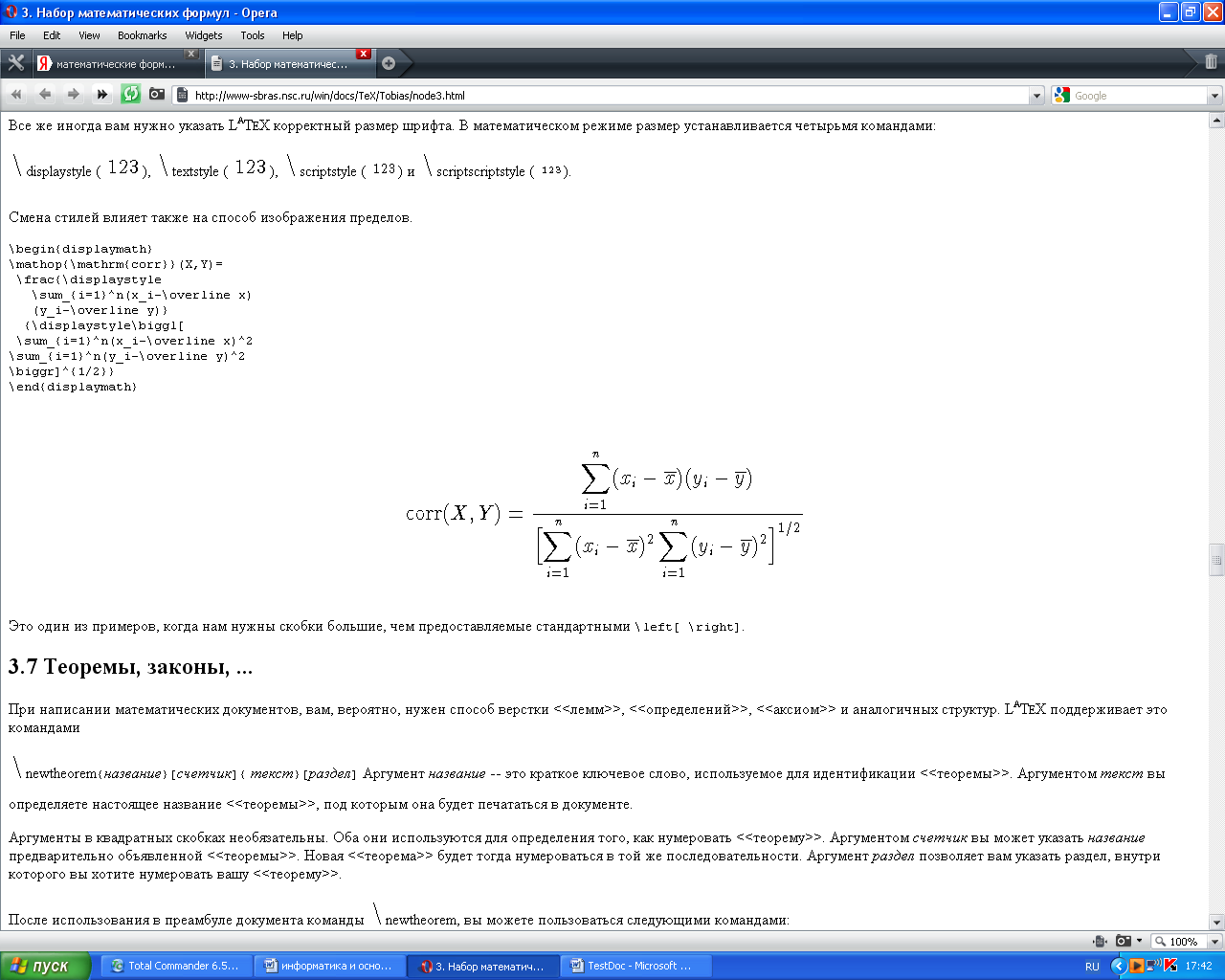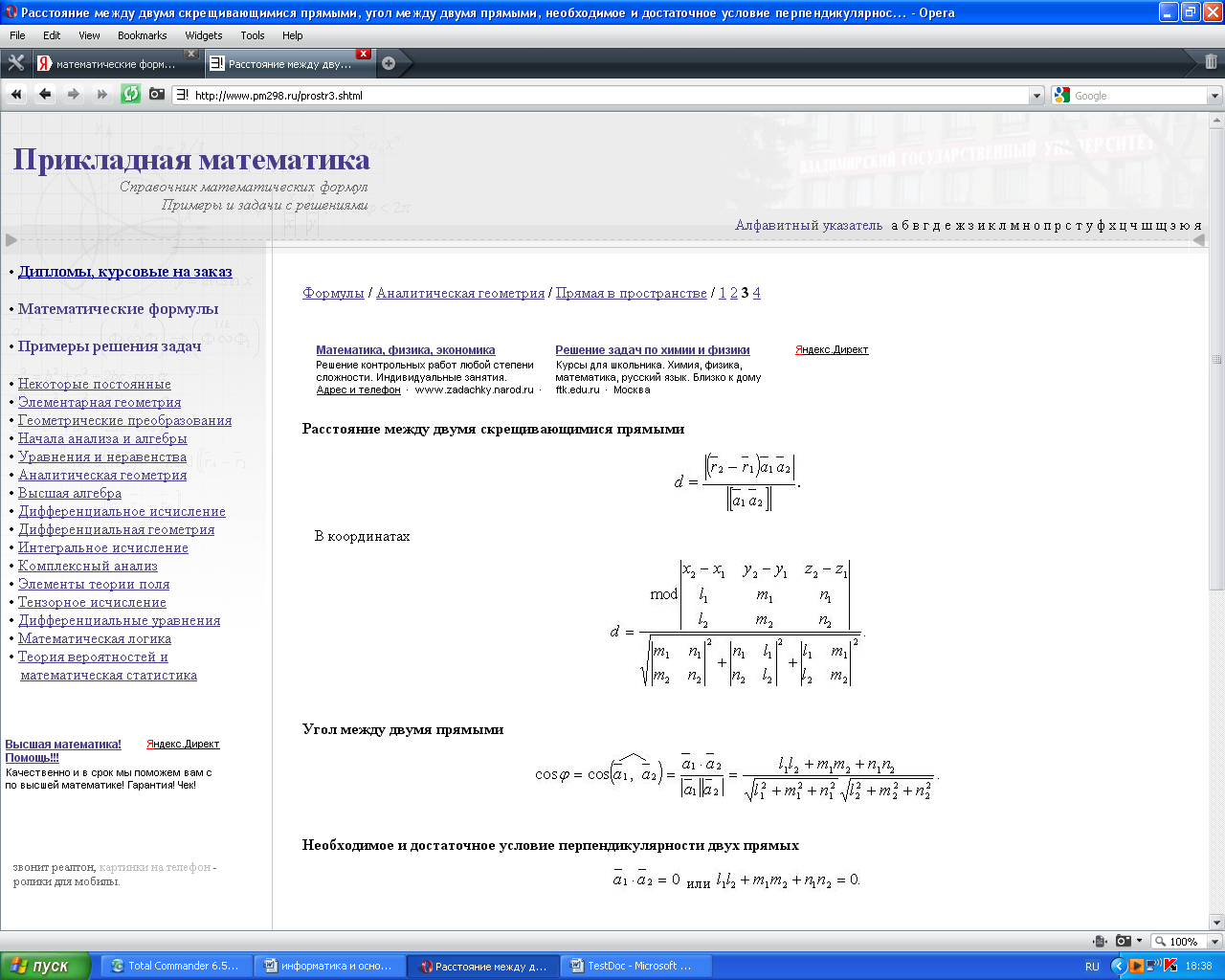- •Оглавление
- •Лабораторная работа №1. Вводное занятие.
- •Задание.
- •Лабораторная работа №2. Ввод текста
- •Автозамена
- •Выделение текста и рисунков с помощью мыши
- •Задание.
- •Варианты заданий лабораторной работы №2.
- •Лабораторная работа №3. Форматирование шрифтов, абзацев и списков.
- •Выравнивание
- •Задание.
- •Маркированный список.
- •Нумерованный список.
- •Многоуровневый список.
- •Лабораторная работа №4. Набор формул.
- •Объект типа ms Equation
- •Ввод формул с помощью встроенных средств
- •Задание.
- •Лабораторная работа №5. Структура документа, стили форматирования.
- •Задание.
- •Стили знака.
- •Стили абзаца.
- •Лабораторная работа №6. Графика ms Word. Обзор возможностей.
- •Работа в ms Word 2007 с фигурным текстом – объект WordArt. Добавление и изменение фигурного текста.
- •Добавление фигурного текста
- •Текстура.
- •Обрезка рисунка
- •Работа с текстом в графических объектах. Добавление текста к фигурам.
- •Обтекание графического объекта текстом.
- •Послойное расположение графических и текстовых частей документа. Изменение порядка графических объектов.
- •Сохранение атрибутов графического объекта для использования по умолчанию
- •Группировка и выравнивание графических объектов.
- •Выравнивание графических объектов.
- •Работа с надписями.
- •Перетекание текста между связанными надписями
- •Создание подложки. Добавление в документ текстовой подложки
- •Задание:
- •1 Страница.
- •2 И 3 страница
- •Проверка орфографии
- •Создание сложной таблицы.
- •Преобразование текста в таблицу.
- •Дублирование заголовка таблицы на последующих страницах
- •Нумерация ячеек в таблице
- •Ссылки на ячейки в таблице
- •Выполнение вычислений в таблице
- •Примеры:
- •Математические операторы и операторы сравнения
- •Ввод с клавиатуры и перемещение по таблице
- •Разделение таблицы или вставка текста перед таблицей
- •Задание
- •Лабораторная работа №9. Макросы
- •Автоматизация выполнения задач с помощью макросов.
- •Запись макроса.
- •Задание
- •Лабораторная работа №10. Изменение горизонтального выравнивания текста на странице
- •Изменение вертикального выравнивания текста на странице
- •Создание гиперссылок
- •Названия и нумерация таблиц и рисунков
- •Назначение сочетаний клавиш командам, которым сочетания клавиш еще не были назначены.
- •Создание оглавления
- •Обновление оглавления
- •Перекрёстные ссылки
- •Изменение регистра существующего текста.
- •Режим рецензирования документа.
- •Вставка обычной и концевой сноски
- •Редактирование текста сноски
- •Установка позиций табуляции
- •Ручная установка позиций табуляции
- •Использование горизонтальной линейки для установки позиций табуляции
- •Изменение заданных по умолчанию интервалов между позициями табуляции
- •Создание титульной страницы
Ввод формул с помощью встроенных средств
Для ввода формул с помощью встроенных средств MS Office 2007 необходимо нажать кнопку Формула на панели Символы вкладки Вставка (Рисунок 4.18).
![]()
Рисунок 4.18. Кнопка Формула на панели Символы.
Если нажать на стрелочку рядом с кнопкой Формула, появится встроенный список готовых формул (Рисунок 4.19).
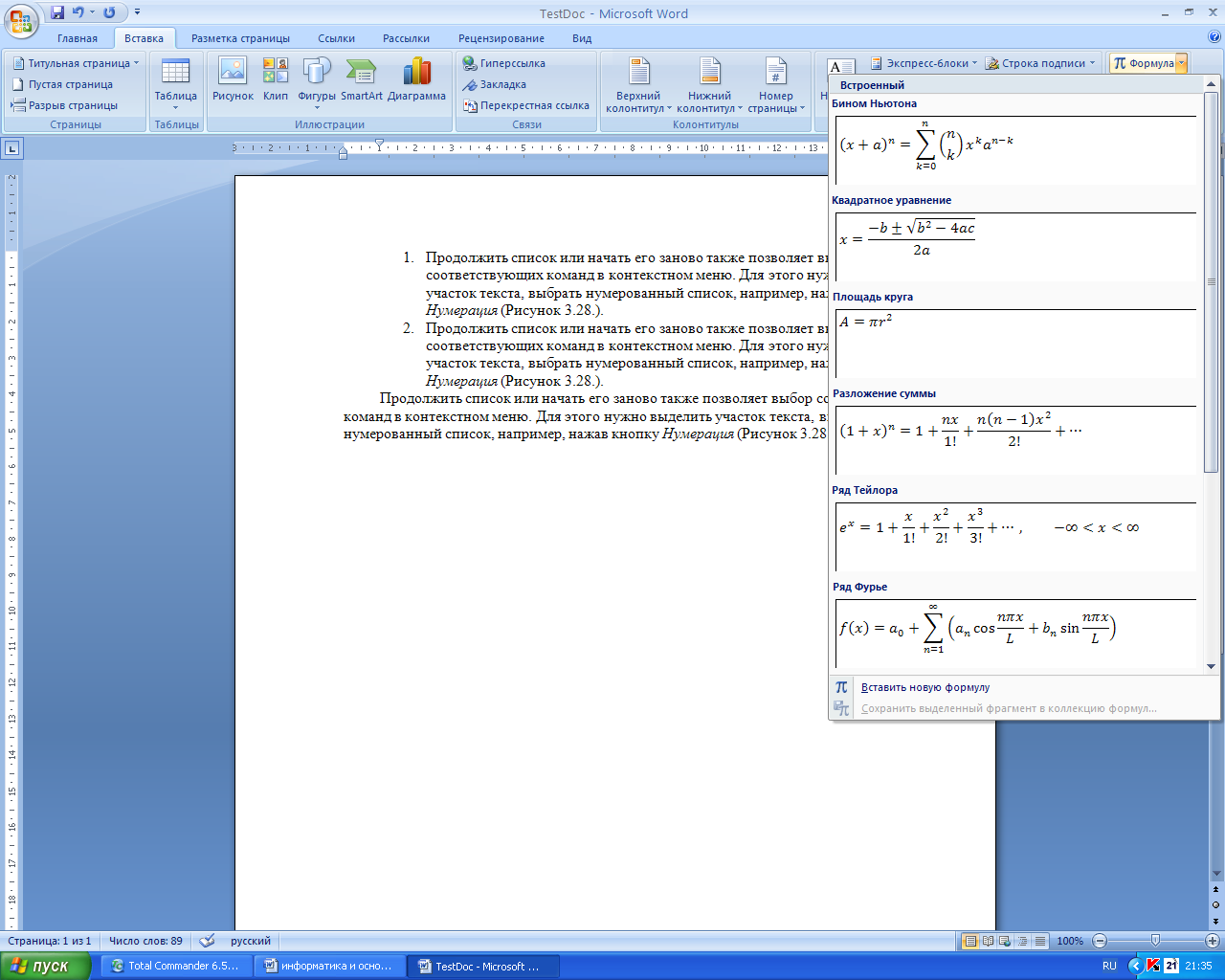
Рисунок 4.19. Встроенный список формул.
Создать формулу можно нажав на кнопку Формула (Рисунок 4.18) или выбрать команду Вставить новую формулу (Рисунок 4.19). На панели управления появится новая вкладка Конструктор (Рисунок 4.20) с тремя панелями инструментов: Сервис, Символы, Структуры. Там, где находился курсор появится поле ввода Место для формулы (Рисунок 4.21).
![]()
Рисунок 4.20. Конструктор формул.
![]()
Рисунок 4.21. Место для формулы.
На панели Сервис можно выбрать, какой тип текста будет вводиться: профессиональный, линейный или обычный. Кнопка Формула предоставляет возможность вставки готовой формулы из списка встроенных формул.
Панель Символы содержит различные символы для ввода. Если навести курсор мышки на символ, картинка символа увеличится и появится название символа (Рисунок 4.22).
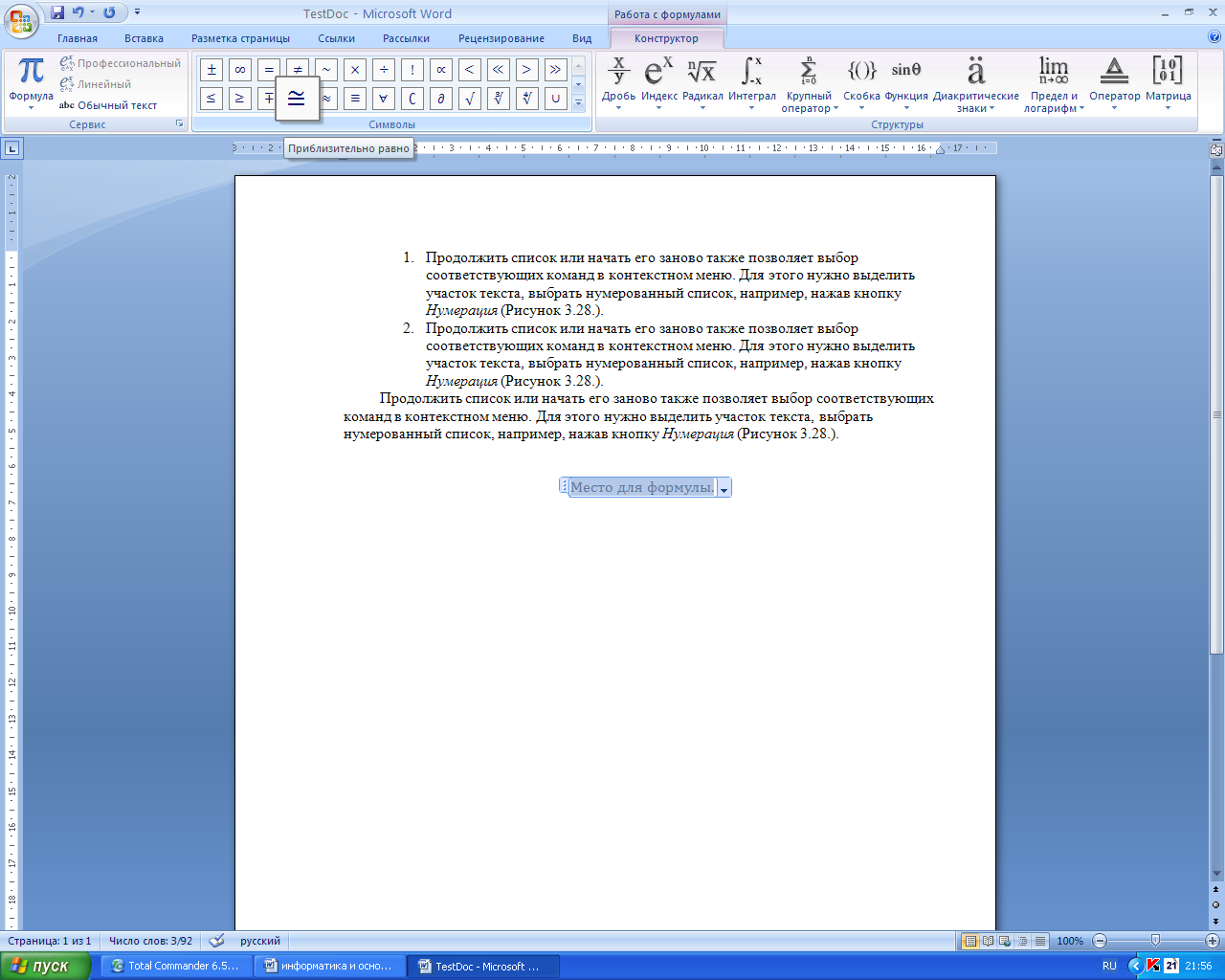
Рисунок 4.22. Автоматическое увеличение картинки символа.
Слева на панели находятся 3 кнопки (Рисунок 4.23). Две верхние кнопки предназначены для прокрутки символов. Нижняя кнопка Дополнительные параметры предназначена для выбора типа символов. Нажатие на кнопку Дополнительные параметры, вызовет список текущего типа символов (Рисунок 4.24).
![]()
Рисунок 4.23. Кнопки управления символами.
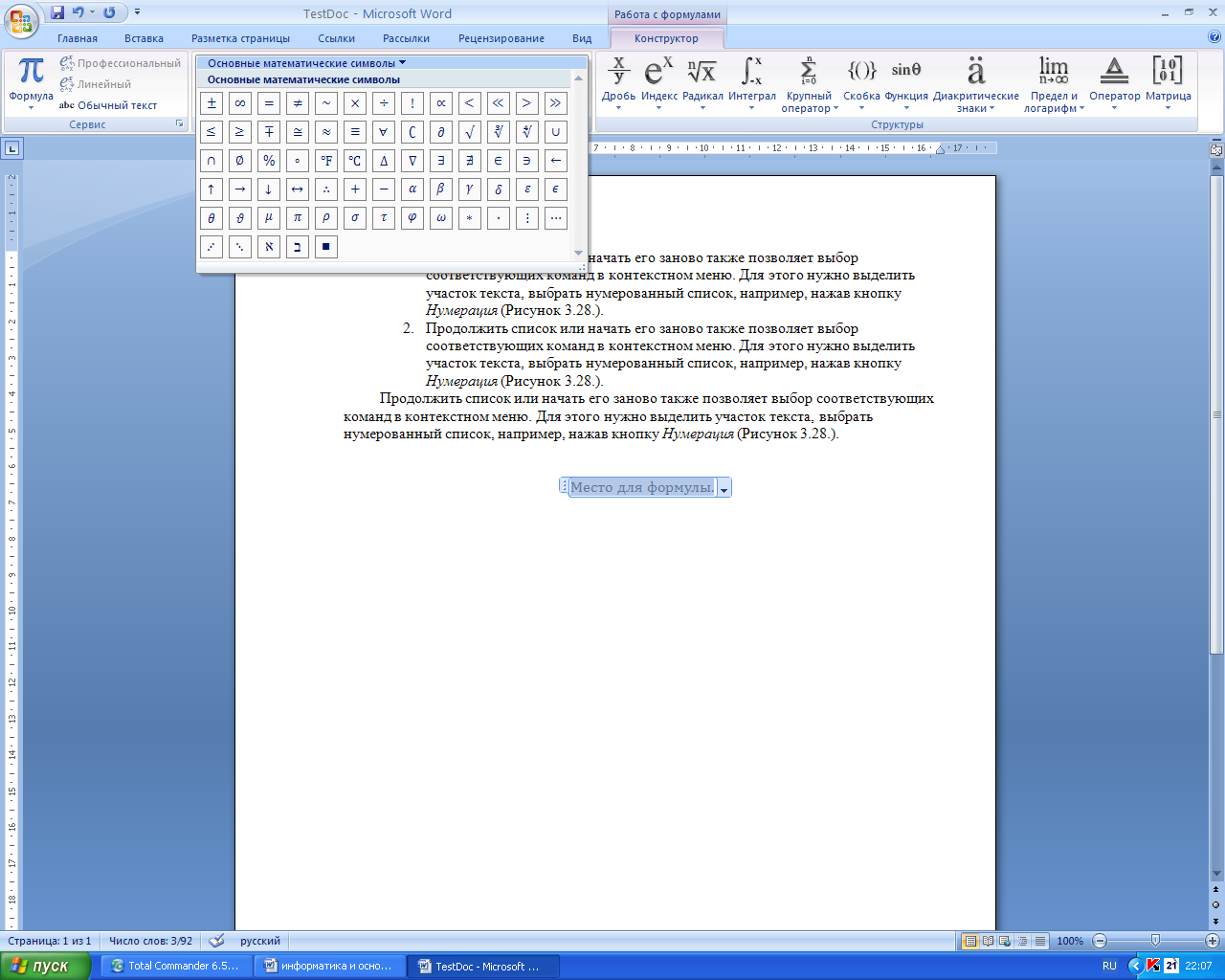
Рисунок 4.24. Список текущего типа символов.
Для того, чтобы изменить тип символов нужно нажать на стрелочку рядом с названием текущего типа символов и из предложенного списка (Рисунок 4.25) выбрать новый тип.
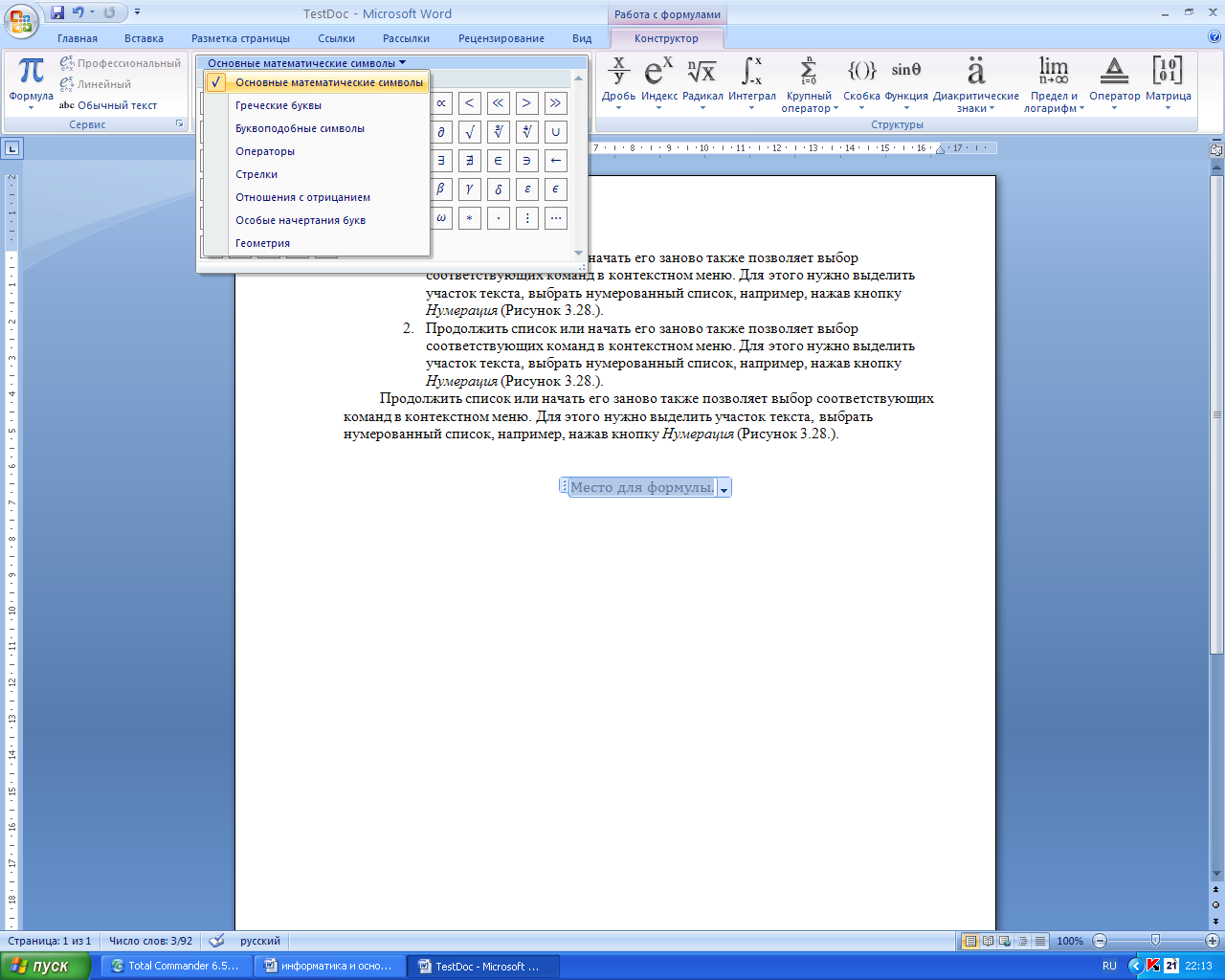
Рисунок 4.25. Список типов символов.
Панель
Структура
содержит шаблоны для ввода формул,
работа с которыми происходит аналогично
работе с шаблонами объекта MS
Equation 3.0. Формула, набранная в
конструкторе будет иметь вид, например:
![]()
Нажатие на стрелочку вызовет меню форматирования формулы (Рисунок 4.26).
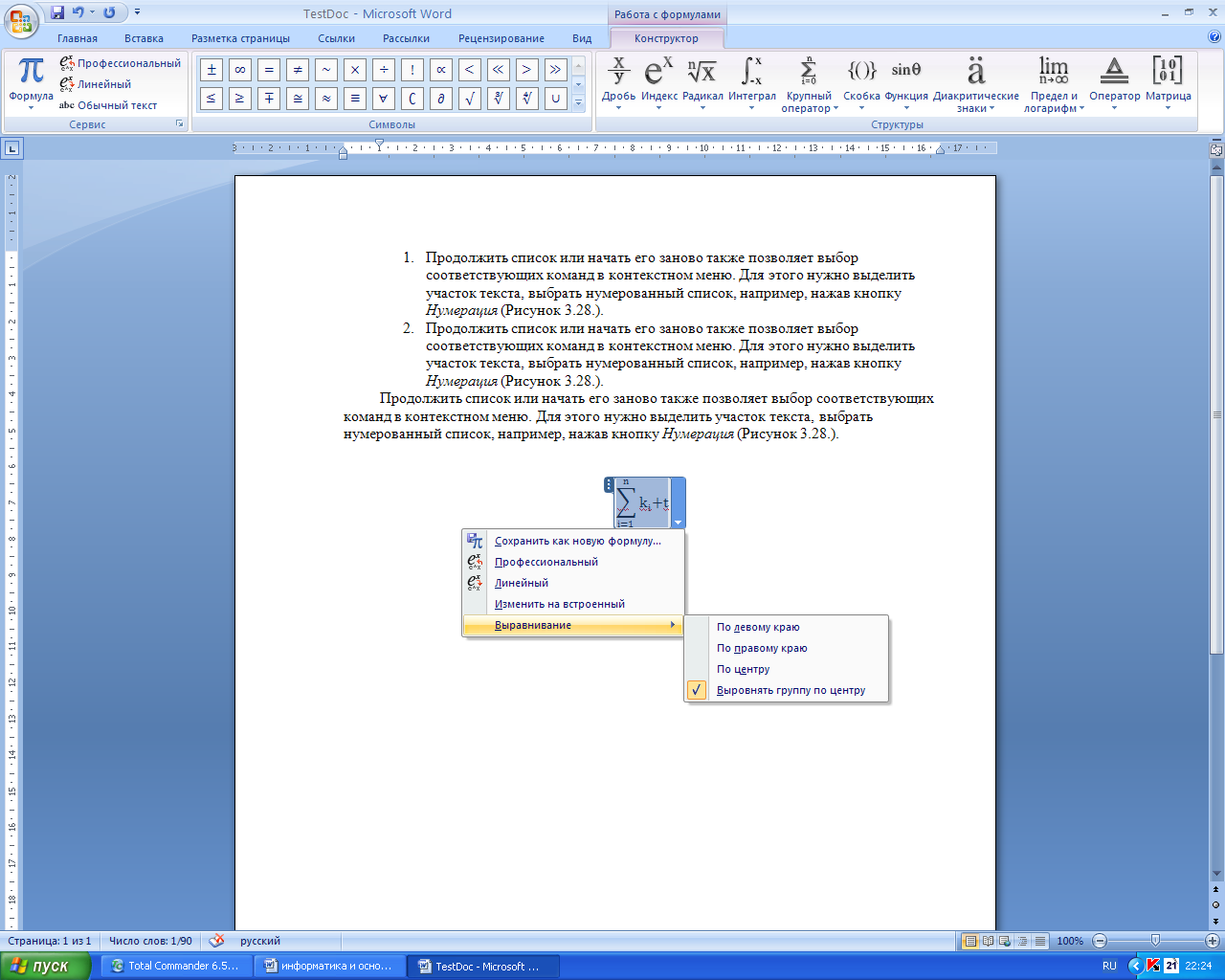
Рисунок 4.26. Форматирование формулы.
Задание.
-
С помощью объекта MS Equation 3.0. введите формулы согласно вариантам (столбец 1).
-
Введите формулы, в соответствии со своим вариантом, с помощью кнопки Формула (столбец 2).
|
№ |
1 |
2 |
|
11 |
|
|
|
32 |
|
|
|
43 |
|
|
|
54 |
|
|
|
65 |
|
|
|
76 |
|
|
|
87 |
|
|
|
98 |
|
|
|
09 |
|
|
|
110 |
|
|
|
111 |
|
|
|
112 |
|
|
|
113 |
|
|
|
114 |
|
|
|
115 |
|
|
|
116 |
|
|
|
117 |
|
|
|
118 |
|
|
|
119 |
|
|
|
220 |
|
|
|
221 |
|
|
|
222 |
|
|
|
223 |
|
|
|
224 |
|
|
|
225 |
|
|
|
226 |
|
|
|
227 |
|
|
|
228 |
|
|
|
229 |
|
|
|
330 |
|
|