
- •Оглавление
- •Лабораторная работа №1. Вводное занятие.
- •Задание.
- •Лабораторная работа №2. Ввод текста
- •Автозамена
- •Выделение текста и рисунков с помощью мыши
- •Задание.
- •Варианты заданий лабораторной работы №2.
- •Лабораторная работа №3. Форматирование шрифтов, абзацев и списков.
- •Выравнивание
- •Задание.
- •Маркированный список.
- •Нумерованный список.
- •Многоуровневый список.
- •Лабораторная работа №4. Набор формул.
- •Объект типа ms Equation
- •Ввод формул с помощью встроенных средств
- •Задание.
- •Лабораторная работа №5. Структура документа, стили форматирования.
- •Задание.
- •Стили знака.
- •Стили абзаца.
- •Лабораторная работа №6. Графика ms Word. Обзор возможностей.
- •Работа в ms Word 2007 с фигурным текстом – объект WordArt. Добавление и изменение фигурного текста.
- •Добавление фигурного текста
- •Текстура.
- •Обрезка рисунка
- •Работа с текстом в графических объектах. Добавление текста к фигурам.
- •Обтекание графического объекта текстом.
- •Послойное расположение графических и текстовых частей документа. Изменение порядка графических объектов.
- •Сохранение атрибутов графического объекта для использования по умолчанию
- •Группировка и выравнивание графических объектов.
- •Выравнивание графических объектов.
- •Работа с надписями.
- •Перетекание текста между связанными надписями
- •Создание подложки. Добавление в документ текстовой подложки
- •Задание:
- •1 Страница.
- •2 И 3 страница
- •Проверка орфографии
- •Создание сложной таблицы.
- •Преобразование текста в таблицу.
- •Дублирование заголовка таблицы на последующих страницах
- •Нумерация ячеек в таблице
- •Ссылки на ячейки в таблице
- •Выполнение вычислений в таблице
- •Примеры:
- •Математические операторы и операторы сравнения
- •Ввод с клавиатуры и перемещение по таблице
- •Разделение таблицы или вставка текста перед таблицей
- •Задание
- •Лабораторная работа №9. Макросы
- •Автоматизация выполнения задач с помощью макросов.
- •Запись макроса.
- •Задание
- •Лабораторная работа №10. Изменение горизонтального выравнивания текста на странице
- •Изменение вертикального выравнивания текста на странице
- •Создание гиперссылок
- •Названия и нумерация таблиц и рисунков
- •Назначение сочетаний клавиш командам, которым сочетания клавиш еще не были назначены.
- •Создание оглавления
- •Обновление оглавления
- •Перекрёстные ссылки
- •Изменение регистра существующего текста.
- •Режим рецензирования документа.
- •Вставка обычной и концевой сноски
- •Редактирование текста сноски
- •Установка позиций табуляции
- •Ручная установка позиций табуляции
- •Использование горизонтальной линейки для установки позиций табуляции
- •Изменение заданных по умолчанию интервалов между позициями табуляции
- •Создание титульной страницы
Лабораторная работа №9. Макросы
Цель работы: научиться работать с макросами.
Автоматизация выполнения задач с помощью макросов.
Если в Microsoft Word необходимо многократно выполнять какую-то задачу, то лучше всего это сделать с помощью макроса. Макрос — это серия команд, сгруппированных вместе для упрощения ежедневной работы. Вместо того чтобы вручную делать отнимающие много времени и повторяющиеся действия, можно создать и запускать один макрос, который будет выполнять эту задачу.
Макросы часто используются для следующих целей:
-
для ускорения часто выполняемых операций редактирования или форматирования;
-
для объединения сложных команд;
-
для упрощения доступа к параметрам в диалоговых окнах;
-
для автоматизации обработки сложных последовательных действий в задачах.
Макросы можно создавать двумя способами: с помощью диалогового окна Запись макроса и в редакторе Visual Basic. Первый способ позволяет быстро создавать макросы при минимуме усилий. При этом макрос записывается в виде последовательности действий, а хранится в виде последовательности инструкций на языке программирования Visual Basic для приложений. Для изменения инструкций макрос следует открыть в редакторе Visual Basic.
После присвоения макросу кнопки панели инструментов, команды меню или сочетания клавиш для его выполнения будет достаточно выбрать команду в меню, нажать кнопку на панели инструментов или нажать сочетание клавиш. Запустить макрос, можно также нажав на синюю стрелку кнопки Макросы на панели Макросы вкладки Вид (Рисунок 9.1), в выпавшем меню (Рисунок 9.2) выбрать команду Макросы, а затем — имя макроса, который требуется выполнить.
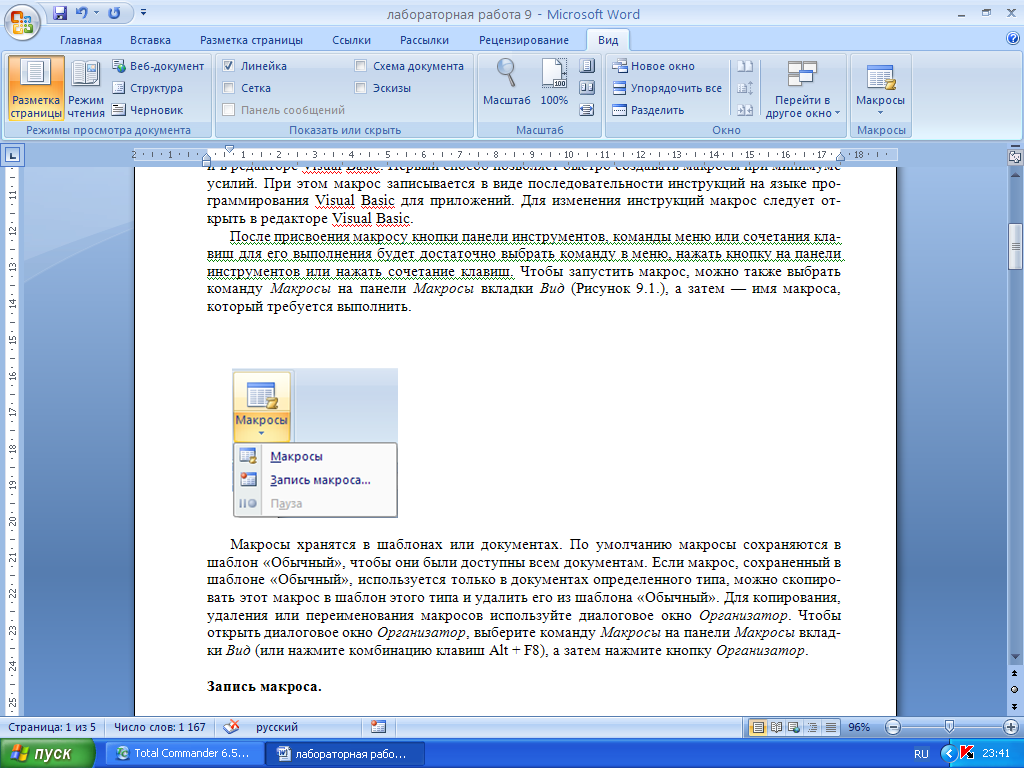
Рисунок 9.1. Панель Макросы.
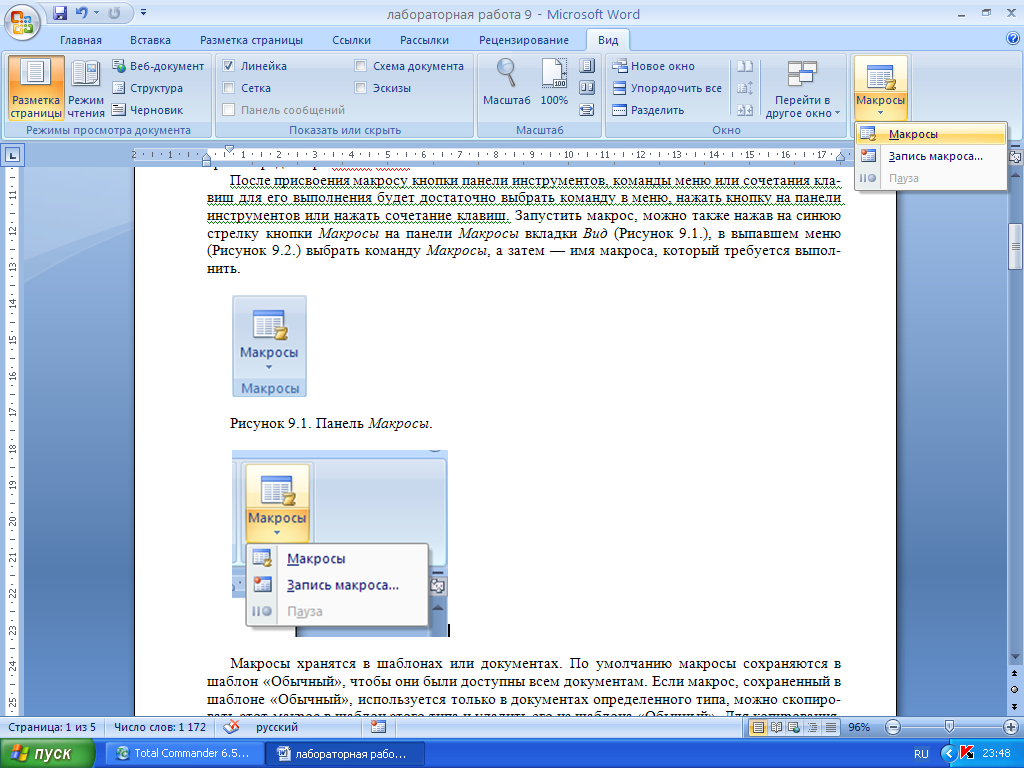
Рисунок 9.2. Меню для работы с макросами.
Макросы хранятся в шаблонах или документах. По умолчанию макросы сохраняются в шаблон «Обычный», чтобы они были доступны всем документам. Если макрос, сохраненный в шаблоне «Обычный», используется только в документах определенного типа, можно скопировать этот макрос в шаблон этого типа и удалить его из шаблона «Обычный». Для копирования, удаления или переименования макросов используйте диалоговое окно Организатор (Рисунок 9.3). Чтобы открыть диалоговое окно Организатор, выберите команду Макросы на панели Макросы вкладки Вид (или нажмите комбинацию клавиш Alt + F8), а затем нажмите кнопку Организатор.
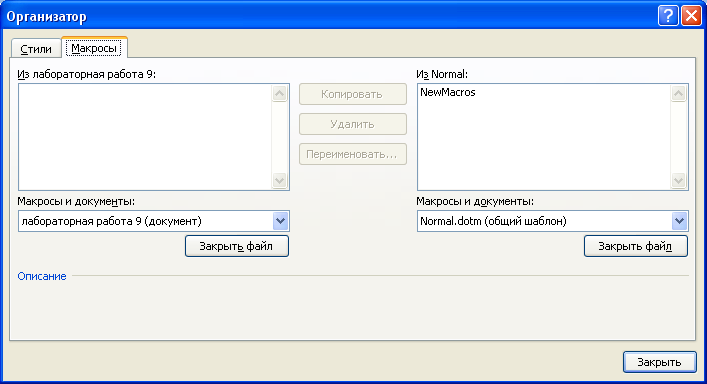
Рисунок 9.3. Диалоговое окно Организатор.
Запись макроса.
Однажды записанный макрос впоследствии значительно ускорит Вашу работу по форматированию. Для вызова диалогового окна Запись макроса нужно выбрать одноимённую команду, нажав кнопку Макросы на панели Макросы вкладки Вид (Рисунок 9.4).
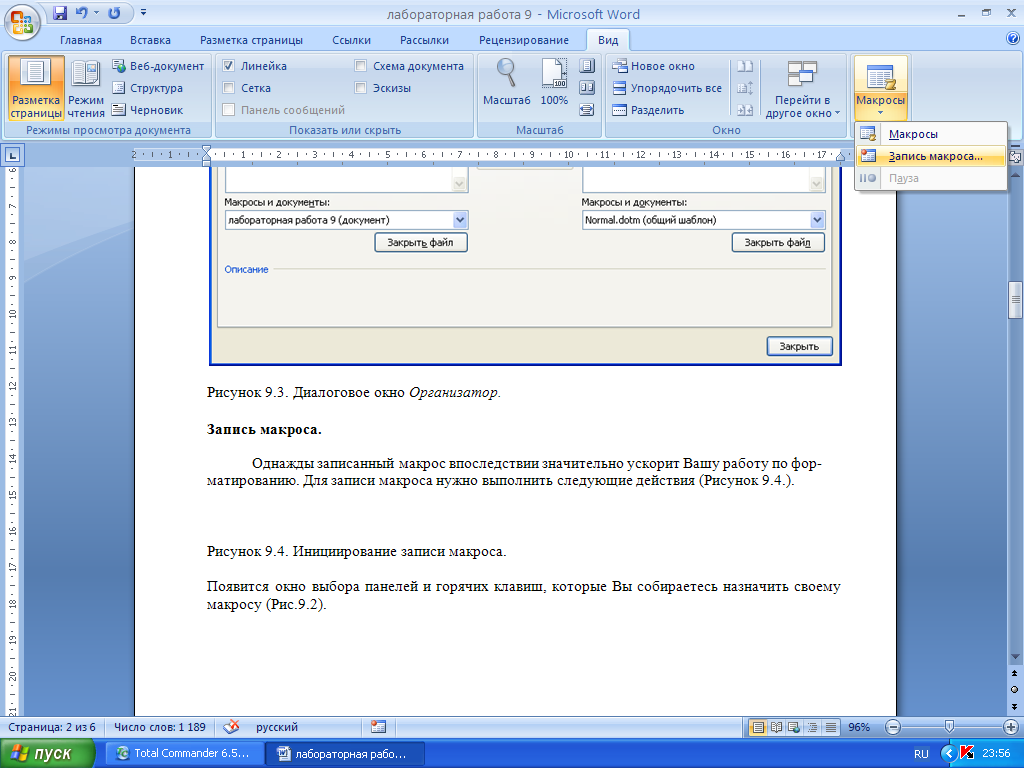
Рисунок 9.4. Выбор команды Запись макроса.
Появится окно выбора панелей и горячих клавиш, которые Вы назначите своему макросу (Рисунок 9.5).

Рисунок 9.5. Диалоговое окно Запись макроса.
Назначение макроса кнопке позволяет вынести кнопку выполнения макроса на панель быстрого доступа (Рисунок 9.6).
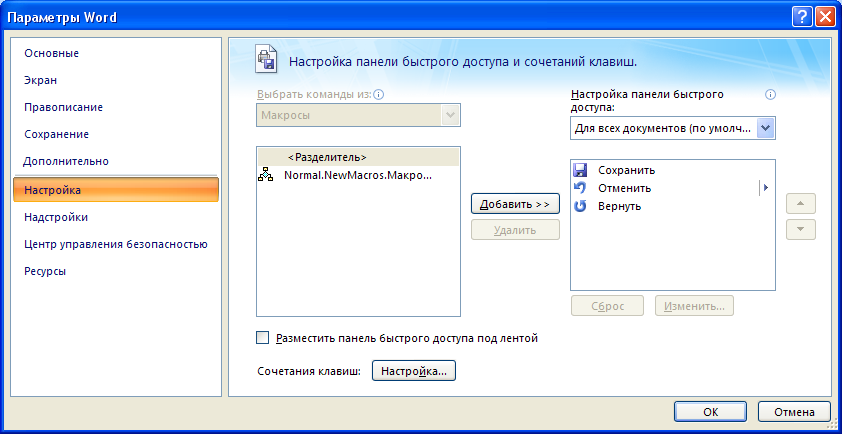
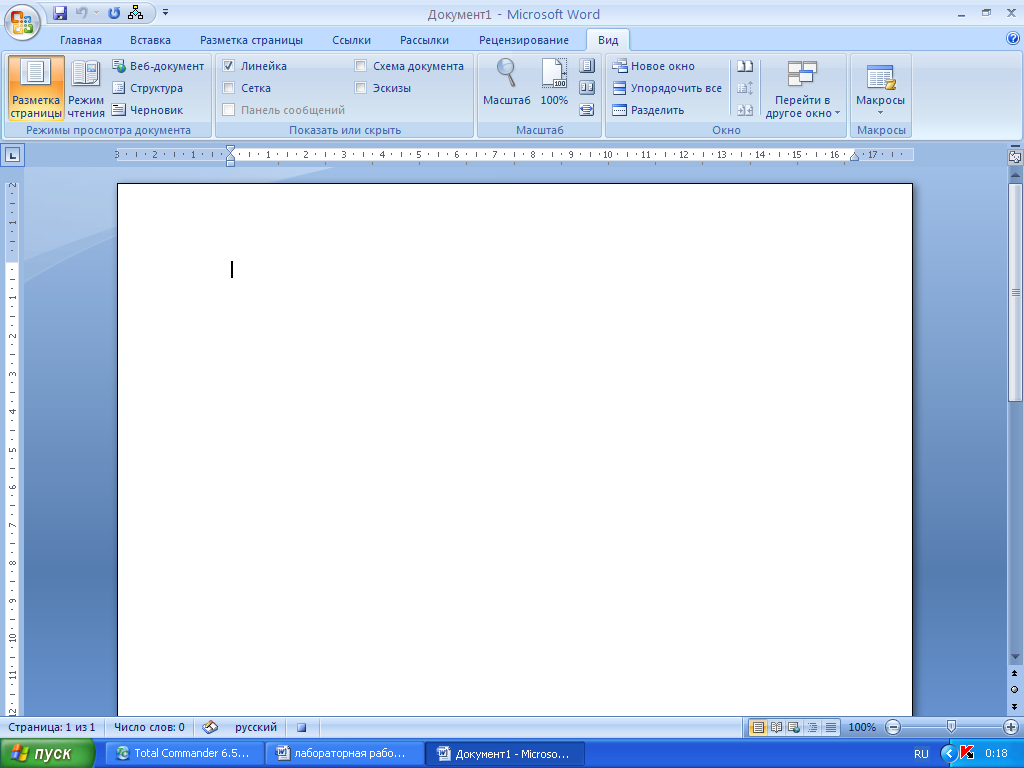
Рисунок 9.6. Назначение макроса кнопке.
Для назначения горячих клавиш нажмите кнопку Клавишам в окне Запись макроса (Рисунок 9.5). В появившемся диалоговом окне (Рисунок 9.7) назначьте макросу клавиатурную комбинацию.
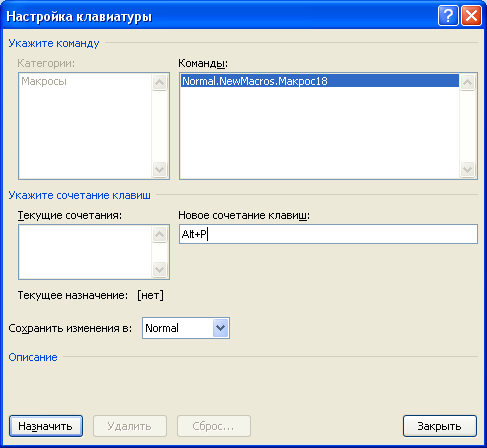
Рисунок 9.7. Назначение макросу клавиатурной комбинации.
В строке Новое сочетание клавиш установите курсор и просто нажмите нужные клавиши в сочетании. Сочетание клавиш всегда можно поменять.
Когда комбинация клавиш выбрана, надо нажать кнопку Назначить, потом кнопку Закрыть. Курсор мыши дополнится изображением кассеты и при нажатии кнопки Макросы станут доступными 2 новые команды: Остановить запись и Пауза (Рисунок 9.8).
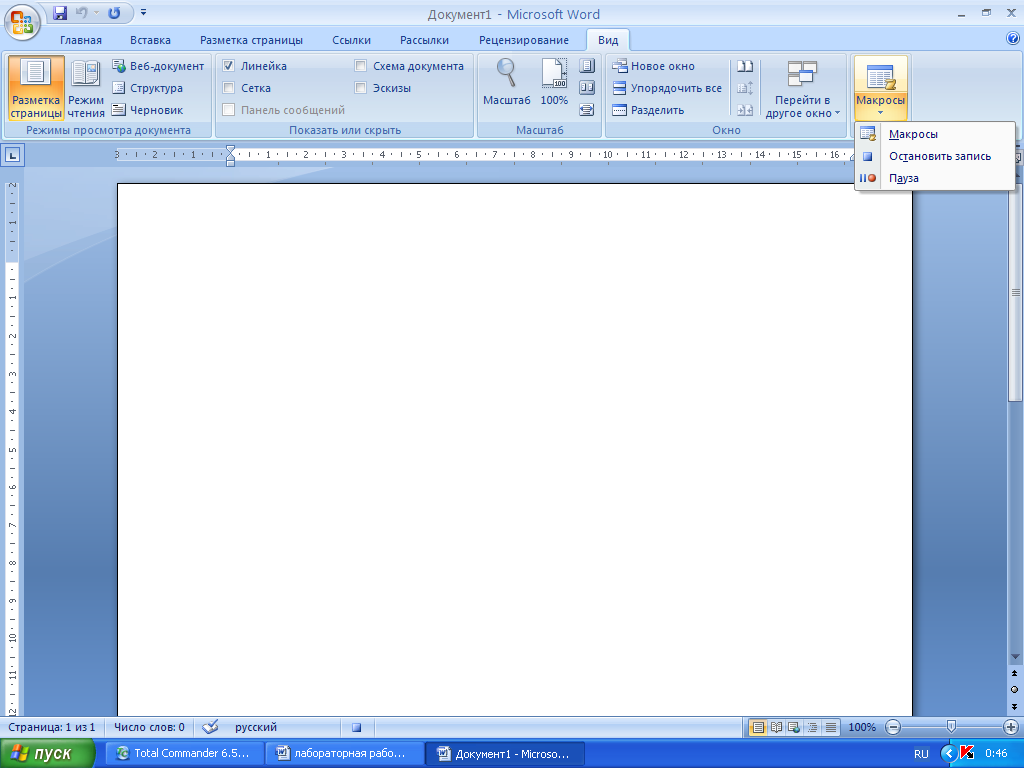
Рисунок 9.8. Команды Макрос, Остановить запись и Пауза.
Для остановки записи макроса надо нажать кнопку с изображением квадрата. Все пути и щелчки мыши, все Ваши действия по нажатию клавиш клавиатуры будут запомнены и впоследствии воспроизведены при запуске макроса. Обратите внимание, что положение окон и панелей инструментов могут меняться. Поэтому при записи макроса старайтесь пользоваться не мышью, а клавиатурными командами. Это позволит пользоваться макросом при любой настройке системы.
Если Ваш макрос перестал работать или работает неправильно, легче написать его заново, чем найти причину.
Для запуска макроса воспользуйтесь введённой Вами комбинацией клавиш или выведите кнопку макроса на одну из панелей инструментов.
Если необходимо сделать макрос доступным только в Вашем документе, сохраняйте его не в шаблоне Normal, откуда он будет доступен другим документам, а только в свой документ (Рисунок 9.9).
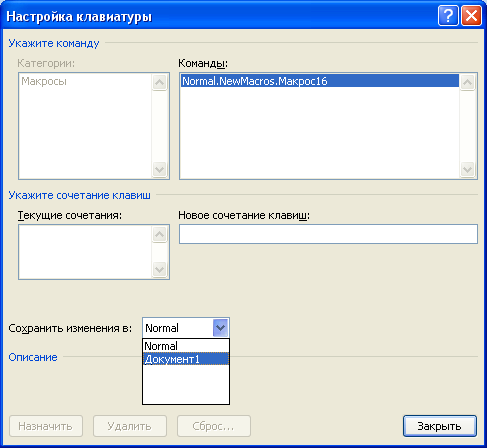
Рисунок 9.9. Сохранение макроса в свой документ.
