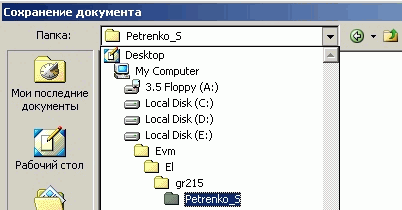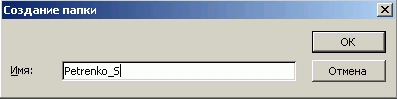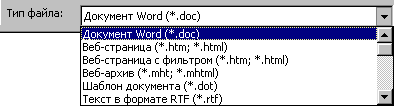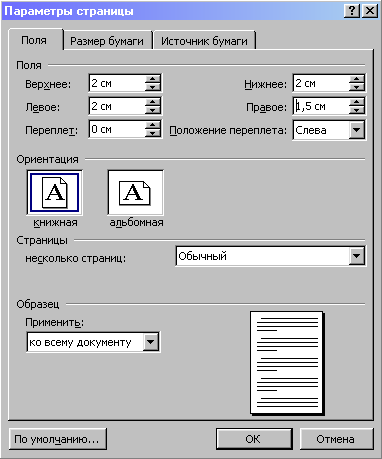29.10.2004
Лабораторна робота № 1_WORD
Тема: “Перше знайомство з текстовим редактором WORD”
-
Мета роботи:
Практичне опанування основними прийомами роботи в операційному середовищі Windows на прикладі роботи з текстовим процесором Word:
-
робота з вікнами та елементами меню;
-
створення та збереження документів;
-
складання, редагування та форматування тексту;
-
друк документів.
-
ЗМІСТ ЗВІТУ
-
Номер, тема та мета роботи.
-
Стислі описи:
-
створення та збереження документу;
-
налагодження параметрів сторінки і колонтитулів;
-
поняття стиль;
-
прийоми форматування;
-
Друк вихідного та отформатованого тексту.
-
Висновки.
-
Порядок виконання роботи та стислі теоретичні відомості
-
Завантаження текстового редактора Word. Для завантаження редактора на робочому столі, чи на панелі задач, чи на панелі Microsoft Office знайдіть піктограму (ярлик)
 і натисніть її. Або виконайте дії за
таким, більш довшим, шляхом: натисніть
на панелі задач кнопку
і натисніть її. Або виконайте дії за
таким, більш довшим, шляхом: натисніть
на панелі задач кнопку
 ,
виберіть пункт меню Программы, а
потім у вкладеному меню виберіть
Microsoft Word.
,
виберіть пункт меню Программы, а
потім у вкладеному меню виберіть
Microsoft Word.
-
|
|
|
|
|
|
|
|
-
Виконайте дії: Головне меню, Файл, Сохранить как…. Цей шлях наведено на Рис. 2.. Відкриється діалогове вікно для збереження документу Сохранение документа. У цьому вікні виконайте наступний крок.
-
Розкрийте список віконця Папка. Для цього натисніть кнопку
 ,
розташовану праворуч цього віконця.
Виберіть диск E:, а потім свою папку,
у якій ви зберігаєте свої файли. На Рис. 3.
наведено результат вибору папок
для наступного приклада: EVM
- тобто кафедра ЕОМ; El
- факультет «Електрифікація залізниць»;
gr215 - група 215;
Petrenko_S
- студент Петренко С.
,
розташовану праворуч цього віконця.
Виберіть диск E:, а потім свою папку,
у якій ви зберігаєте свої файли. На Рис. 3.
наведено результат вибору папок
для наступного приклада: EVM
- тобто кафедра ЕОМ; El
- факультет «Електрифікація залізниць»;
gr215 - група 215;
Petrenko_S
- студент Петренко С.
|
|
|
Якщо
будь яка папка, наприклад, Petrenko_S,
не була раніше створена, то, не виходячи
з цього діалогового вікна, її можна
створити наступним чином. На панелі
інструментів діалогового вікна Сохранение
документа натисніть кнопку для
створення папок
![]() .
Відкриється допоміжне діалогове вікно
для створення папки - Создание папки
(Рис. 1.).
.
Відкриється допоміжне діалогове вікно
для створення папки - Создание папки
(Рис. 1.).
|
|
-
У віконце Имя файла введіть ім’я файлу для вашого документу. В ім’я файлу обов’язково включить прізвище, наприклад, -
 .
. -
Переконайтесь, що у віконці Тип файла встановлено необхідний тип (поширення) файлу -
 ,
а саме - документ Word
(*.doc) Якщо встановлено
інший тип, то слід натиснути кнопку
,
а саме - документ Word
(*.doc) Якщо встановлено
інший тип, то слід натиснути кнопку
 ,
що розташована у цьому віконці праворуч.
Розкриється список типів файлів,
можливих для роботи з Word (Рис. 2.), і
виберіть тип *.doc (звичайний
документ Word). Зверніть увагу ще на такі
типи файлу - *.dot та *.rtf.
Тип *.dot використовується для створення
так званих шаблонів документів Word.
Тип *.rtf має уніфіковане кодування
для всіх версій Word і застосовується
при роботі з одним і тим же документом,
але у середовищах Word різних версій.
,
що розташована у цьому віконці праворуч.
Розкриється список типів файлів,
можливих для роботи з Word (Рис. 2.), і
виберіть тип *.doc (звичайний
документ Word). Зверніть увагу ще на такі
типи файлу - *.dot та *.rtf.
Тип *.dot використовується для створення
так званих шаблонів документів Word.
Тип *.rtf має уніфіковане кодування
для всіх версій Word і застосовується
при роботі з одним і тим же документом,
але у середовищах Word різних версій.
|
|
-
Збережіть документ. Для цього у вікні Сохранение документа натисніть кнопку
 .
.
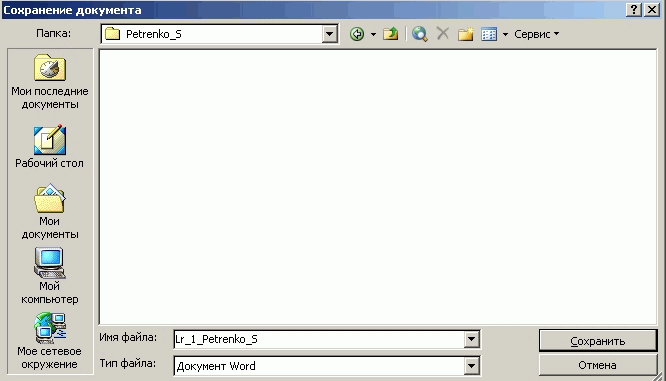
-
Завершений вигляд діалогового вікна збереження нового документу.
-
Установка параметрів сторінки.
-
Виберіть пункт меню для встановлення параметрів сторінки: Головне меню, Файл, Параметры страницы… (Рис. 3.). Відкриється діалогове вікно Параметры страницы.

-
Відкриття діалогового вікна для установки параметрів сторінки.
-
-
Виберіть у діалоговому вікні сторінку з закладкою Размер бумаги. Частина цієї сторінки показана на Рис. 4.. Натисніть кнопку
 ,
що розташована справа у віконці Размер
бумаги і виберіть формат аркушу
паперу А4.
,
що розташована справа у віконці Размер
бумаги і виберіть формат аркушу
паперу А4. -
Виберіть у діалоговому вікні сторінку з закладкою Поля (Рис. 5.).
-
|
|
На цій
же сторінці натисніть кнопку
![]() ,
розташовану праворуч віконця Страницы
(несколько страниц). Розкриється
список можливих варіантів розташування
сторінок: звичайний, дзеркальні поля,
дві сторінки на листі та брошура (Обычный,
Зеркальные поля, 2 страницы на листе,
Брошюра). Виберіть Обычный.
,
розташовану праворуч віконця Страницы
(несколько страниц). Розкриється
список можливих варіантів розташування
сторінок: звичайний, дзеркальні поля,
дві сторінки на листі та брошура (Обычный,
Зеркальные поля, 2 страницы на листе,
Брошюра). Виберіть Обычный.
|
|
ширина лівого та правого полів різна; номера сторінок розташовані зовні або у середені книжного розворота двух сторінок; друк тексту з обох боків аркушу паперу (про номера сторінок дивись далі п.3.5.4, абзац про вставку поля Page). На Рис. 5. наведено зразок дзеркального розташування сторінок і їх номерів.
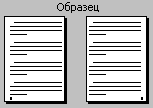
-
Зразок дзеркального розташування сторінок та їх номерів.
Параметри останньої сторінки Источник бумаги у цій лабораторній роботі можна додатково не встановлювати.
-
Для збереження установлених параметрів натисніть кнопку
 .
Якщо ж натиснути кнопку
.
Якщо ж натиснути кнопку
 ,
то тоді всі параметри, що Ви встановили,
не будуть сприйняті.
Тобто, залишаться попередні
установки параметрів сторінки.
,
то тоді всі параметри, що Ви встановили,
не будуть сприйняті.
Тобто, залишаться попередні
установки параметрів сторінки. -
Заповнення верхнього колонтитулу. Колонтитули – це допоміжні області для інформації, що розташовуються за межами основного тексту на полях зверху чи знизу листа. Відповідно розрізняють верхній та нижній колонтитули. Інформація колонтитулів автоматично повторюється на кожній сторінці документу. В цілому інформація, що розташовується в колонтитулах полегшує орієнтування у великому потоці документів.
Розташуємо на верхньому колонтитулі, так звані, поля Word. Ліворуч: Date - поточну дату, Time - час та FileName - ім’я файлу , а праворуч – NumPage - номер сторінки. В цих полях пакет автоматично проставить поточні значення вказаних даних. Слід підкреслити, що номера сторінок проставляються і змінюються автоматично.Виконайте наступні шість кроків.
-
Активізуємо верхній колонтитулів: Головне меню, Вид, Колонтитулы (Рис. 6.). Область для верхнього колонтитулу стане активною, а. основного тексту документу - померклим. Крім цього з’явиться допоміжна панель інструментів Колонтитулы для роботи з колонтитулами (Рис. 6.).

-
Активізація колонтитулу.
-

-
Допоміжна панель інструментів для роботи з колонтитулами.
-
Вставка полів Word. Поля Word можна вставляти двома способами: (1) за допомогою панелі Колонтитулы та (2) за допомогою головного меню, а саме - Головне меню, Вставка, Поле…. Підемо другим шляхом. Цей шлях дозволяє вставляти багато типів полів і вибирати їх форматування по бажанню. Введення кожного поля завершується натисненням у відповідному вікні кнопки
 .
.
Вставка
поля Дата и время. Для вставки
цього поля виконайте дії: Головне
меню, Вставка, Поле….
Відкриється діалогове вікно Поле.
У віконці Категории натисніть кнопку
![]() .
Зі списку категорій виберіть
категорію Дата и время (Рис. 7.).
У залежності від вибраної категорії
зміст діалогового вікна змінюється. На
Рис. 8. наведено вигляд цього вікна для
установки поля Date. У
секції Свойства поля вибираємо
формат цього поля за зразком, наприклад,
04.08.2006, що відповідає формату dd.MM.yyyy
- число.місяць.рік.
.
Зі списку категорій виберіть
категорію Дата и время (Рис. 7.).
У залежності від вибраної категорії
зміст діалогового вікна змінюється. На
Рис. 8. наведено вигляд цього вікна для
установки поля Date. У
секції Свойства поля вибираємо
формат цього поля за зразком, наприклад,
04.08.2006, що відповідає формату dd.MM.yyyy
- число.місяць.рік.
-
Вставка поля Time.У тій же категорії Дата и время виберіть поле часу Time та його формат за зразком 13:45:21, що відповідає формату HH:mm:ss - години : хвилини : секунди (Рис. 9.).
-
Вибір категорії для вставки поля Date (Дата) або поля Time (Час).
-
-
Вставка поля FileName. Виберіть категорію О документе - відомості про документ, далі поле ім’я файлу FileName та його формат Первая прописная. Якщо бажаєте добавити шлях до імені файлу, то включіть вимикач Добавить путь к имени файла (Рис. 10.).
-
Вставка поля Page. У полі Page будуть автоматично проставлятись поточні номера сторінок. Вставку цього поля рекомендується зробити наступним чином: Головне меню, Вставка, Номера страниц... (Рис. 7.). Відкриється діалогове вікно Номера страниц (Рис. 8.). У цьому вікні можна вибрати розташування та вирювнювання номерів сторінок. Номера можуть бути розтащовані зверху або знизу сторінки (Вверху страницы, Внизу страницы). Вирівнювання - ліворуч, по центру або праворуч сторінки (Слева, От центра, Справа), та усередині або зовні книжного розвороту двох сторінок (Внутри, Снаружи). Приклад вирівнювання номерів зовні розглянуто вище на Рис. 5. для випадку дзеркального розташування сторінок.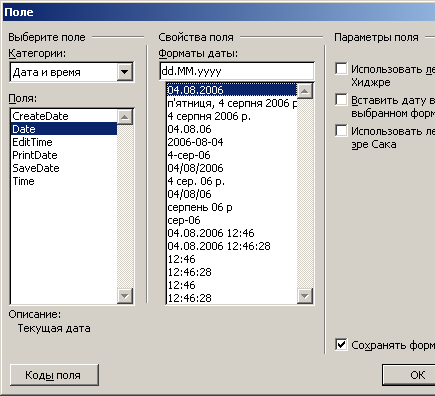
-
Діалогове вікно для вставки поля Date (Дата).
-
У данній роботі вибираємо такі установки: Вверху страницы, Справа.
-
Вставка допоміжного тексту. В колонтитули на вільному місці можна дописати ще якийсь текст, наприклад, ДНУЗТ фак. Е.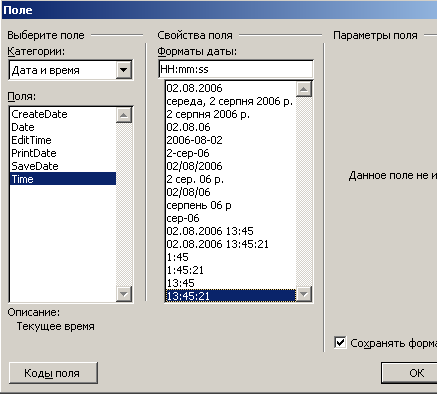
-
Фрагмент діалогового вікна для вставки поля Time (Час).
-
На цьому заповнення колонтитулу завершено. Його форматування буде розглянуто далі при розгляді форматування основного тексту.документу.