
- •Лабораторная работа № 2 Создание таблиц Цель работы
- •Теоретическая часть
- •Вставка таблицы в документ
- •Объем продаж сельхозтехники за 2010 год
- •Перемещение по таблице и редактирование таблицы Перемещение по таблице
- •Редактирование таблицы
- •Сортировка и вычисления в таблицах
- •Форматирование таблиц Границы и заливка таблиц
- •Создание таблицы с объединенными ячейками
- •Работа с таблицей при помощи панели инструментов Таблицы и границы
- •Сводка выполнения плана
Форматирование таблиц Границы и заливка таблиц
В качестве окончательного штриха таблице или таблицам документа можно назначить границы и заливку. Граница – это рамка, окружающая ячейки таблицы со всех сторон. Кроме того, можно использовать заливку, заполняющую таблицу, чтобы фон таблицы визуально выделялся в документе.
Задание 10
-
Чтобы выделить таблицу «Объем продаж сельхозтехники за 2010 год» установите курсор в любую ячейку таблицы и подайте команды меню Таблица ® Выделить ® Таблица.
-
Оформите рамку таблицы зеленым цветом и выполните заливку фона таблицы бирюзовым цветом, для этого:
-
не снимая выделения с таблицы, подайте команды меню Формат ® Границы и заливка;
-
в появившемся диалоговом окне Границы и заливка щелкните на вкладке Граница;
-
в первой категории Тип: щелкните по окну Все (то есть будет меняться цвет и размер рамки всей таблицы);
-
во второй категории в поле Тип: выберите первый тип линии, в поле Цвет: щелкните на стрелке списка ▼ и выберите зеленый цвет, щелкнув по нему мышью, в поле Ширина: щелкните на стрелке списка ▼ и выберите ширину линии 3 пт, щелкнув по ней мышью;
-
в третьей категории в поле Образец вы увидите все произведенные изменения, в поле Применить к: щелкните на стрелке списка ▼ и выберите таблице (если данный пункт не установлен), щелкнув по нему мышью;
-
щелкните на вкладке Заливка, в секции Заливка выберите бирюзовый цвет;
-
щелкните по кнопке ОК, все изменения отразятся в таблице.
Создание таблицы с объединенными ячейками
Часто возникает необходимость объединять или разбивать ячейки таблицы, особенно при создании таблицы со сложной шапочкой. Чтобы объединить или разбить ячейки, необходимо выделить их, а затем из верхнего меню выбрать команду Таблица ® Объединить ячейки (Разбить ячейки).
Задание 11
Создайте сложную шапочку таблицы (рисунок 6.6), для этого:
-
Установите курсор под таблицей и нажмите клавишу [Enter], чтобы между таблицами был промежуток.

Рисунок 6.6 – Пример сложной шапочки таблицы
-
Добавьте таблицу, содержащую 5 столбцов и 2 строки.
-
Выделите две ячейки первого столбца и выполните команду Таблица ® Объединить ячейки.
-
Выделите вторую и третью ячейки первой строки и выполните команду Таблица ® Объединить ячейки.
-
Выделите четвертую и пятую ячейки первой строки и выполните команду Таблица ® Объединить ячейки.
-
Удалите созданную шапочку.
Работа с таблицей при помощи панели инструментов Таблицы и границы
Довольно удобно изменять вид таблицы при помощи панели инструментов Таблицы и границы.
Задание 12
Добавьте в документ таблицу, показанную на странице 9, и отформатируйте ее с помощью панели инструментов Таблицы и границы, для этого:
-
Отступите одну строку от предыдущей таблицы и введите в новом абзаце заголовок таблицы «Сводка выполнения плана», примените к нему начертание – полужирный и назначьте интервалы перед и после абзаца по 6 пт.
-
Добавьте таблицу, содержащую 5 столбцов и 5 строк.
-
Включите панель инструментов Таблицы и границы, выполнив команду Вид ® Панели инструментов ® Таблицы и границы. Назначение кнопок панели инструментов Таблицы и границы представлены на рисунке 6.7.
-
Чтобы оформить шапочку таблицы щелкните по кнопке
 (Ластик)
на панели инструментов Таблице
и границы.
Этот инструмент объединяет ячейки
таблицы, вытирая границы между ними.
(Ластик)
на панели инструментов Таблице
и границы.
Этот инструмент объединяет ячейки
таблицы, вытирая границы между ними. -
Проведите ластиком по границе между первой и второй ячейкой в первом столбце таблицы, чтобы удалить границу между этими ячейками (рисунок 6.8).
Рисунок 6.7 – Панель инструментов Таблицы и границы
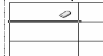
Рисунок 6.8 –
Использование инструмента Ластик
для удаления границы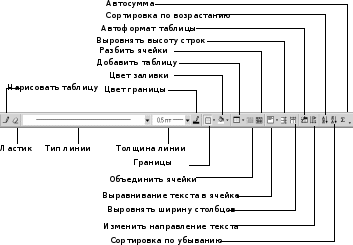
-
Удалите ластиком границы между второй и третьей ячейкой первой строки таблицы, а затем между четвертой и пятой ячейкой первой строки таблицы. Теперь шапочка таблицы сформирована.
-
Заполните таблицу данными в соответствии с рисунком 6.9.
