
- •Лабораторная работа № 2 Создание таблиц Цель работы
- •Теоретическая часть
- •Вставка таблицы в документ
- •Объем продаж сельхозтехники за 2010 год
- •Перемещение по таблице и редактирование таблицы Перемещение по таблице
- •Редактирование таблицы
- •Сортировка и вычисления в таблицах
- •Форматирование таблиц Границы и заливка таблиц
- •Создание таблицы с объединенными ячейками
- •Работа с таблицей при помощи панели инструментов Таблицы и границы
- •Сводка выполнения плана
Сортировка и вычисления в таблицах
Как правило, в таблицах требуется определенным образом обработать или отсортировать данные по столбцам и строкам.
Для того чтобы отсортировать таблицу необходимо:
-
Выделить строки, которые необходимо отсортировать, или всю таблицу.
-
Выбрать команду Таблица ® Сортировка.
-
По умолчанию Microsoft Word предлагает упорядочить строки по элементам первого столбца. Если у вас другая задача, то необходимо в окне Сортировка указать тот столбец, по значениям которого будут сортироваться строки.
-
Из раскрывающегося списка Тип выбрать Текст, Число или Дату.
-
Установить переключатель По возрастанию или По убыванию. И подтвердить выполнение сортировки щелкнув по кнопке ОК.
Задание 7
В созданной выше таблице отсортируйте содержимое первого столбца в алфавитном порядке, для этого:
-
Установите курсор в первую ячейку таблицы.
-
Подайте команду Таблица ® Сортировка.
-
Откроется диалоговое окно Сортировка (рисунок 6.3).

Рисунок 6.3 – Диалоговое окно Сортировка
-
В первой категории Сортировать из раскрывающегося списка выберите Техника, в поле Тип щелкните по стрелке списка ▼ и выберите Текст, установите переключатель по возрастанию. Во второй категории Затем выберите ключ не сортировать, в категории Список установите переключатель со строкой заголовка.
-
Щелкните по кнопке ОК. Вы увидите, что строки таблицы расположились в алфавитном порядке названий техники.
Текстовый процессор Microsoft Word позволяет осуществлять в созданных таблицах вычисления.
Для этого необходимо щелкнуть мышью в ячейке, где должен находиться результат вычисления, и выбрать в меню Таблица команду Формула. На экране появится диалоговое окно Формула (рисунок 6.4), в котором в поле Формула по умолчанию высвечивается =SUM(ABOVE).

Рисунок 6.4 – Диалоговое окно Формула
Эта формула говорит о том, что редактор сложит только числа расположенные в столбце над данной ячейкой. После нажатия кнопки OK в указанной ячейке появится результат вычисления функции.
Если вы хотите произвести вычисление какой-либо другой функции, вы можете щелкнуть на стрелке списка ▼ в поле Вставить функцию и редактор предложит на выбор список доступных функций (рисунок 6.5)
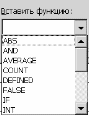
Рисунок 6.5 – Список Вставить функцию
Список наиболее часто используемых функций приведен в таблице 6.3.
Таблица 6.3 – Список наиболее используемых функций
|
Функция |
Назначение |
|
SUM( ) |
Сумма чисел |
|
ABS( ) |
Модуль числа |
|
AVEREGE( ) |
Среднее значение |
|
COUNT( ) |
Число элементов в списке |
|
MIN( ) |
Минимальное значение |
|
MAX( ) |
Максимальное значение |
|
PRODUCT( ) |
Произведение чисел |
В качестве ключевых слов для ссылки на блоки ячеек в скобках функции могут использоваться слова:
-
ABOVE – ячейки, расположенные выше ячейки, в которой устанавливается курсор;
-
LEFT – ячейки, расположенные левее ячейки, в которой устанавливается курсор;
-
RIGHT – ячейки, расположенные правее ячейки, в которой устанавливается курсор;
-
BELOW – ячейки, расположенные ниже ячейки, в которой устанавливается курсор.
Задание 8
Добавьте в конце созданной таблицы, одну пустую строку, для этого:
-
Установите курсор в правую нижнюю ячейку таблицы и нажмите клавишу [Tab], в таблице появится новая пустая строка.
-
В крайнюю левую ячейку новой строки таблицы введите слово ИТОГО.
Задание 9
Вычислите в таблице суммы по столбцам, для этого:
-
Установите курсор в первую пустую ячейку строки ИТОГО и подайте команду Таблица ® Формула, в поле Формула проверьте наличие функции =SUM(ABOVE), если такая формула отсутствует, то введите ее.
-
Щелкните по кнопке ОК.
-
Повторите вставку функции для оставшихся пустых ячеек таблицы.
