
- •Ход работы Этап 1. Создание внешнего вида окна приложения
- •Теоретические сведения:
- • Шаг 1. Размещение компонентов на форме
- •Теоретические сведения:
- •Структура файла проекта:
- •Структура модуля:
- •Внимательно прочитать и запомнить!
- • Шаг 2. Задание свойств компонентов
- • Шаг 3. Запуск программы
- •Этап 2. Создание обработчиков событий
- • Шаг 1. Создания обработчиков событий по умолчанию – события нажатия кнопок
- •Индивидуальные задания
- •Варианты задания
- •Контрольные вопросы
Этап 2. Создание обработчиков событий
Справка: Для создания событий можно использовать два способа – двойной щелчок на компоненте (только для события по умолчанию, например щелчок для кнопок) или щелкок в определенном месте окна инспектора объектов. Второй способ позволяет создать обработчики любых событий и применяется тогда, когда нельзя применить первый способ создания событий.
В случае ошибочно сгенерированного обработчика событий не заполнять его кодом (ничего не вводить между словами BEGIN .. END) и ничего не удалять самостоятельно. При очередной компиляции проекта пустой обработчик будет удален автоматически со всеми ссылками на него!
Правила работы в редакторе кода:При вводе текста программы возможны подсказки 5 типов:
1) дополнение кода: после ввода имени объекта с точкой появляется полный список свойств и методов объекта. Можно ввести первый символ имени события или метода. При этом курсор позиционируется на метод или свойство, название которого начинается с этого символа. При нажатии Enter это название помещается в текст программы.
2) контекстный список параметров: после ввода имени процедуры и открывающейся скобки на экран выводится справочное окно со списком параметров функции или метода;
3) быстрая оценка значения: применяется в режиме отладки, при установленном курсоре на переменной выдает ее текущее значение;
4) всплывающие подсказки об объявлениях идентификаторов: выдает подсказку о типе и месте идентификатора при установке курсора;
5) шаблоны кода: часто используемые программные конструкции, которые можно включить в программный код. Подсказка активизируется нажатием CTRL+J. Для детализации нужной команды далее следует ввести ключевое слово. На экране отображается список подходящих шаблонов.
Шаг 1. Создания обработчиков событий по умолчанию – события нажатия кнопок
Внимание! На данном этапе создаются обработчики событий нажатия кнопок Готово и Выполнить. При нажатии кнопки Готово должны появляться компоненты для ввода значений переменных и просмотра результата вычисления и исчезают компоненты для ввода имени. При нажатии кнопки Выполнить в поле Memo выводятся результаты вычисления функции.
Внимание! Если ошибочно выполнен двойной щелчок л.к.м. на форме или компоненте и сгенерирован ненужный шаблон обработчика события, то, во избежание ошибок компиляции, Вы не должны пытаться самостоятельно его удалить. Нужно не предпринимать никаких действий, а продолжать выполнение работы, не обращая внимания на сгенерированный код. При первой же компиляции пустой обработчик будет автоматически удален со всем ссылками на него.
-
Активизировать окно проектировщика формы.
-
Выполнить двойной щелчок л.к.м. на кнопке «Готово». Delphi автоматически генерирует шаблон кода подпрограммы, которая будет обрабатывать щелчок, и показывает ее в окне редактора кода. Имя подпрограммы Button1Click, ему предшествует имя класса TForm1, к которому относится процедура. Параметр этой процедуры – это объект, который ее вызвал. Эта процедура будет автоматически вызываться при щелчке на кнопке, но ее можно вызывать и как обычную подпрограмму.
-
Ввести между словами Begin и End текст программы:

Примечание. Если при вводе допущена ошибка, то приложение запущено не будет. На передний план выйдет окно редактора кода, в нижней части которого указывается тип ошибки и текстовый курсор помещается в позицию ошибки. Нужно исправить ошибку и снова попытаться запустить приложение.
-
З
 апустить
приложение и проверить работу кнопки
«Готово». Вид экрана при запуске
приложения и после нажатия кнопки
Готово при введенном имени «Маша»
представлен на рис.6,7.
апустить
приложение и проверить работу кнопки
«Готово». Вид экрана при запуске
приложения и после нажатия кнопки
Готово при введенном имени «Маша»
представлен на рис.6,7.
Рис. 6 Рис.7
-
Завершить работу приложения.
-
По аналогии создать шаблон обработчика нажатия кнопки «Выполнить».
-
Заполнить его кодом. Итоговый вид кода обработчика:

Внимание! Здесь: получаются тексты, содержащиеся в компонентах Edit (это строки), которые преобразуются в числовое значение и помещаются в переменные x,y,z. Затем вычисляется значение переменной s. Потом в поле Memo выводятся данные. Для этого используется свойство Lines, представляющее массив строк. В этот массив методом Add добавляется новые строки, указанные в качестве параметра этого метода.
-
З
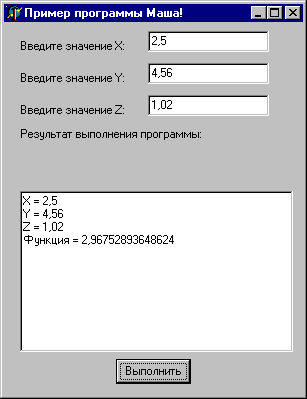 апустить
приложение и проверить работу кнопки
«Выполнить», задав значения
переменным, как показано на рисунке.
Вид окна – рис.8.
апустить
приложение и проверить работу кнопки
«Выполнить», задав значения
переменным, как показано на рисунке.
Вид окна – рис.8.
Рис.8. Вид экрана при проверке функционирования кнопки «Выполнить»
-
Ввести Х=2,14; Y=3,12; Z=1,08 и нажать «Выполнить».
-
При вычислении выражения происходит ошибка (под корнем отрицательное число) и на экран выдается окно с укажанием типа исключения (рис.9):

Рис.9. Окно с информацией об исключении
-
Нажать ОК. Происходит переход в окно редактора кода Delphi.
-
Продолжить работу приложения нажатием F9. На передний план выдет окно вашего приложения с выведенным сообщение об ишибке (рис.10.)
-
Н
 ажать
ОК.
Происходит возврат в приложение и можно
продолжить его нормальную работу, т.е.
снова ввести данные.
ажать
ОК.
Происходит возврат в приложение и можно
продолжить его нормальную работу, т.е.
снова ввести данные. -
Ввести Х=1,14; Y=1,12; Z=1,08 и нажать «Выполнить». Вычисляется новое значение функции и данные добавляются в окно результатов. усовершенствуем приложение так, чтобы окно результатов очищалось от прежней информации перед выводом новой.
-
Завершить работу приложения.
-
Перейти к коду обработчика нажатия кнопки «Выполнить», для чего выполнить двойной щелчок л.к.м. на этой кнопке в окне проектировщика формы. Активизируется окно редактора кода и текстовый курсор позиционируется на процедуру TForm1.Button1Click.
-
Добавить команду очистки поля редактирования – в тексте ниже выделенная жирным курсивом строка:

-
Запустить приложение и проверить работу кнопки «Выполнить», дважды задав разные значения переменным.
-
Завершить работу приложения.
-
Закрыть проект командой File/Close All. Если возникает окно с запросом на сохранение изменений, нажать кнопку Yes.
-
Закрыть Delphi нажатием кнопки с крестиком в главном окне среды или выполнив команду File/Exit.
