
- •Ход работы Этап 1. Создание внешнего вида окна приложения
- •Теоретические сведения:
- • Шаг 1. Размещение компонентов на форме
- •Теоретические сведения:
- •Структура файла проекта:
- •Структура модуля:
- •Внимательно прочитать и запомнить!
- • Шаг 2. Задание свойств компонентов
- • Шаг 3. Запуск программы
- •Этап 2. Создание обработчиков событий
- • Шаг 1. Создания обработчиков событий по умолчанию – события нажатия кнопок
- •Индивидуальные задания
- •Варианты задания
- •Контрольные вопросы
Лабораторная работа 1
Создание Простейшего приложения
Цели работы:
Освоить интерфейс IDE Delphi, для чего научиться:
-
создавать и сохранять проект
-
работать с палитрой компонентов при проектировании пользовательского интерфейса приложения
-
работать с инспектором объектов дла задания свойств и создания обработчиков событий.
Внешний вид экрана после запуска delphi






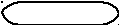

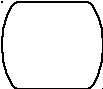

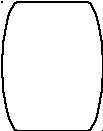

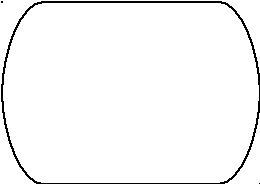


Рис.1. Вид экрана после запуска Delphi 7.0
Пример создания приложения
Задание. Создать приложение, которое при запуске выдает запрос на ввод имени пользователя и при нажатии на кнопку Готово выдает поля для задания значений переменных x, y, z и кнопку Выполнить для вычисления значения арифметического выражения:
![]() .
.
Внешний вид окна программы сразу после запуска представлен на рис.2. Вид окна после нажатия на кнопку Готово представлен на рис.3.
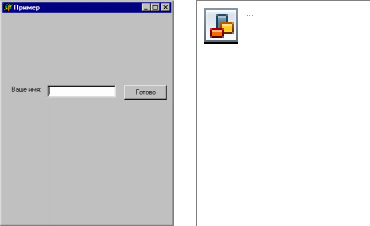
Рис.2. Рис.3
Ход работы Этап 1. Создание внешнего вида окна приложения
Внимание! На этапе 1 создается внешний вид главного окна приложения (внешний вид формы), происходит знакомство с принципами работы в среде Delphi. При создании внешнего вида формы используются палитра компонентов, расположенная на главном окне Delphi, и проектировщик формы.
Теоретические сведения:
Элементы интерфейса среды Delphi:
1) Главное окно открыто все время, пока работает Delphi. Закрытие его приводит к завершению работы среды. Оно состоит из (см.рис.1):
а) главного меню;
б) панели инструментов (Standart, Debug, View, Custom и др). Можно восстанавливать ее конфигурацию с помощью команды меню View/Desktops;
в) палитры компонентов, которая содержит компоненты, необходимые для создания интерфейса приложений. Для каждого компонента предусмотрена пиктограмма. Пиктограммы сгруппированы в соответствии с выполняемыми ими функциями. Каждая группа имеет свое название и для нее выделена отдельная страница палитры компонентов. Сразу после запуска активна страница Standart. Выбрать другую можно щелчком на вкладке с названием страницы. Использовать в программах можно только те компоненты, которые имеются в палитре компонентов.
2) Окно проектировщика форм – это только внешнее представление окна, а не работоспособное приложение. По умолчанию оно имеет заголовок Form1.
3) Окно инспектора объектов (Object Inspector) предназначено для задания и изменения свойств объектов и обработчиков событий. Если окно не открыто, то его можно открыть командой View/Object Inspector. Нажатием F11 можно переключаться между проектировщиком форм, инспектором объектов и редактором кода. Окно инспектора объектов может быть частью окна редактора кода, для чего его нужно перетащить мышью. Окно имеет две вкладки:
а) Properties: содержит список доступных для редактирования свойств активного компонента. Каждая строка этого списка разделена на две части: имя свойства (недоступно для редактирования) и значение свойства;
б) Events: содержит все возможные обработчика событий активного компонента. Структура строки вкладки похожа: в левой части строк название события, в правой – название процедуры обработки события (обработчика). Автоматически не создает никаких обработчиков.
4) Окно дерева объектов отображает иерархическую связь визуальных и нневизуальных компонентов и объектов разрабатываемого приложения.
Примечание. При выполнении работы не обращать внимания на «постороннее» движение на экране. Выполнять только то, что указано в задании!
Шаг 1. Размещение компонентов на форме
-
Запустить Delphi из меню Пуск. При этом автоматически содается пустой проект – заготовка будущего приложения.
-
Щелчком левой кнопки мыши (л.к.м) на видимой части окна активизировать проектировщик формы (обычно он выведен на передний план).
-
В палитре компонентов щелчком л.к.м. на названии вкладки Standard активизировать ее.
-
Для создания надписи «Введите значение Х:» щелчком л.к.м. активизировать пиктограмму A компонента Label. Она переходит в состояние «нажата».
-
Щелчком л.к.м. в верхней части формы (см.рис.4) поместить на нее метку.
-
По аналогии разместить рядом с меткой строку ввода - компонент Edit, пиктограмма ab
-
П
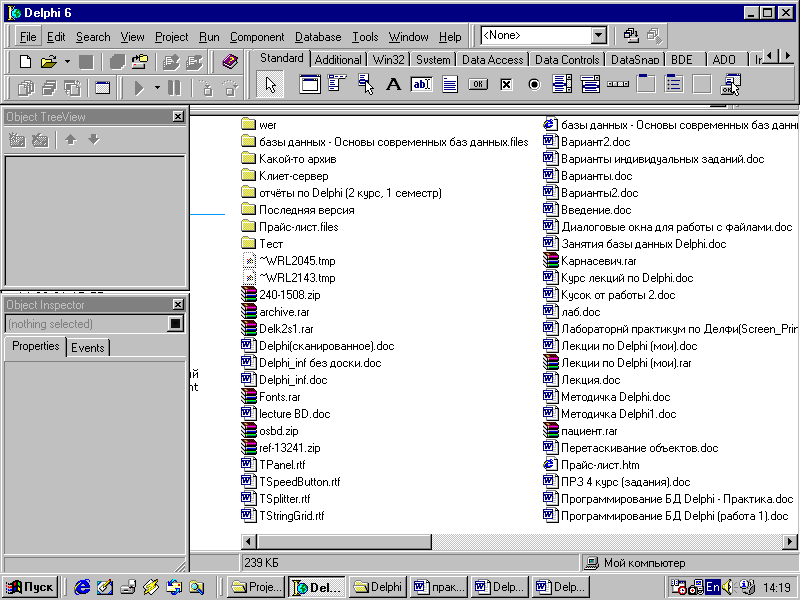 о
аналогии разместить компоненты для
ввода значений Х, У и имени, метки для
надписей «Результат выполнения
программы», поле для вывода результатов
вычислений – компонент Memo, пиктограмма
о
аналогии разместить компоненты для
ввода значений Х, У и имени, метки для
надписей «Результат выполнения
программы», поле для вывода результатов
вычислений – компонент Memo, пиктограмма
-
Также разместить кнопки «Готово» и для выполнения вычислений – компонент Button, пиктограмма ОК. Итоговый вид экрана представлен на рис.4.
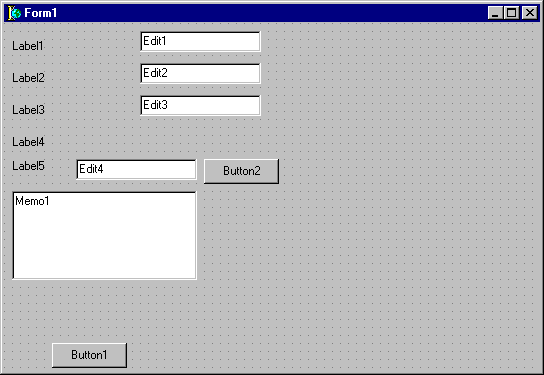
Рис.4. Внешний вид формы с размещенными компонентами
-
Изменить размер компонента Memo1 согласно рис.3. Для этого щелчком л.к.м. активизировать его и подогнать размер с помощью черных квадратиков по периметру.
-
Взявшись за правую границу формы, изменить ее размер так, чтобы ее пропорции соответствовали рис.3.
