
Построение многоугольников и звезд
Выберите
инструмент
![]() "Полигон", нажмите кнопку мыши в
рабочей области и растяните многоугольник
(или звезду) до нужных размеров.
"Полигон", нажмите кнопку мыши в
рабочей области и растяните многоугольник
(или звезду) до нужных размеров.
Замечание: Если при этом удерживать клавишу Ctrl, получится правильный многоугольник. При удерживании клавиши Shift точка нажатия кнопки мыши станет центром объекта.
Если
выделить многоугольник, появится панель
его свойств. Мы рассмотрим только
особенные свойства, присущие многоугольнику
(звезде).
![]()




Изменение масштаба
Угол поворота Толщина абриса
Заострение углов
Задание
4.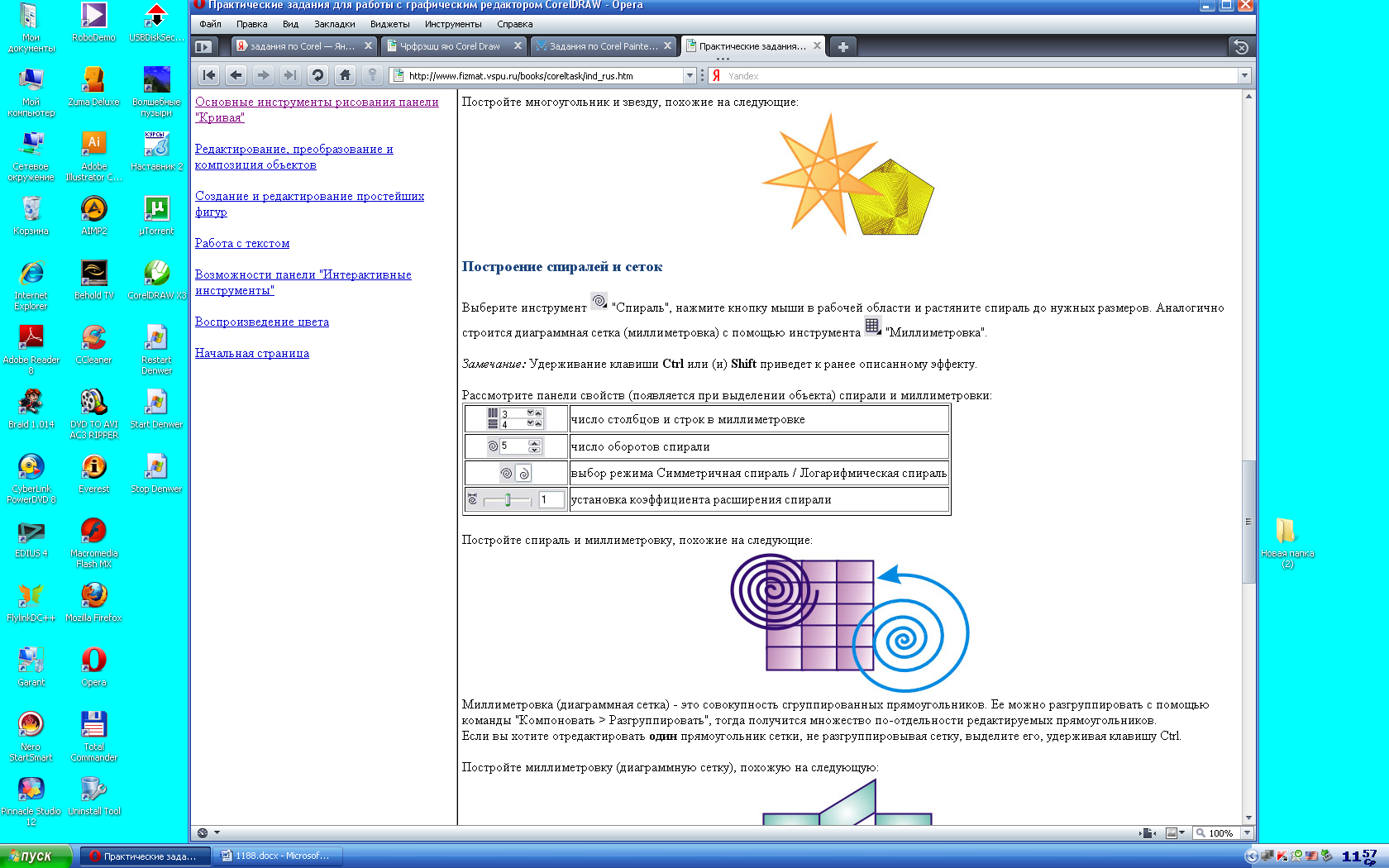
Постройте многоугольник и звезду, похожие на следующие:
Построение спиралей и сеток
Выберите
инструмент
![]() "Спираль", нажмите кнопку мыши в
рабочей области и растяните спираль до
нужных размеров. Аналогично строится
диаграммная сетка (миллиметровка) с
помощью инструмента
"Спираль", нажмите кнопку мыши в
рабочей области и растяните спираль до
нужных размеров. Аналогично строится
диаграммная сетка (миллиметровка) с
помощью инструмента![]() "Миллиметровка".
"Миллиметровка".
Замечание: Удерживание клавиши Ctrl или (и) Shift приведет к ранее описанному эффекту.
Рассмотрите
панели свойств (появляется при выделении
объекта) спирали и миллиметровки:
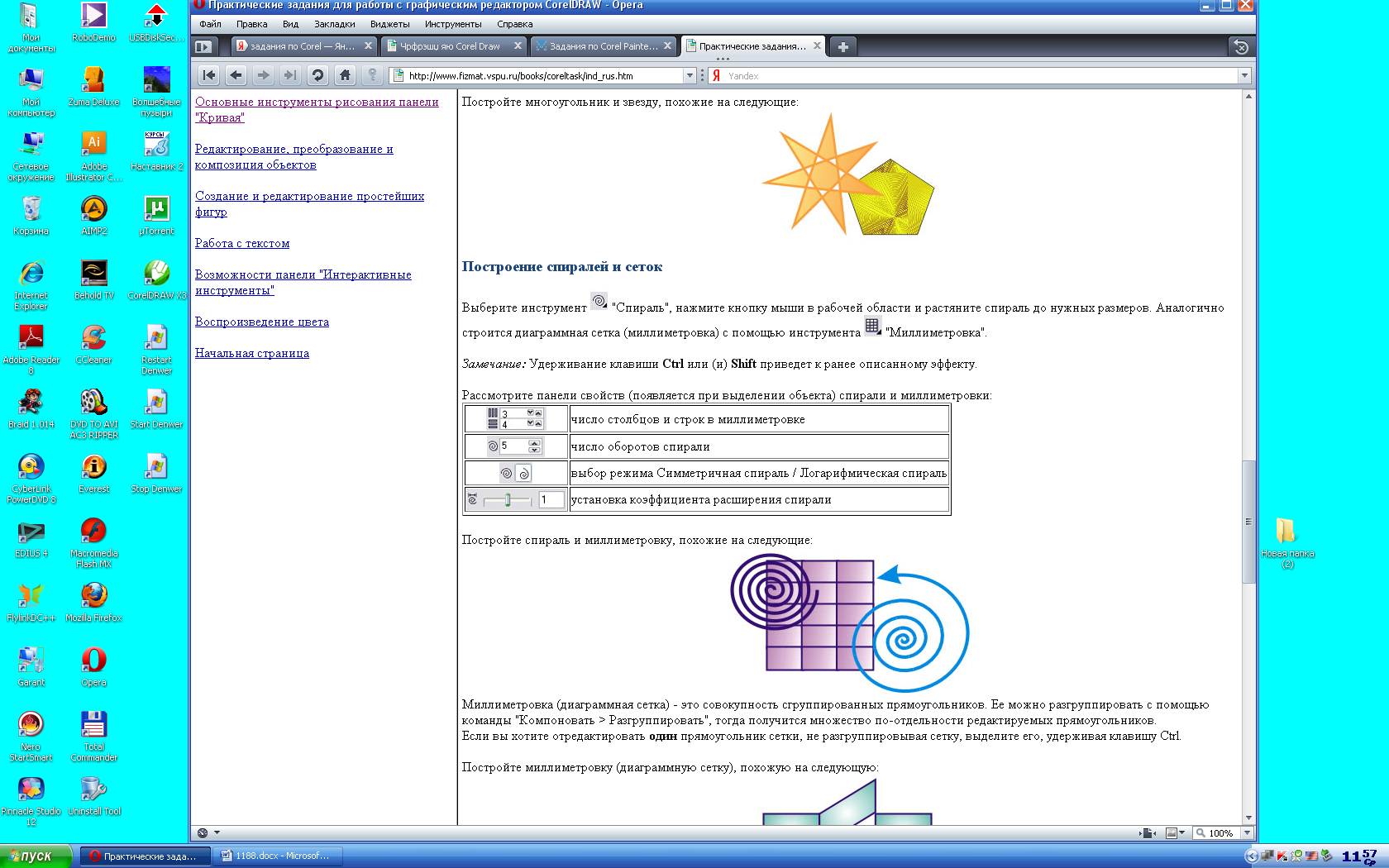
Постройте
спираль и миллиметровку, похожие на
следующие: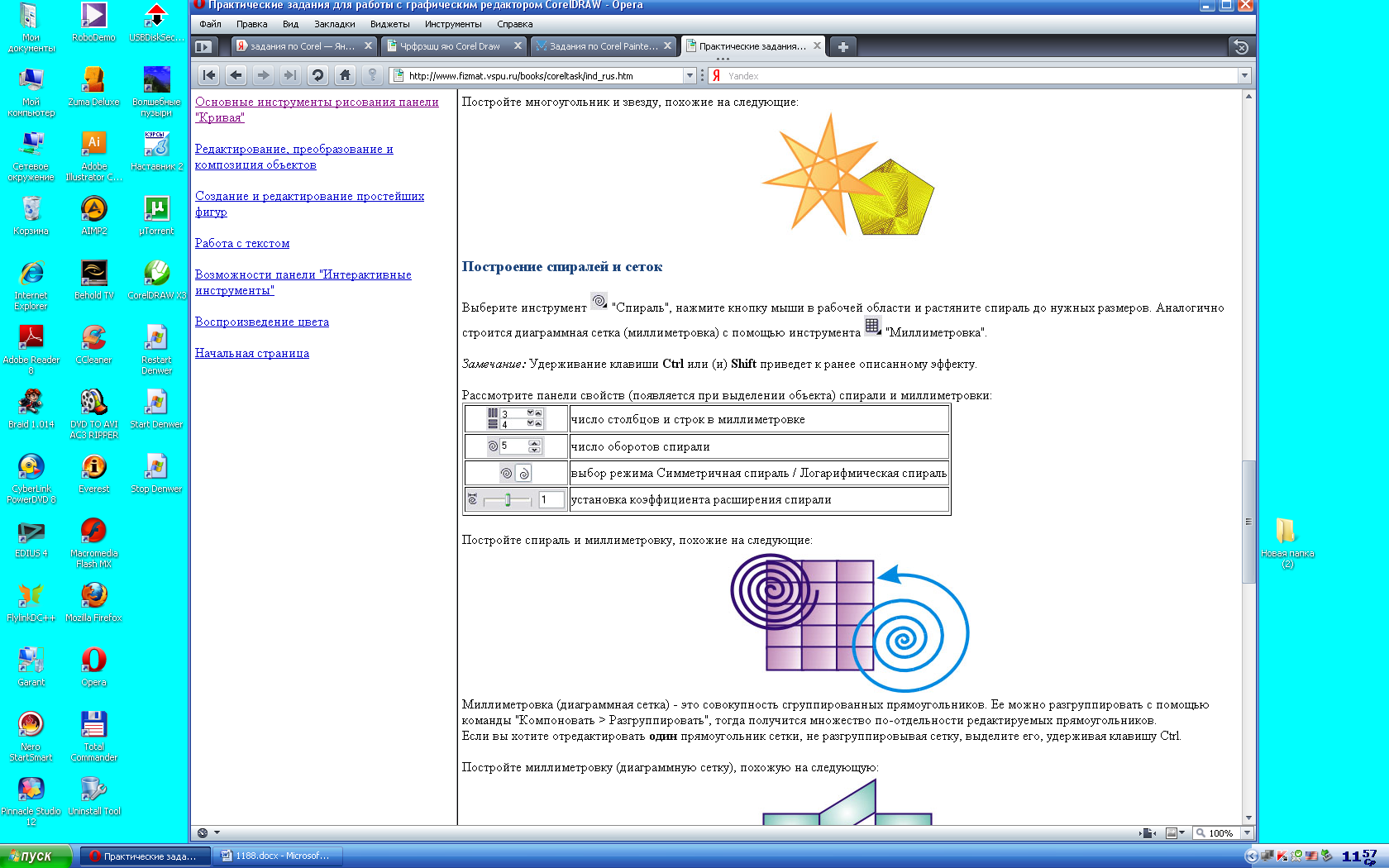
Миллиметровка
(диаграммная сетка) - это совокупность
сгруппированных прямоугольников. Ее
можно разгруппировать с помощью команды
"Компоновать > Разгруппировать",
тогда получится множество по-отдельности
редактируемых прямоугольников.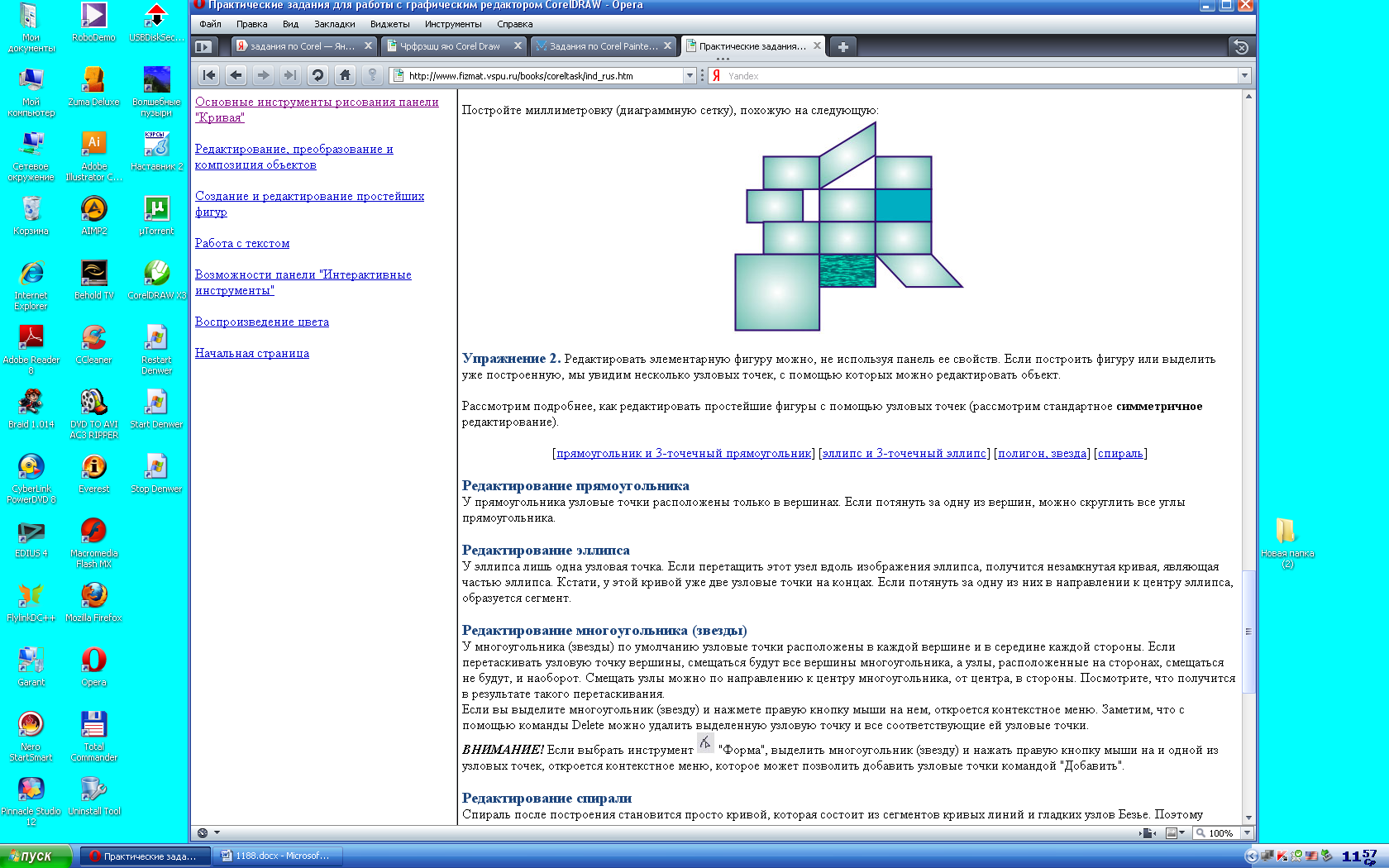
Если вы хотите отредактировать один прямоугольник сетки, не разгруппировывая сетку, выделите его, удерживая клавишу Ctrl.
Постройте миллиметровку (диаграммную сетку), похожую на следующую:
Упражнение 2. Редактировать элементарную фигуру можно, не используя панель ее свойств. Если построить фигуру или выделить уже построенную, мы увидим несколько узловых точек, с помощью которых можно редактировать объект.
Рассмотрим подробнее, как редактировать простейшие фигуры с помощью узловых точек (рассмотрим стандартное симметричное редактирование).
[прямоугольник и 3-точечный прямоугольник] [эллипс и 3-точечный эллипс] [полигон, звезда] [спираль]
Редактирование прямоугольника
У прямоугольника узловые точки расположены только в вершинах. Если потянуть за одну из вершин, можно скруглить все углы прямоугольника.
Редактирование эллипса
У эллипса лишь одна узловая точка. Если перетащить этот узел вдоль изображения эллипса, получится незамкнутая кривая, являющая частью эллипса. Кстати, у этой кривой уже две узловые точки на концах. Если потянуть за одну из них в направлении к центру эллипса, образуется сегмент.
Редактирование многоугольника (звезды)
У многоугольника (звезды) по умолчанию узловые точки расположены в каждой вершине и в середине каждой стороны. Если перетаскивать узловую точку вершины, смещаться будут все вершины многоугольника, а узлы, расположенные на сторонах, смещаться не будут, и наоборот. Смещать узлы можно по направлению к центру многоугольника, от центра, в стороны. Посмотрите, что получится в результате такого перетаскивания.
Если вы выделите многоугольник (звезду) и нажмете правую кнопку мыши на нем, откроется контекстное меню. Заметим, что с помощью команды Delete можно удалить выделенную узловую точку и все соответствующие ей узловые точки.
ВНИМАНИЕ! Если выбрать инструмент "Форма", выделить многоугольник (звезду) и нажать правую кнопку мыши на и одной из узловых точек, откроется контекстное меню, которое может позволить добавить узловые точки командой "Добавить".
Редактирование спирали
Спираль после построения становится просто кривой, которая состоит из сегментов кривых линий и гладких узлов Безье. Поэтому редактирование спирали производится аналогично редактированию кривых (рассматривали ранее).
ВНИМАНИЕ! Каждый из перечисленных объектов можно превратить в кривую и редактировать любыми способами, доступными для редактирования кривой (описаны ранее).
Для превращения фигуры в кривую можно воспользоваться одним из способов (выделив фигуру):
нажать клавиши Ctrl+Q;
![]() нажать
на кнопку "Преобразовать в Кривую"
панели свойств;
нажать
на кнопку "Преобразовать в Кривую"
панели свойств;
в контекстном меню выбрать команду "Преобразовать Кривую";
в главном меню выбрать команду "Компоновать > Преобразовать Кривую".
Упражнение 3. В версии CorelDRAW 11 появилась раскрывающаяся панель "Автофигуры":
![]()
Разобраться с построением фигур совсем просто, поэтому попробуйте это сделать сами. Единственно, следует обратить внимание, что при выборе инструмента на панели свойств (она располагается вверху) появляется кнопка, с помощью которой можно конкретизировать свой выбор.
С помощью этой панели можно нарисовать следующие автофигуры:
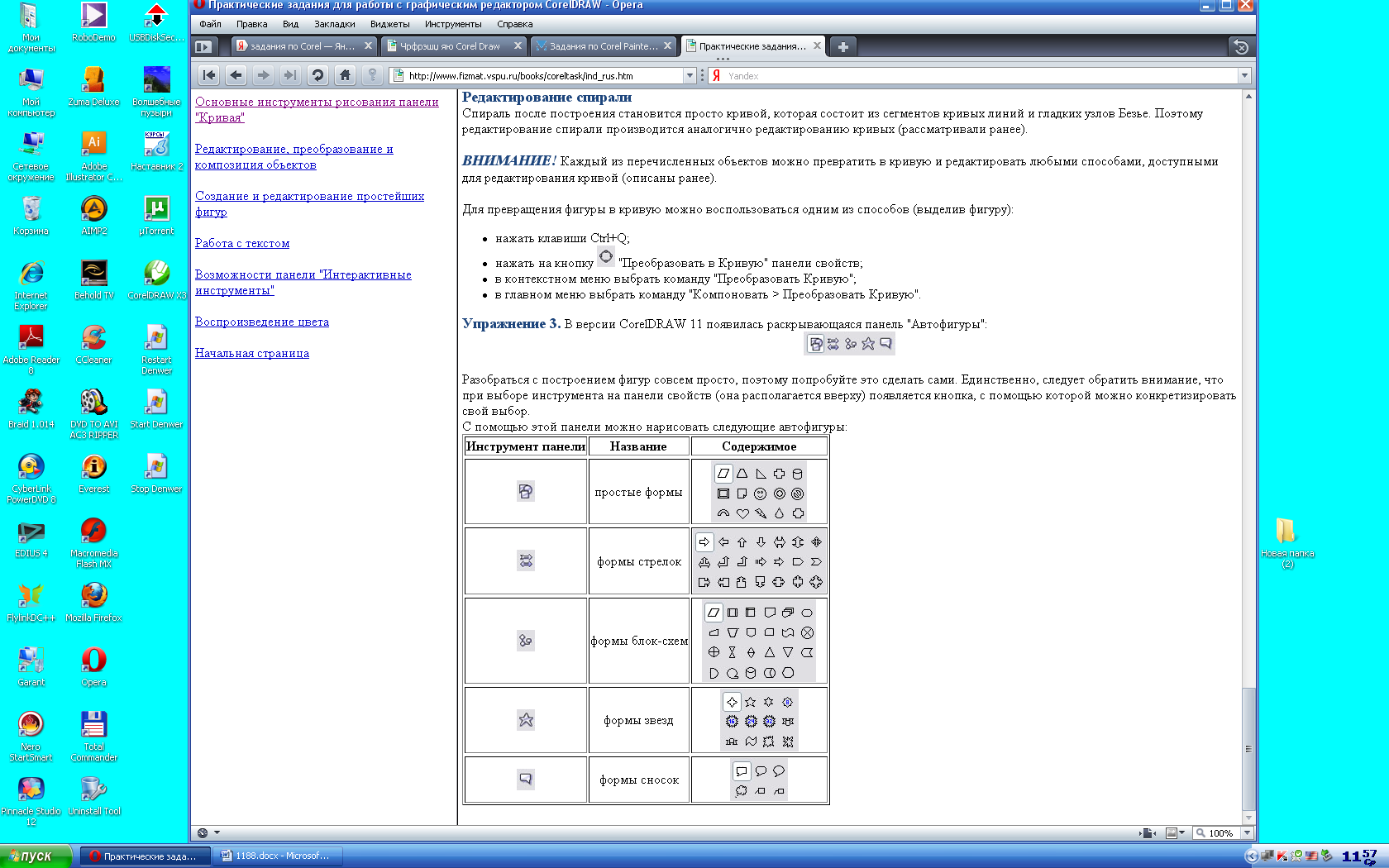
Вопросы для самоподготовки:
1. Объясните различия растровой и векторной графики.
2. Назовите 4 разных цветовых модели.
3. Что такое аддитивная модель?
4. Что такое субтрактивная модель?
5. Назовите основную цветовую модель, используемую при экранном представлении графики.
6. Назовите основную цветовую модель, используемую при печати графики.
7. Что такое глубина цвета?
8. Назовите максимальное количество цветов, отображаемых современными мониторами.
9. Назовите 5 разных форматов растровой графики.
10. Назовите 3 разных формата векторной или смешанной графики.
Домашнее задание: изучить конспект, повторить все упражнения, отработать работу с инструментами.
