
Лабораторная работа №1
Создание простых объектов векторной
графики в CorelDrаw.
Цели занятия:
-
Сформировать умения создавать простые объекты векторной графики.
-
Освоить инструментарий программы CorelDrаw.
-
Научиться эффективно решать реальные практические задачи.
-
Развитие творческого мышления и разработка собственного дизайнерского стиля.
Учащиеся должны научиться:
-
Оптимизировать программу для решения прикладных задач.
-
Освоить построение простейших примитивов программы прямоугольника и эллипса.
-
Научиться, используя панель свойств, точно ориентировать простейшие фигуры на рабочем поле и задавать их точные координаты.
Оборудование: ПК, CorelDrаw Х3, электронные пособия, конспект.
Ход занятия
Создание и редактирование простейших фигур.
Упражнение 1. Элементарные фигуры
Упражнение 2. Редактирование элементарных фигур с помощью их узловых точек
Упражнение 3. Работа с панелью "Автофигуры"
Упражнение
1.
К группе простейших фигур отнесем:
![]() прямоугольник
прямоугольник
![]() 3-точечный
прямоугольник
3-точечный
прямоугольник
![]() эллипс
эллипс
![]() 3-точечный
эллипс
3-точечный
эллипс
![]() полигон
(многоугольник, звезду)
полигон
(многоугольник, звезду)
![]() спираль
спираль
![]() миллиметровку
(диаграммную сетку)
миллиметровку
(диаграммную сетку)
Построение прямоугольника
Для
построения прямоугольника выберите
инструмент
![]() "Прямоугольник" или нажмите клавишу
F6.
В точке, соответствующей одной вершине
прямоугольника, нажмите кнопку мыши и,
удерживая кнопку, растяните прямоугольник
до нужных размеров в нужном направлении.
"Прямоугольник" или нажмите клавишу
F6.
В точке, соответствующей одной вершине
прямоугольника, нажмите кнопку мыши и,
удерживая кнопку, растяните прямоугольник
до нужных размеров в нужном направлении.
Замечание: Если при построении прямоугольника удерживать клавишу Ctrl, получится квадрат. При удерживании клавиши Shift точка нажатия кнопки мыши станет центром прямоугольника. Можно удерживать одновременно клавиши Ctrl и Shift (что при этом получится?)
После создания любого графического объекта CorelDRAW он сразу же становится выделенным, и вокруг него появляется рамка выделения.
В версии 12 программы появилось нововведение — теперь при наведении указателя мыши на выделенный объект на экране появляются цветные надписи, соответствующие названию той части объекта, на которой находится указатель. Попробуйте перемещать указатель мыши по периметру выделенного прямоугольника, и вы увидите появляющиеся надписи: edge (при наведении указателя на границу), node (при наведении на узел), midpoint (в момент совмещения указателя с серединой стороны). При наведении указателя мыши на маркер середины появляется надпись center.
Если
выделить прямоугольник, появляется
панель его свойств, с помощью которой
вы можете произвести следующие действия: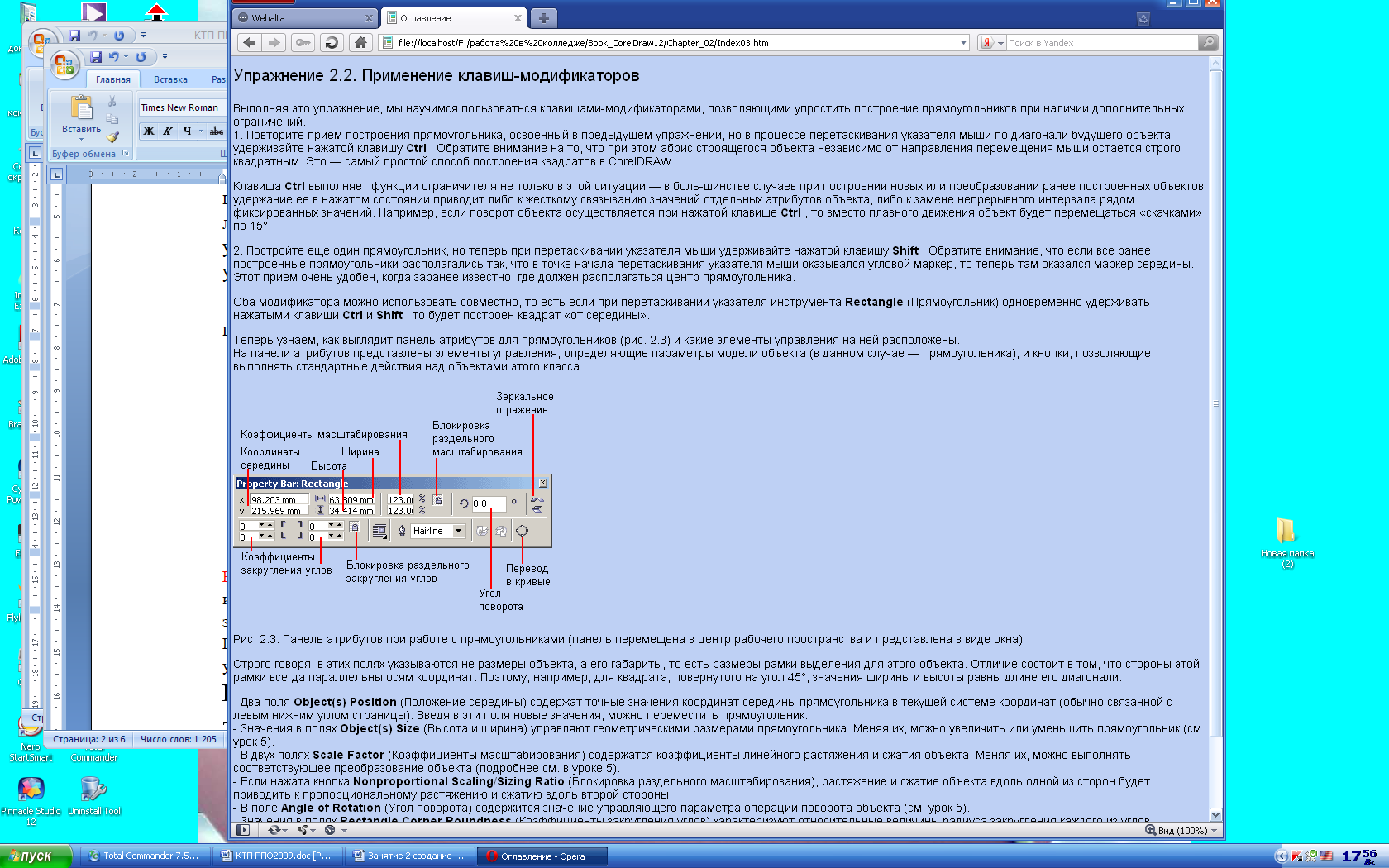
-
Два поля Object(s) Position (Положение середины) содержат точные значения координат середины прямоугольника в текущей системе координат (обычно связанной с левым нижним углом страницы). Введя в эти поля новые значения, можно переместить прямоугольник.
-
Значения в полях Object(s) Size (Высота и ширина) управляют геометрическими размерами прямоугольника. Меняя их, можно увеличить или уменьшить прямоугольник.
-
В двух полях Scale Factor (Коэффициенты масштабирования) содержатся коэффициенты линейного растяжения и сжатия объекта. Меняя их, можно выполнять соответствующее преобразование объекта.
-
Если нажата кнопка Nonproportional Scaling/Sizing Ratio (Блокировка раздельного масштабирования), растяжение и сжатие объекта вдоль одной из сторон будет приводить к пропорциональному растяжению и сжатию вдоль второй стороны.
-
В поле Angle of Rotation (Угол поворота) содержится значение управляющего параметра операции поворота объекта.
-
Значения в полях Rectangle Corner Roundness (Коэффициенты закругления углов) характеризуют относительные величины радиуса закругления каждого из углов прямоугольника. Значения выражены в процентах, за 100 % принята половина длины короткой стороны прямоугольника.
-
Если нажата кнопка Round Corners Together (Блокировка раздельного закругления углов), изменение любого из четырех коэффициентов закругления приведет к автоматическому изменению остальных коэффициентов на ту же величину
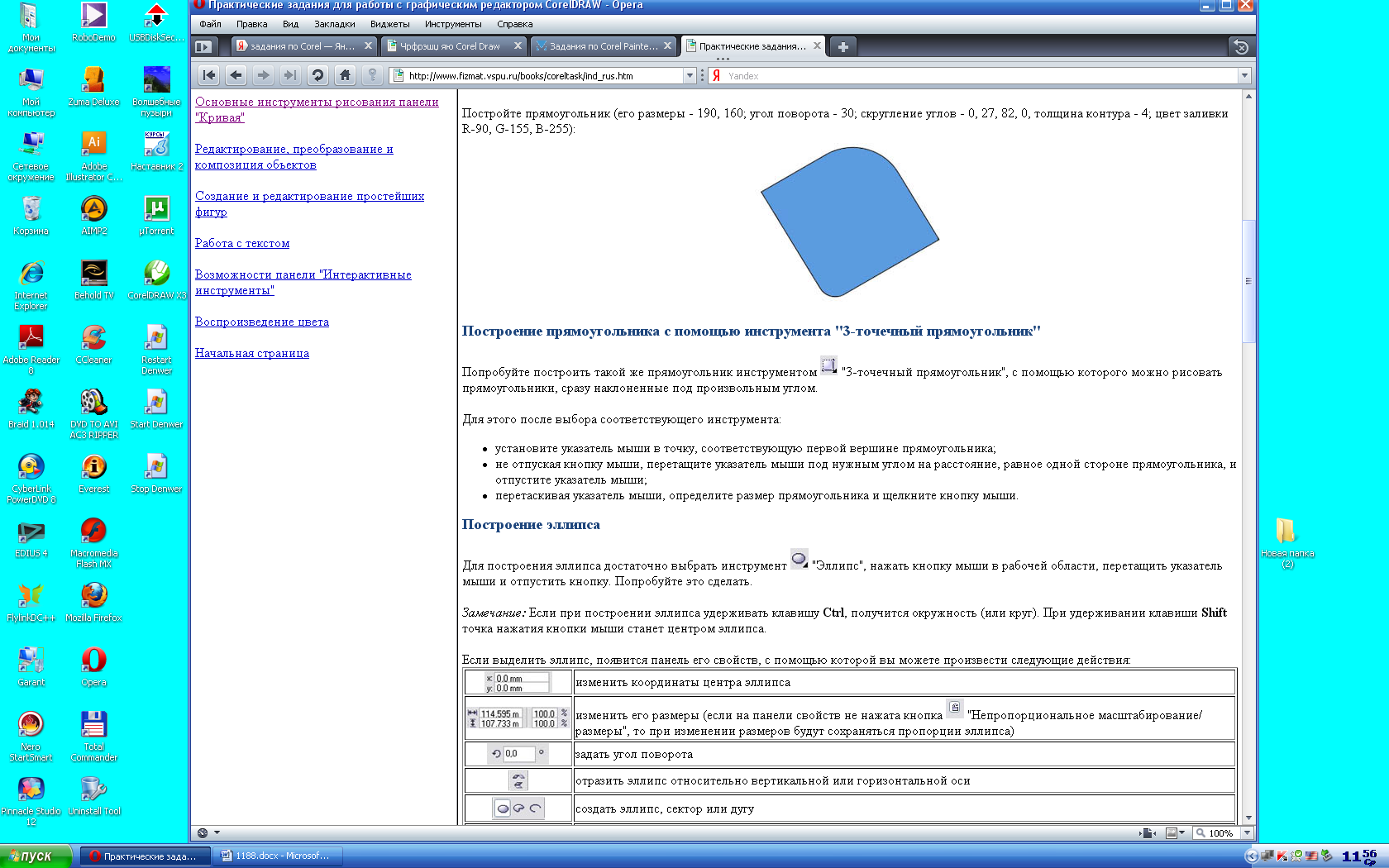
ВНИМАНИЕ! Редактирование прямоугольника можно производить, выделив его и используя те же возможности, которые существуют для редактирования и преобразования кривых.
Задание 1. Постройте прямоугольник (его размеры - 190, 160; угол поворота - 30; скругление углов - 0, 27, 82, 0, толщина контура - 4; цвет заливки R-90, G-155, B-255).
Задание2..
Закругление углов прямоугольника.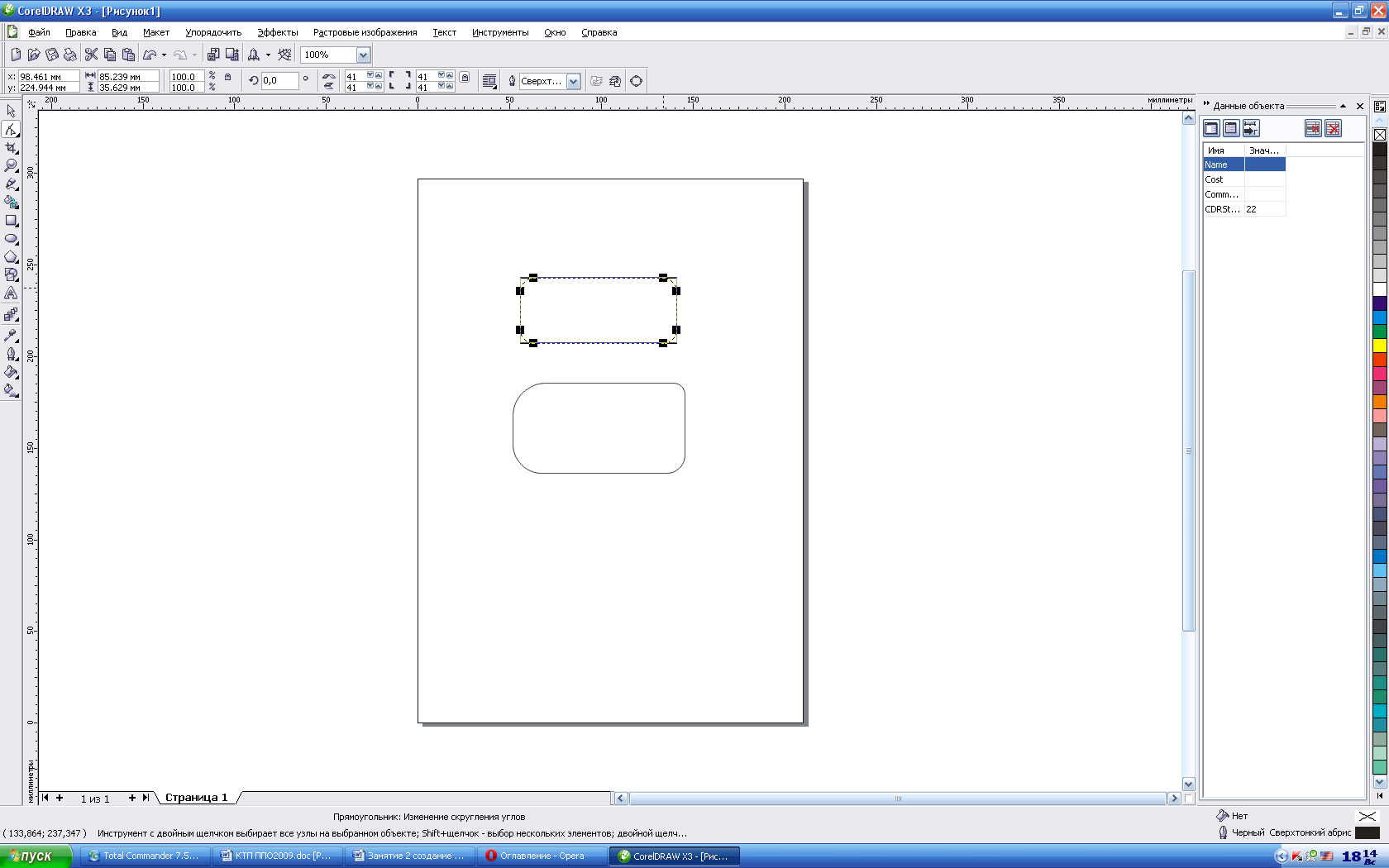
1. Постройте прямоугольник произвольных размеров.
2. Выберите в наборе инструментов инструмент Shape (Форма), наведите его указатель на любой из расположенных в углах прямоугольника узлов и перетащите вдоль любой из сторон прямоугольника. Обратите внимание, что по мере удаления указателя мыши от угла прямоугольника все четыре угла начинают закругляться, причем чем дальше перетаскивается указатель, тем больше становится радиус закругления.
3. Постройте еще один прямоугольник рядом с первым. Теперь попробуем закруглить только один из его углов. Для этого наведите указатель инструмента Shape (Форма) на узел, расположенный в правом верхнем углу прямоугольника, и перед началом перетаскивания узла щелкните мышью.
4.
После щелчка сбрасывается выделение
всех узлов, кроме того, на котором
выполнен щелчок. Теперь перетаскивание
узла приводит к закруглению только
выделенного угла прямоугольника. ![]()
5. Перетаскивайте узел вдоль короткой стороны прямоугольника «до упора». Обратите внимание, что один из пары узлов, образовавшейся из углового узла прямоугольника, перемещается мышью, а второй движется синхронно с ним вдоль смежной стороны. Перемещение прекращается, когда один из узлов (неважно который) достигнет середины стороны прямоугольника.
Максимальный радиус закругления угла прямоугольника (100 %) равен половине длинны его короткой стороны.
