
- •По дисциплине «Информационные технологии»
- •Создание текстового документа. Редактирование текстового документа, работа с абзацами. Сохранение документа. Шрифтовое оформление и форматирование текста.
- •Размещение текста в несколько колонок и использование рисунков для оформления.
- •Шариковая ручка как устройство ввода
СПК
ЛАБОРАТОРНАЯ РАБОТА № 1
По дисциплине «Информационные технологии»
Наименование работы:
Создание текстового документа. Редактирование текстового документа, работа с абзацами. Сохранение документа. Шрифтовое оформление и форматирование текста.
Студент должен:
знать:
- назначение элементов окна текстового редактора;
- правила создания, открытия и сохранение документов;
- порядок работы с командами меню и инструментами;
- способы форматирования символов и абзацев
уметь:
- вводить текст;
- выбирать команды меню;
- выделять, копировать, перемещать и удалять фрагменты текста;
- применять шрифтовое оформление, устанавливать выравнивание и межстрочные интервалы в текстовом документе
Цель работы: получить практические навыки редактирования вводимого текста, использования шрифтового оформления, вставки и форматирования рисунков в текстовый документ. Научиться выполнять слияние документов.
Литература:
2.1. Ю. Шафрин. Информационные технологии. М.:АБФ, 1998.
2.2. Стойкин Ю. Office 2000: Самоучитель. – СПб.: Питер, 2000.
2.3. Г. С. Гохберг, А. В. Зафиевский. Информационные технологии. М.: Академия, 2006
Оборудование: Компьютер РС.
Программное и методическое обеспечение: Microsoft Word, описание лабораторной работы
Порядок выполнения работы:
-
Выполнить задание №1. Результат работы продемонстрировать преподавателю.
-
Ознакомиться с теоретическим материалом, необходимым для выполнения задания №2
-
Выполнить задание №2. Результат работы продемонстрировать преподавателю.
-
Оформить отчёт о ходе выполнения лабораторной работы (см. Приложение1)
-
Ответить на контрольные вопросы.
-
Познакомиться с материалом из рубрики «Это интересно».
Размещение текста в несколько колонок и использование рисунков для оформления.
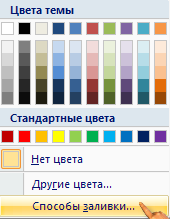
Задание №1: используя библиотеку рисунков Microsoft ClipArt Gallery, оформить памятку по технике безопасности (ТБ) в кабинете вычислительн6ой техники, представленную на рисунке 4.
Цель задания: научиться располагать с помощью текстового редактора Microsoft Word текст в несколько колонок, использовать различную цветовую гамму фона страницы, декоративный текст и рисунки для оформления документов.
Последовательность действий.
-
Запускаем Microsoft Word.
-
Сохраняем наш документ под именем «Памятка», выбирая пункт меню «Файл»→«Сохранить как…».
-
Выбираем пункт меню «Формат», с помощью команды «Фон» открываем дополнительное меню, с помощью которого можно изменить фон документа. Выбираем в появившемся меню «Способы заливки».
Выбираем вкладку «Текстура» и из перечня различного вида текстур выбираем «Папирус» (рис. 2).
-
Д
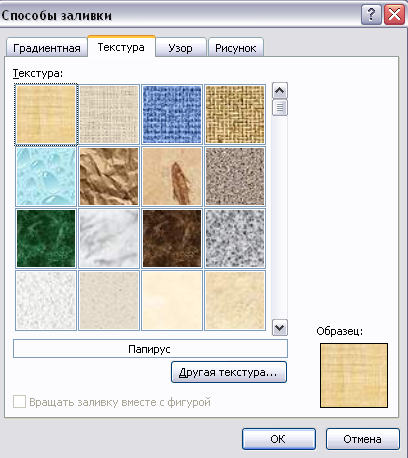 алее
выбираем команду «Граница
и заливка»
в меню «Формат».
Выбираем в появившемся меню тип «Рамка»
и соответствующий тип линии в рамке.
Подтверждаем наш выбор нажатием на
клавишу «ОК».
алее
выбираем команду «Граница
и заливка»
в меню «Формат».
Выбираем в появившемся меню тип «Рамка»
и соответствующий тип линии в рамке.
Подтверждаем наш выбор нажатием на
клавишу «ОК». -
С
Рис. 2
помощью меню «Вставка» выбираем команду «Объект». Вызываем на экран список объектов, из которых выбираем объект «Коллекция Microsoft ClipArt Gallery». В списке категорий выбираема «Профессии», далее среди картинок – «Вычислительная техника. Девушка». Щёлкаем по кнопке «ОК», вставляем картинку в документ. -
Щёлкаем по картинке – появится окно форматирования. Выбираем пункт «Обтекание текстом»→«По контуру». Перемещаем нашу картинку в правый верхний угол, уменьшаем её размеры до 8,30×9,30 см.
-
Выбираем пункт меню «Формат»→«Надпись», с помощью которого можно накладывать надписи на рисунки, вставленные в текстовый документ. Затем растягиваем прямоугольную рамку поверх монитора компьютера на рисунке. В пункте «Заливка и граница» щёлкаем сначала по кнопке «Цвет линии» и выбираем опцию «Нет», а затем щёлкаем по кнопке «Цвет заполнения», также выбираем опцию «Нет» (рамка текста станет прозрачной и будет просвечивать цвет рисунка).
-
Щёлкаем внутри рамки текста и пишем в три строки текст «Помни о технике безопасности». Выделив весь текст, устанавливаем выравнивание «по центру», размер 12, начертание полужирное внутри рамки текста.
-
Выделяем нашу картинку, нажимаем клавишу Ctrl, и не отпуская её выделяем надпись. После того, как выделятся оба фрагмента внутри изображения нажимаем правую кнопку мыши и в появившемся меню выбираем пункт «Группировка»→«Группировать».
-
Сохраняем результаты работы.
-
Слева от картинки вставляем заголовок нашей памятки «Памятка по технике безопасности», используя декоративное оформление WordArt (слово памятка делаем, используя 19 стиль, а по технике безопасности - 20).
-
Набрать текст памятки. Для нумерации используйте список («Формат» «Список»«Нумерованный»).
Правила поведения
в кабинете вычислительной техники
-
При входе в кабинет вычислительной техники не толкаться в дверях, спокойно занимать своё рабочее место, ничего не трогать на столе.
-
В кабинете вычислительной техники запрещается находиться в верхней одежде.
-
Находиться в кабинете вычислительной техники без преподавателя запрещается.
В кабинете запрещено:
-
Трогать разъёмы соединительных проводов.
-
Прикасаться к проводам питания.
-
Прикасаться к экрану и задней стенке монитора.
-
Работать на клавиатуре при выключенном напряжении.
-
Работать за ЭВМ во влажной одежде и с мокрыми руками.
-
Класть вещи на составные части ЭВМ.
Обязанности студента
перед началом работы на ЭВМ
-
Убедиться в отсутствии видимых неисправностей ЭВМ, в случае их обнаружения сообщить преподавателю и НЕ ЧИНИТЬ самому.
-
Записать в журнале учёта машинного времени дату и время начала работы, свою фамилию и группу.
-
приступить к работе по указанию преподавателя.
по окончании работы на ЭВМ
-
Привести своё рабочее место в порядок, выключит ЭВМ.
-
Записать в журнале учёта машинного времени время окончания работы и все замеченные в процессе работы неисправности.
-
Сдать выданные для работы методические указания к работе преподавателю.
-
Выделяем строки текста с первой до заголовка «Обязанности студента». Щёлкаем по кнопке «Колонки текста» панели инструментов и в появившейся табличке отмечаем мышью две колонки.
-
Заголовки каждой колонки оформляем полужирным подчёркнутым начертанием, выравниваем по центру и 14 размером шрифта.
-
Выделяем строку, содержащую заголовок «Обязанности студента», и устанавливаем в ней выравнивание по центру. полужирный шрифт, размер 16.
-
Выделяем весь оставшийся текст и размещаем его в две колонки. Устанавливаем курсор перед началом фразы «по окончании…» и выполняем команду «Вставка»→«Разрыв», устанавливаем опцию «Конец колонки».
-
Для обоих заголовков колонок назначаем полужирное подчёркнутое начертание шрифта, размером 14. Затем переставляем курсор в конец текста и выполняем команду «Вставка»→«Разрыв» и выбираем опцию «Конец страницы». Сохраняем результаты работы.
-
В нижней части страницы набираем текст полужирным шрифтом, размером 16 в две строки «Несоблюдение этих правил может привести к несчастному случаю».
-
Ч
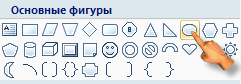 тобы
нарисовать круг слева от надписи
используем Овал
панели инструментов «Рисование»,
держа нажатой клавишу Shift.
Отпустив кнопку мыши, устанавливаем
«Текстура»→«Пробка»
для внутреннего заполнения круга,
жёлтый цвет контура, толщиной 3 пт (Рис.
3).
тобы
нарисовать круг слева от надписи
используем Овал
панели инструментов «Рисование»,
держа нажатой клавишу Shift.
Отпустив кнопку мыши, устанавливаем
«Текстура»→«Пробка»
для внутреннего заполнения круга,
жёлтый цвет контура, толщиной 3 пт (Рис.
3).
-
В
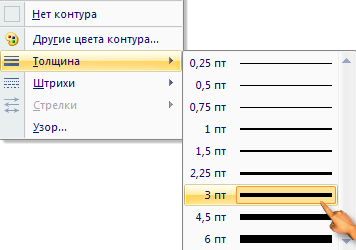
Рис. 3
нутрь круга помещаем надпись, отменив назначенные цвета заполнения и линии. Внутри надписи пишем восклицательный знак полужирным шрифтом и размером 18, выбирая выравнивание «По центру». -
Группируем нашу надпись и круг.
-
Размещаем справа от надписи картинку «Девушка-врач» из категории «Здравоохранение» → «Медицина» из коллекции Microsoft ClipArt Gallery. После вставки картинки поместить в нижний правый угол страницы, уменьшить до размеров 3×2.
-
Сохраняем результаты работы.
-
Демонстрируем результаты работы преподавателю.
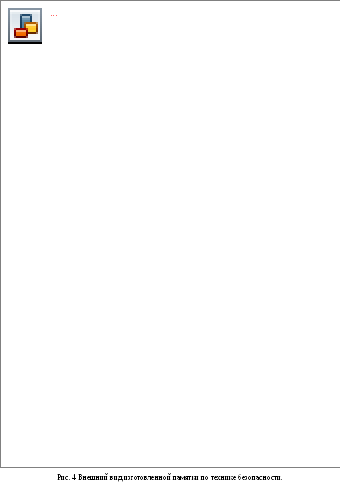
Работа со стандартными документами.
Задание №2: Подготовить серию писем, используя средство Word «Слияние».
Цель задания: познакомиться с реквизитами оформления письма, используя при этом такое средство Word, как «Слияние».

Теоретические сведения.
Пожалуй, самой известной и типичной задачей является подготовка так называемых серийных писем, т.е. писем со сходным содержанием, отличающихся друг от друга адресом, обращением и, возможно, некоторыми деталями, зависящими от конкретного адресата. Эта задача очень хорошо известна, но от этого она не становится менее актуальной – её приходится решать регулярно практически каждой фирме. Обычно в исходной ситуации для этой задачи имеется заготовка серийного письма и некоторая база данных об адресатах. Суть решения состоит в том, чтобы размножить письмо в нужном количестве экземпляров и вставить в каждый экземпляр специфическую информацию об адресате.
Документ,
который используется в качестве образца
для тиражирования копий, называется
основным
документом.
База
данных, информация из которой используется
для вставки в тиражируемые копии,
называется источником
данных.
То
место в основном документе, в которое
должна попадать определённая информация
из источника данных, называется полем
слияния.
![]() Для решения
поставленной задачи воспользуемся
средством Word, которое называется
«Слияние»,
с помощью которого можно автоматически
вставлять в стандартные документы
разные элементы. Для простоты объяснения
и понимания нужно внести некоторую
терминологию.
Для решения
поставленной задачи воспользуемся
средством Word, которое называется
«Слияние»,
с помощью которого можно автоматически
вставлять в стандартные документы
разные элементы. Для простоты объяснения
и понимания нужно внести некоторую
терминологию.
Последовательность действий
-
Откройте меню «Файл».
-
Щ
 ёлкните
левой клавишей мыши по строке «Создать».
ёлкните
левой клавишей мыши по строке «Создать».
-
В окне диалога щёлкните левой клавишей мыши по словам «На моём компьютере», а затем по заголовку вкладки «Письма и факсы».
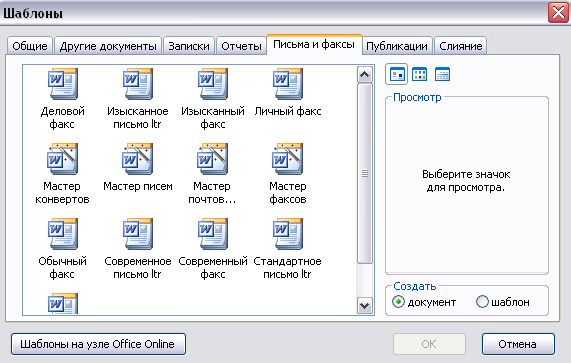
-
Щёлкните левой клавишей мыши по названию «Мастер писем».
-
На экране появится «Помощник», который предложит Вам варианты письма. Если Вы планируете написать только одно письмо, то щёлкните левой клавишей мыши по кружку перед словами «Создать одно письмо» и переходите к разделу «Создание одного письма». Если Вы хотите отправить несколько однотипных писем, как в нашем случае, то отличающихся друг от друга адресами и именами получателей, то щёлкните левой клавишей мыши по кружку перед словами «Создать письма для слияния» и переходите к разделу «Создание нескольких писем».

-
В
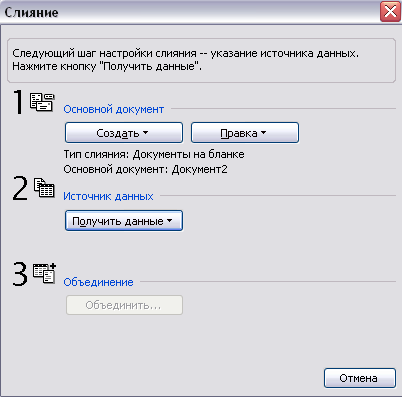 окне диалога «Слияние»
щёлкните левой кнопкой мыши по кнопке
«Получить
данные».
окне диалога «Слияние»
щёлкните левой кнопкой мыши по кнопке
«Получить
данные».
-
И
 з
предложенных полей в строке заголовка
выберете необходимые поля, а если нужно
добавить поле, то напишите его название
и щёлкните по кнопке «Добавить
поле». В
нашем случае: в «Поле»
пишем и нажатием на клавишу «Добавить
поле»
добавляем «Отчество»,
«Адрес»,
а поля «Адрес1»,
«Адрес2»,
Домашний
телефон»
и «Рабочий
телефон»
удаляем, нажатием на клавишу «Удалить
поле».
Изменить порядок записей, используя
соответствующие кнопки на следующий:
Обращение, Фамилия, Имя, Отчество,
Должность, Организация, Адрес, Город,
Область, Индекс, Страна.
з
предложенных полей в строке заголовка
выберете необходимые поля, а если нужно
добавить поле, то напишите его название
и щёлкните по кнопке «Добавить
поле». В
нашем случае: в «Поле»
пишем и нажатием на клавишу «Добавить
поле»
добавляем «Отчество»,
«Адрес»,
а поля «Адрес1»,
«Адрес2»,
Домашний
телефон»
и «Рабочий
телефон»
удаляем, нажатием на клавишу «Удалить
поле».
Изменить порядок записей, используя
соответствующие кнопки на следующий:
Обращение, Фамилия, Имя, Отчество,
Должность, Организация, Адрес, Город,
Область, Индекс, Страна. -
Щёлкаем по кнопке «ОК».
-
В появившемся окне диалога «Сохранить как» напишите название документа «Список рассылки» и щёлкните мышью по кнопке «Сохранить».
-
После сохранения Вы увидите предупреждение, что в источнике данных нет записей. Щёлкните по кнопке «Правка источника данных».

-
З
 аполняем
«Форму
данных»
после соответствующего нажатия на
кнопку на панели инструментов «Слияние»
и добавляя следующую запись нажатием
на кнопку «Добавить».
аполняем
«Форму
данных»
после соответствующего нажатия на
кнопку на панели инструментов «Слияние»
и добавляя следующую запись нажатием
на кнопку «Добавить».
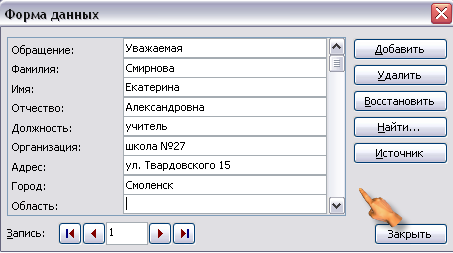
|
Поле |
Данные поля |
||||
|
Обращение |
Уважаемая |
Уважаемый |
Уважаемая |
Уважаемый |
Уважаемая |
|
Фамилия |
Сидоркина |
Петров |
Васильева |
Чуев |
Галкина |
|
Имя |
Анна |
Иван |
Анастасия |
Пётр |
Елена |
|
Отчество |
Ивановна |
Андреевич |
Олеговна |
Васильевич |
Анатольевна |
|
Должность |
учитель |
сантехник |
менеджер |
автомеханик |
Бухгалтер |
|
Организация |
Школа №27 |
ЖилСтрой |
Магазин «Уют» |
ООО «Пилот» |
СГУ |
|
Адрес |
Ул. Ленина 2 |
Ул. Кирова 7 |
Пр. Мира 15 |
Ул. 8 марта 5 |
ул. Лесная 6 |
|
Город |
Вязьма |
Сафоново |
Десногорск |
Ярцево |
Духовщина |
|
Область |
Смоленская |
Смоленская |
Смоленская |
Смоленская |
Смоленская |
|
Индекс |
154896 |
458963 |
123698 |
215810 |
235698 |
|
Страна |
Россия |
Россия |
Россия |
Россия |
Россия |
Таблица данных:

-
Щёлкните мышью по кнопке «Сохранить» на панели инструментов и закройте документ со списком.
-
В заготовке письма щёлкните по строке [введите сюда адрес получателя] – строка будет выделена чёрным цветом.
-
Щ

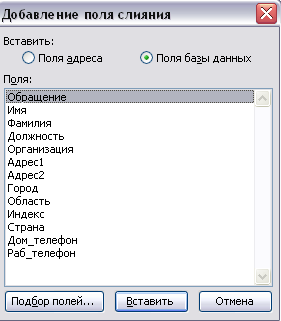 ёлкните
по кнопке «Добавить
поле слияния»,
а затем по строке «Страна»,
«Индекс»,
«Город»,
«Область»,
«Адрес»,
отделяя их нажатием на пробельную
клавишу.
ёлкните
по кнопке «Добавить
поле слияния»,
а затем по строке «Страна»,
«Индекс»,
«Город»,
«Область»,
«Адрес»,
отделяя их нажатием на пробельную
клавишу.
-
В строке «Уважаемые господа» установите текстовый курсор между буквами «м» и «ы» и, пользуясь клавишей «Delete», удалите окончание «ые» и слово «господа».
-
Не перемещая текстовый курсор, щёлкните мышью по кнопке «Добавить поле слияния», а затем по строке «Обращение».
-
Один раз нажмите на пробельную клавишу на клавиатуре.
-
Щёлкните мышью по кнопке «Добавить поле слияния» и выберите строку «Фамилия», нажмите на пробельную клавишу, повторите всё то же самое со строчками «Имя», «Отчество».
-
Выделите абзац, начинающийся словами «Введите текст письма».
-
Не снимая выделения и не удаляя старый текст, напишите новый текст письма по предложенному образцу. Там, где это необходимо вставляйте поля слияния (как это делали для адреса и получателя).
Смоленск,
Россия
190210
Смоленск
ул. Садовая 23-67
Уважаемый Имярек
Александр Иванович!
Наше
издательство в ближайшее время планирует
выпуск комплекта книг о Microsoft Office 2007. В
связи с этим событием мы проводим
информационные мероприятия для наших
партнёров и представителей средств
массовой информации. В программе:
Представление
комплекта книг;
Доклад
на тему «Применение Microsoft Office 2007 для
решения практических задач: анализ
функции не вполне представимого
человеческого счастья средствами
Microsoft Excel 200». Доклад читает бакалавр
чёрной магии Магнус Фёдорович Редькин;
Пресс-конференция
с авторским коллективом.
Приглашаем
Вас принять участие в этом мероприятии,
и делаем Вам следующее особое предложение…
С уважением,
издательство NT Press
-
Сохраните текст письма.
-
Ч


 тобы
увидеть, как будет выглядеть готовый
документ, щёлкните по кнопке «Поля.
Данные». Переход
к следующей записи осуществляется с
помощью кнопки «Следующая
запись».
тобы
увидеть, как будет выглядеть готовый
документ, щёлкните по кнопке «Поля.
Данные». Переход
к следующей записи осуществляется с
помощью кнопки «Следующая
запись». -
Продемонстрируйте результат работы преподавателю.
-
Включите принтер.
-
Щёлкните по кнопке «Объединить».
-
В окне диалога «Слияние» откройте поле со списком «Слияние при печати».
-
Если Вы хотите напечатать только часть записей, введите соответствующие номера.
С![]() одержание
отчёта (Приложение 1).
одержание
отчёта (Приложение 1).
-
Название лабораторной работы, её порядковый номер.
-
Цель лабораторной работы.
-
Программное и методическое обеспечение лабораторной работы.
4. Оформить ход выполнения лабораторной работы (по заданиям) по образцу:
5. Записать вывод по результатам выполнения лабораторной работы.
|
№ |
Действие |
Последовательность команд компьютера |
|
1 |
Сохранение текстового документа под именем «Памятка» |
«Файл» → «Сохранить как»→ «Имя: «Памятка» → «ОК».
|
|
2 |
Установка фона страницы «Папирус» |
«Формат» → «Фон» → «Способы заливки» → «Текстура» → «Папирус» |
3. Программное и методическое обеспечение лабораторной работы.
4. Оформить ход выполнения лабораторной работы (по заданиям) по образцу:
5. Записать вывод по результатам выполнения лабораторной работы.
К онтрольные
вопросы:
онтрольные
вопросы:
1. Как запустить текстовый редактор WORD?
2. Перечислить способы выделения фрагмента текста.
3. Какие возможности имеет диалоговое окно «Абзац» для форматирования текста?
4. Как вызвать диалоговое окно «Абзац»?
5. Как изменить параметры выравнивания уже набранного текста?
6. Как установить параметры шрифтов с помощью диалогового окна «Шрифты»?
7. Как установить параметры шрифтов с помощью клавиш на панели инструментов?
8. Как изменить шрифт уже набранного текста?
9. Как разбить текст на несколько колонок?
10. Что такое слияние, источник данных, поле слияния?
11. Каким образом установить параметры печати?
