
- •080502 – "Экономика и управление на предприятии"
- •Кемерово 2010
- •Содержание
- •Цель практикума
- •Основные элементы окна ms Word 2007
- •Лабораторная работа № 1
- •Создание и форматирование документа
- •Выделение, копирование и перемещение фрагментов
- •Проверка правописания
- •Лабораторная работа № 4 Многоуровневые списки
- •Задание для самостоятельной работы. Создать многоуровневый список продуктов магазина по отделам. Лабораторная работа № 5 Работа с таблицами. Сложные вычисления
- •Задание для самостоятельной работы. Создание формуляра – счета.
- •Лабораторная работа № 6 Реклама
- •Лабораторная работа № 7 Автофигуры и графические объекты
- •Лабораторная работа № 8 Вставка и редактирование рисунков, схем и чертежей
- •Лабораторная работа № 10 Редактор формул Microsoft Equation, MathType
- •Лабораторная работа № 11 Создание и редактирование колонтитулов
- •Лабораторная работа № 12 Применение шаблонов и мастеров
- •Лабораторная работа № 13 Макрокоманды в текстовом редакторе ms Word
- •Лабораторная работа № 14 Слияние документов
- •Список рекомендуемой литературы
- •Интернет-ресурсы
- •Компьютерный практикум ms word 2007
- •080502 – "Экономика и управление на предприятии "
Лабораторная работа № 10 Редактор формул Microsoft Equation, MathType
Технология работы
1. Запустить MS Word и создать новый документ. Ввести следующий текст:
«Для ввода сложных формул в MS Word используется компонент Microsoft Equation. Более полная и мощная версия редактора Equation Editor — редактор формул MathType. Пользователи, которым часто приходится включать формулы в документы, предпочитают работать с MathType. Этот редактор так же прост в использовании, как и Equation Editor, однако имеет ряд дополнительных возможностей, ускоряющих работу и повышающих качество документов. MathType предоставляет следующим возможности:
• создание формул для документов Web;
• сохранение часто используемых формул, символов и шаблонов. Для последующей вставки их в документ достаточно один раз щелкнуть мышью;
• преобразование формул на другие языки, такие как ТеХ;
• добавление команд автоматического форматирования, обновления, нумерации и др. в меню MS Word;
• выбор команд с клавиатуры».
2. Вставить формулу, для чего установить курсор в конец текста и выбрать на вкладке Вставка команду Объект. В окне Вставка объекта выбрать вкладку Создание, в списке вставляемых типов объектов выбрать Microsoft Equation и щелкнуть ОК. После этого на экране развернется панель инструментов Формула, показанная на рисунке 14, в которой имеется две строки инструментов. В верхней строке панели можно выбрать более чем 150 математических символов. В ее нижней строке содержатся шаблоны и наборы, в которых можно выбирать специальные символы (дроби, интегралы, суммы и т. д.).

Рис.14. Панель инструментов Редактор формул
С помощью формульного редактора наберите формулу:

Технология работы:
-
вызовите формульный редактор;
-
в палитре шаблонов выберите третий слева шаблон с индексами;
-
в открывшемся списке выберите левый в первом ряду;
-
наберите греческое "Хи" (в палитре символов второе поле справа – греческие символы).
Обратите внимание на различный вид курсоров. Вводимый символ вставляется в позицию, определяемую вертикальной чертой курсора!
-
подведите курсор в поле верхнего индекса и нажмите 2;
-
введите "=" после Х;
-
из палитры шаблонов выберите знак суммы с верхним и нижним индексами и введите индексы;
-
выберите из палитры шаблонов объект с верхним индексом (первый в четвёртом ряду);
-
выберите шаблон со скобками;
-
выберите шаблон для дроби;
-
выберите шаблон с нижним индексом, введите "Хи", переведите курсор в следующую позицию (стрелкой
 или щелчком мыши), наберите "–",
затем "m"
или щелчком мыши), наберите "–",
затем "m"
-
в знаменателе введите ""
-
в месте верхнего индекса наберите "2";
-
выйдите из редактора формул, щёлкнув левой кнопкой мыши вне поля редактирования.
-
сохраните формулу в файле.
Наберите систему линейных уравнений в матричной записи в виде:

Технология работы:
-
в новом окне вызовите формульный редактор;
-
из палитры шаблонов выберите круглые скобки;
-
выберите шаблон матрицы размером 4
 4;
4; -
перемещаясь от поля к полю с помощью мыши или клавиши Tab, заполните матрицу;
-
выберите круглые скобки, вектор размером 4, заполните его значениями;
-
введите "=";
-
аналогично введите последний вектор;
-
выйдите из редактора формул;
-
сделайте подпись под матрицей;
-
сохраните рисунок в файле.
3. Выйти из режима редактирования формул и вернуться в редактор MS Word, щелкнув в любом месте документа MS Word вне рамки с формулой.
Задание для самостоятельной работы.
1. Формула для вычисления определенного интеграла:
![]()
2. Коэффициент автокорреляции:

3. Формула расчета функции титрования:
![]()
4. Формула расчета волновой функции:

5. Матрица гамильтониана при наличии магнитного поля:

6. Формула расчета наименьшего обнаруживаемого числа парамагнитных центров в резонаторе ЭПР:

7. Связывающая
молекулярная орбиталь, содержащая
![]() электроны:
электроны:
![]()
8. Двухэлектронная волновая функция:
![]()
9. Наберите формулы:
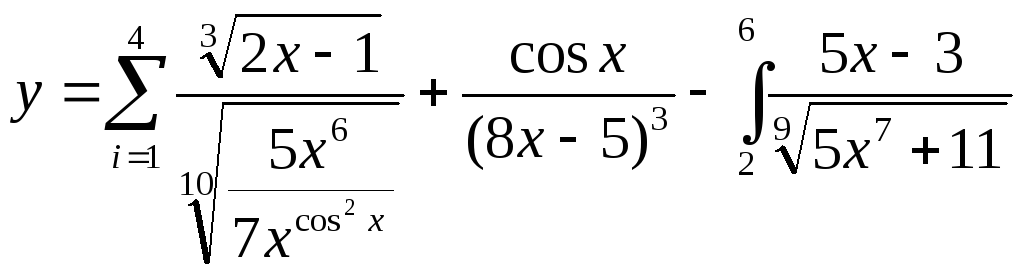
![]()
