
- •Строка заголовка. Строка меню. Панели инструментов
- •1.2. Строка формул
- •1.3. Рабочая область
- •1.4. Операции над рабочими листами
- •Тема 2. Ввод, редактирование и форматирование данных
- •2.I. Ячейка текстового типа
- •Рекомендации к выполнению задания 2.1
- •2.2. Ячейка числового типа
- •2.3. Ячейки типа «формула»
- •Тема 3. Диаграммы
- •Рекомендации к выполнению задания.
- •Часть II. Задания и методические указания для выполнения лабораторной работы №2.
- •Лабораторная работа №2 Тема: Подбор параметров. Внедрение объекта
- •Порядок выполнения работы
- •Порядок выполнения
Тема 3. Диаграммы
С помощью Excel на рабочих листах можно создавать всевозможные графики и диаграммы. Диаграмма – это графическое представление данных рабочего листа. Диаграммы можно создавать как на одном рабочем листе с данными (внедренная диаграмма), так и на отдельном листе рабочей книги (лист диаграммы). Внедренные диаграммы могут быть связанны с данными других рабочих листов.
Задание 3.1. Протабулируйте на отрезке[-5,5] функцию
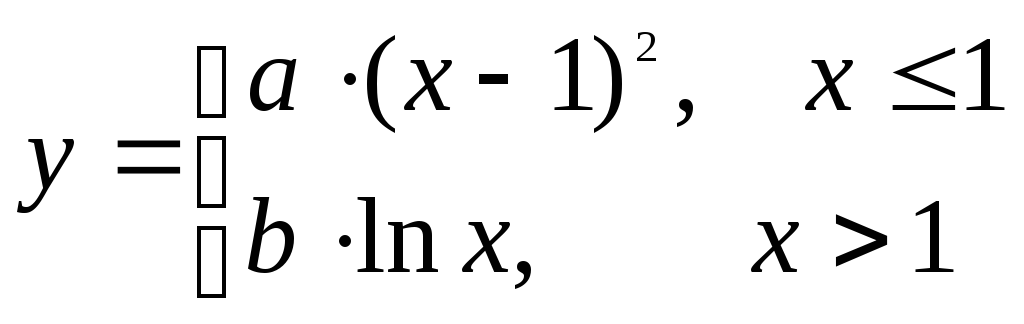
и постройте ее график, используя Мастер диаграмм..
Рекомендации к выполнению задания.
Построение графика функции в Excel напоминает построение графика функции по точкам. Сначала постройте таблицу значений функций для равноудаленных точек отрезка [-5,5], рис.1.6.а). Эта операция называется табулированием. Для этого проделайте следующие операции:
-
для заполнения столбца А используйте автозаполнение,
-
для вычисления значений функции в равноудаленных точках отрезка используйте логическую функцию ЕСЛИ.
Формат функции:
ЕСЛИ (<условие>; <результат, если <условие>=True>;
<результат, если<условие>=False>)
Для заполнения столбца В введите формулу
B2=ЕСЛИ(A2>1; $D$6*Ln(A2); $D$5*(A2-1)^2),
а далее скопируйте ее вниз до конца таблицы.
Чтобы создать диаграмму на рабочем
листе, нужно выделить данные, которые
будут в ней использованы (блок ячеек
А1:В10) и вызвать Мастер диаграмм с
помощью пиктограммы
![]() .
.
а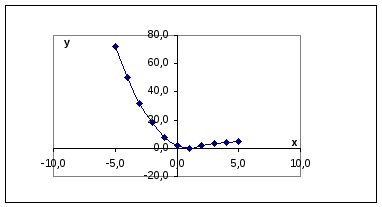
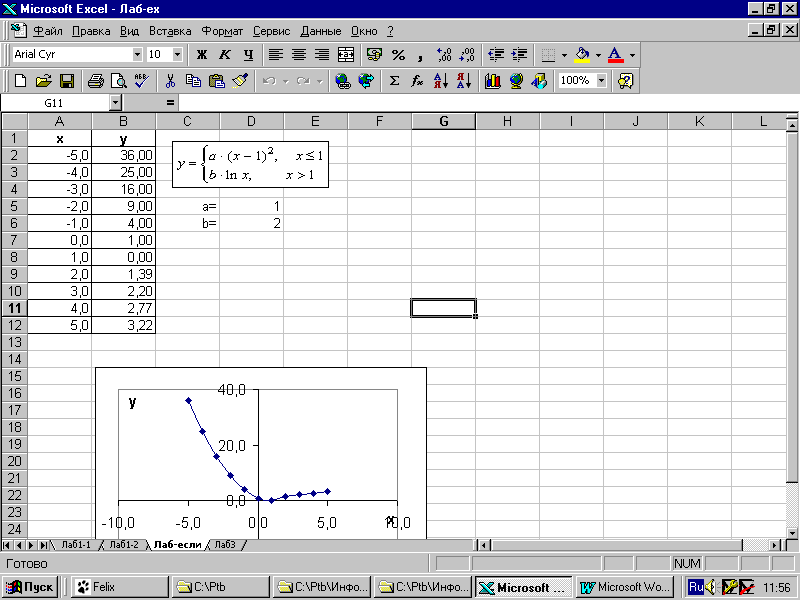 ).
б).
).
б).
Рис.1.6. Построение графика функции.
Мастер диаграмм автоматически разделяет данные на ряды данных и категории. В нашем случае столбец значений аргумента функции (х) является категорией, а столбец значений функции (y) - рядом. Первая строка и первый столбец данных принимаются соответственно за метки легенды и оси категорий.
Мастер диаграмм имеет четыре окна (четыре шага). На рис.1.7 приведено окно первого шага. Здесь можно выбрать тип и вид диаграммы. Выберите тип Точечная и какой либо вид.
Нажав на кнопку Просмотр результата и удерживая её, можно предварительно посмотреть полученный график функции.
Переход от одного окна к другому осуществляется по нажатию кнопки далее.
Переходя от одного шага к другому и выбирая ту или иную вкладку можно задать названия осей и соответствующие их характеристики, выбрать способ представления легенды или убрать её, задать название диаграммы и т.д.
По завершении 4-го шага нажмите кнопку готово. График функции задания 3.1 приведен на рис.1.6.б). Подробнее о Мастере диаграмм смотрите в справке Excel.
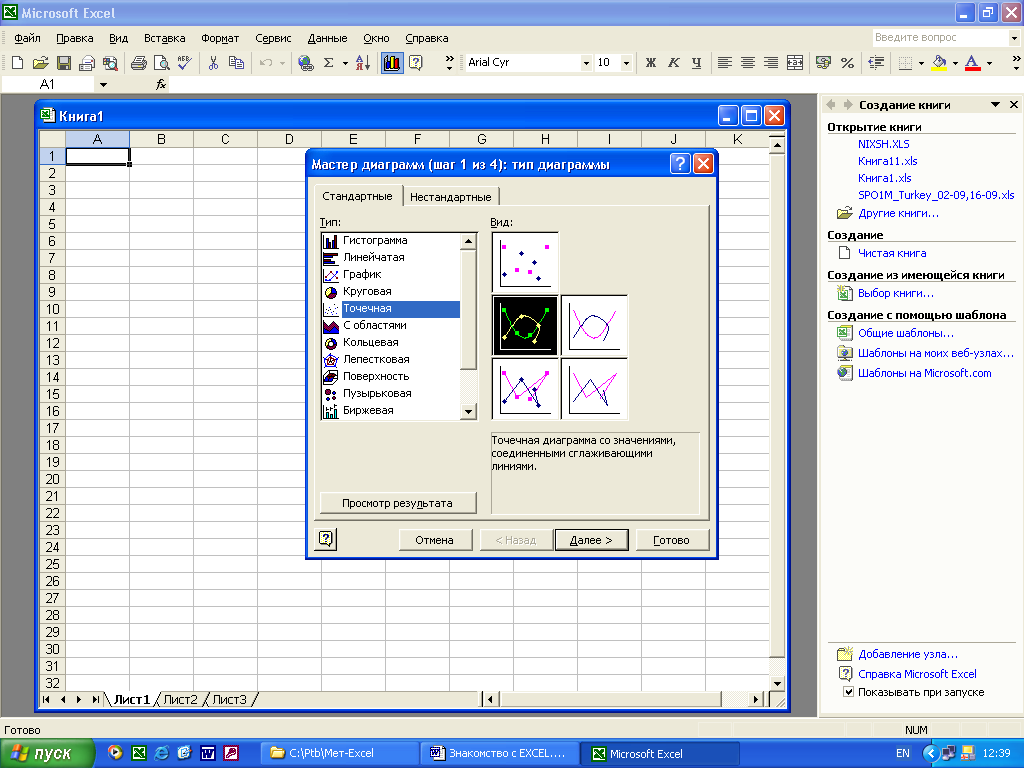
Рис.1.7. Окно Мастера диаграмм.
При изменении данных в рабочей таблице график функции изменится автоматически.
Изменяя значение ячеек D5 и D6, понаблюдайте, как будет изменяться график функции.
Часть II. Задания и методические указания для выполнения лабораторной работы №2.
Задание выполняются строго по вариантам, которые приведены в приложении.
Форма отчетности. Для получения зачета по лабораторной работе студенту необходимо подготовить и защитить отчет. Для этого необходимо подготовить лист Excel, содержащий:
-
тему лабораторной работы, фамилию, имя; код группы;
-
расчетные схемы;
-
диаграммы;
-
основные формулы,
-
контрольный пример.
