
- •Лабораторная работа №8 Общие сведения об архивации файлов. Понятие процесса архивации файлов
- •WinRar - многофункциональная интегрированная программа управления архивами.
- •Архиватор WinRar. Архивация файлов с помощью программы WinRar
- •А Рис. 1 рхивация файлов в «Проводнике» или другой папке.
- •Контрольные вопросы по теме «Архиваторы»
Архиватор WinRar. Архивация файлов с помощью программы WinRar
-
Создайте папку для экспериментов, например C:\Temp\Rar_Test.
Методом копирования наполните эту папку произвольными файлами.
Открыть программу архиватор.
-
Открыть меню «Пуск» в верхней части меню выбрать WinRar.
-
Открыть меню «Пуск» \ Программы \ WinRar \ WinRar
-
Откройте программу архиватор WinRAR.
При запуске WinRAR показывает в своем окне список файлов и папок в текущей (активной, выделенной) папке.
Переход по папкам.
Переход в родительскую папку:
-
Клавиши BackSpace,
-
Клавиши Ctrl-PgUp ,
-
Дважды щелкнуть на папке “..” в списке файлов.
Переход в другую папку:
-
Выделить папку, которую следует открыть
-
Открыть папку:
-
Нажать клавишу Enter,
-
Нажать клавишу Ctrl-PgDn,
-
Дважды щелкнуть мышью на имени папки.
Переход в корневую папку диска – нажать клавиши Ctrl - \.
Изменение текущего диска
-
Клавиши Ctrl-D,
-
Список дисков справа на панели инструментов
-
Щелчок мыши на маленьком значке диска в нижнем левом углу окна.
-
Перейдите в папку верхнего уровня.
Перейдите в корневой каталог
Откройте созданную вами папку.
Создание архива (Добавление файлов в архив) .
-
Открыть папку с нужными файлами,
-
Выделить файлы и папки, которые следует заархивировать.
-
Это можно сделать клавишами управления курсором, как в Проводнике и других программах Windows.
-
Выделять файлы в WinRAR можно также клавишей Пробел.
-
Клавиши <Серый +> и <Серый -> на цифровой клавиатуре позволяют выделять и снимать выделение с группы файлов с помощью шаблонов (масок).
Создать архив:
-
Щелкнуть на кнопке Добавить на панели инструментов
-
Нажать Alt-A
-
Меню Команды \Добавить файлы в архив
Появится диалоговое окно Имя и параметры архива (работа с этим окном и дальнейший процесс создания архива будут описаны ниже, при описании окна Имя и параметры архива).
-
Выделите несколько файлов в вашей папке и создайте архив. В окне Имя и параметры архива в поле архив будет отображено имя архива, измените его назовите свой архив Архив1rar. Нажмите кнопку Ok. Посмотрите где будет создан ваш архив. Закройте WinRar.
А Рис. 1 рхивация файлов в «Проводнике» или другой папке.
-
О
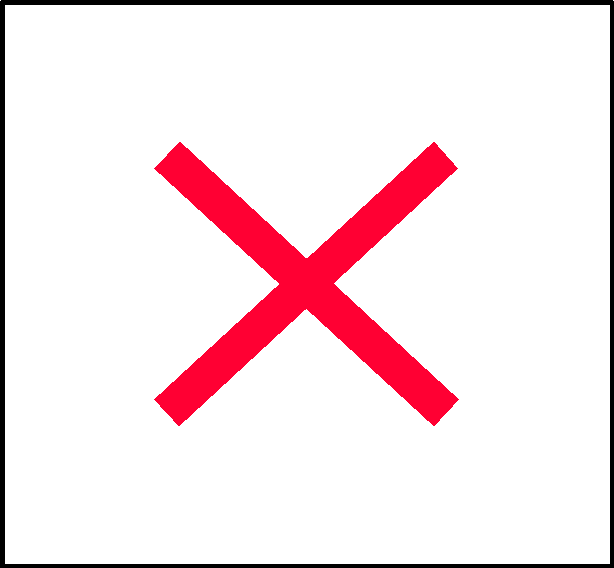 ткрыть
папку с файлами и папками, которые
следует положить в архив.
ткрыть
папку с файлами и папками, которые
следует положить в архив. -
Выделить объекты, который следует положить в архив,
-
Создать архив:
-
Вызвать Контекстное меню этого объекта выбрать Добавить в «имя архива». Если выделен один файл для сжатия «Имя архива» состоит их имени этого файла, расширение соответствует имени программы – архиватора. Если выделено несколько объектов «Имя архива» состоит из имени текущей папки, а расширение соответствует имени программы – архиватора. При выборе этого пункта меню будет создан архив с именем «Имя архива» в текущей папке.
-
Вызвать Контекстное меню этого объекта выбрать Добавить в архив. При выборе этого пункта можно создать архив с любым именем в любой папке. Появится диалоговое окно Имя и параметры архива
-
-
В Проводнике откройте свою папку, выделите несколько файлов и создайте архив, используя контекстное меню. Выберите пункт меню Добавить в «имя архива» и обратите внимание, что в пункте меню Добавить в «имя архива» имя архива совпадает с тем, которое вывелось по умолчанию в поле «Архив» окна Имя и параметры архива при создании предыдущего архива.
Особенности окна «Имя и параметры архива».
Диалоговое окно параметров архивации предназначено для выбора оптимальных параметров архивации и имеет вид , показанный на рис 1. На закладке общие в этом окне вы можете установить следующие параметры:
Имя архива – Ввести его вручную или нажать кнопку “Обзор” для выбора папки и имени архива. Можно ввести имя, содержащее букву диска, или полный путь к архиву. Если это поле не пустое и в имени создаваемого архива не задан полный путь, то архив будет создан в указанной папке по умолчанию. Расширение архива соответствует выбранному формату архива.
Формат архива
Указать желаемый формат архива (RAR или ZIP). Если выбран формат ZIP, то все опции, недоступные для архива этого формата, станут неактивными. Разумнее выбрать формат RAR, так как он функционально богаче и обеспечивает более сильное сжатие.
Метод сжатия
Указать нужный метод сжатия. В обоих форматах поддерживаются шесть методов архивации:
-
Максимальный метод обеспечивает наиболее высокую степень сжатия, но с наименьшей скоростью
-
Скоростной - сжимает плохо, но очень быстро.
-
Без сжатия - просто помещает файлы в архив без их упаковки.,
-
Быстрый – быстрый метод сжатия,
-
Нормальный – оптимальное соотношение сжатия и скорости (по умолчанию),
-
Хороший - хороший метод сжатия (лучшее сжатие)
-
Наилучший - наилучший метод сжатия (самое лучшее, но самое медленное сжатие)
Размер тома
Размер тома создаваемого многотомного архива можно определить следующим образом:
-
Ввести в поле Размер тома число в байтах, в килобайтах, мегабайтах или гигабайтах, определяющее размер тома.
-
Выбрать размер тома из выпадающего списка, связанного с этим полем ввода.
Пункт Автоопределение выбирается при архивации данных сразу на сменный диск В этом случае WinRAR будет подбирать размер каждого нового тома так, чтобы максимально заполнить соответствующий диск.
Метод обновления:
-
Добавить с заменой файлов (действие по умолчанию) - всегда заменяет файлы в архиве одноименными добавляемыми файлами. Всегда добавляет файлы, которых еще нет в архиве.
-
Добавить с обновлением файлов - заменяет файлы в архиве только в том случае, если одноименный добавляемый файл более новый. Всегда добавляет файлы, которых еще нет в архиве.
-
Обновить существующие файлы - заменяет файлы в архиве только в том случае, если одноименный добавляемый файл является более новым. Не добавляет файлы, которых нет в архиве.
-
Синхронизировать содержимое архива - заменяет файлы в архиве только в том случае, если одноименный добавляемый файл более новый. Всегда добавляет файлы, которых еще нет в архиве. Удаляет из архива те файлы, которых нет среди добавляемых. Это похоже на создание нового архива, но за одним важным исключением: если после прошлой архивации файлы не изменялись, то операция будет выполнена значительно быстрее, чем создание нового архива.
Параметры архивации
-
Удалить файлы после архивации - после архивации успешно упакованные исходные файлы удаляются.
-
Создать SFX-архив - вместо обычного архива создается самораспаковывающийся (SFX).
-
Создать непрерывный архив - вместо обычного создается непрерывный архив. Если вы хотите добиться максимальной степени сжатия — используйте непрерывное сжатие. Если же нужна максимальная скорость обновления или извлечения отдельных файлов, а также тогда, когда вы хотите уменьшить потери данных в случае повреждения архива, непрерывную архивацию использовать не следует.
-
Добавить электронную подпись - в архив будет добавлена электронная подпись, содержащая имя автора, время последнего обновления и имя архива.
-
Мультимедиа-сжатие - включается специальный алгоритм мультимедиа-сжатия, предназначенный для улучшения сжатия таких данных, как оцифрованный звук, содержащий четыре 8-разрядных или два 16-разрядных канала, или полноцветные (24-разрядные) изображения в формате BMP. В этом случае может быть достигнута на 30% более высокая степень сжатия, чем при обычном методе упаковки. Мультимедиа-сжатие можно использовать только с архивами RAR.
-
Информация для восстановления - в архив добавляется информация для восстановления. Если в архиве содержится эта информация, то его можно восстановить даже в случае физического повреждения данных из-за сбоя гибкого диска или их потерь вследствие любых других причин. Формат ZIP не может содержать информацию для восстановления.
-
После установки всех необходимых параметров щелкните на кнопке Ok для создания архива.
Во время архивации отображается окно со статистикой. Если нужно прервать архивацию, щелкните на кнопке Отмена. Чтобы минимизировать окно WinRAR в область фоновых задач на панели задач (tray), можно нажать кнопку Фоновый. По окончании архивации окно статистики исчезнет, а созданный архив станет текущим выделенным файлом.
-
Создание архива в любой папке. В Проводнике, выделите несколько файлов в своей папке и создайте архив, используя контекстное меню. Выберите пункт меню Добавить в архив в окне Имя и параметры архива нажать кнопку «Обзор» в появившемся окне Введите имя архива открыть папку «Мои документы», в поле «Имя файла» ввести имя архива, нажать кнопку «Открыть». В поле «Архив» в окне Имя и параметры архива будет выведено полное имя вашего архива. Нажать кнопку Ok. Открыть папку «Мои документы» проверит в ней наличие своего архива.
Добавить файл в архив. В Проводнике выделить несколько файлов не вошедших в файл Архив1.Rar. Открыть меню Файл \ Добавить в архив или контекстное меню в окне Имя и параметры архива нажать кнопку «Обзор» в появившемся окне Введите имя архива открыть папку в которой был записан файл Архив1.Rar, Выделить этот файл и нажать кнопку «Открыть». В поле «Архив» в окне Имя и параметры архива будет выведено полное имя вашего архива. В поле «Параметры архива» включите режим «Удалить файлы после архивации». Нажать кнопку Ok.
Просмотреть архив. В Проводнике выделить файл Архив1.Rar Вызвать контекстное меню выбрать “Открыть в WinRar».
Извлечь файлы из архива (распаковать архив) с помощью программы WinRar.
-
Открыть программу WinRar.
-
Открыть папку, в которой записан архив
-
Открыть архив, дважды щелкнув по нему мышью
-
Выделить в архиве те файлы и папки, которые требуется извлечь.
-
Распаковать архив, для этого следует выполнить одно из следующих действий:
-
Меню Команды \ Извлечь файлы из архива. Файлы будут извлечены в текущую папку.
-
кнопка Извлечь на панели инструментов. Выделенные файлы будут извлечены в текущую папку
-
комбинация клавиш Alt-E.
-
кнопка Извлечь в на панели инструментов. Откроется диалоговое окно Путь и параметры извлечения рис 2. (работа с этим окном и дальнейший процесс создания архива будут описаны ниже, при описании окна Путь и параметры извлечения).
В программе WinRar откройте свою папку. Откройте файл Архив1.Rar выделите файл, который следует извлечь из архива, нажмите кнопку Извлечь. В Проводнике откройте свою папку и проверьте был ли извлечен файл из архива.
Извлечь файлы из архива (распаковать архив) в программе Проводник.
-
Выделить архив.
-
Распаковать архив:
-
Открыть Контекстное меню \ Извлечь в «Имя архива» или меню Файл \ Извлечь в «Имя архива» При выборе этого пункта меню в текущей папке будет создана папка «Имя архива» и в нее будут помещены все файлы из архива.
-
Открыть Контекстное меню \ Извлечь файлы или меню Файл \ Извлечь файлы. При выборе этого пункта меню откроется окно Путь и параметры извлечения рис 2.
-
Особенности окна «Путь и параметры извлечения» этот диалог позволяет указать папку назначения и параметры для извлечения файлов. По умолчанию папка получает то же имя, что и архив (без расширения) и размещается в текущей папке. В поле Путь извлечения вводится нужный путь (если введенный путь не существует, то он будет создан) или выбирается из дерева папок на панели справа.
И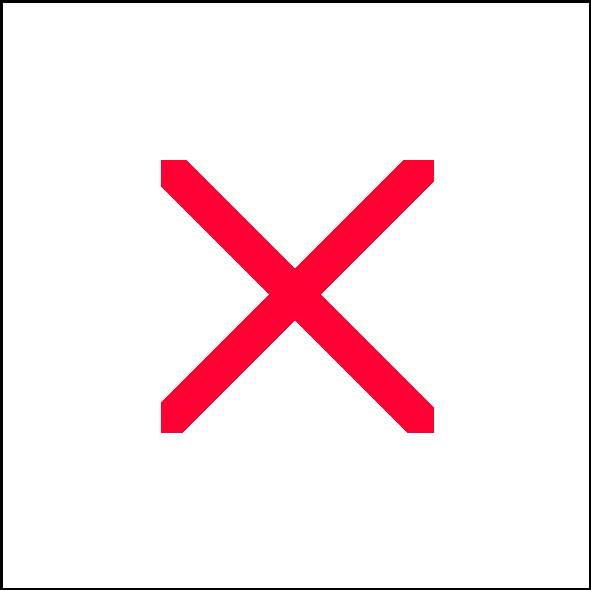 мя
этой папки будет указано в поле Путь
извлечения
мя
этой папки будет указано в поле Путь
извлечения
Режим обновления:
Извлечь с заменой файлов (действие по умолчанию) - извлекаются все выбранные файлы.
Извлечь с обновлением файлов - извлекаются только те из выбранных файлов, которых нет в папке назначения или копии которых в архиве новее, чем существующие файлы.
Обновить существующие файлы - извлекаются только те из выбранных файлов, которые имеются в папке назначения, но их копии в архиве новее, чем существующие файлы. Файлы, которых нет на диске, извлекаться не будут.
Режим перезаписи:
Запрос при перезаписи (действие по умолчанию) - перед попыткой перезаписи файла будет выдаваться запрос.
Перезаписать без запроса - файлы перезаписываются без запроса.
Пропустить существующие файлы – существующие в папке файлы перезаписаны не будут.
Разное:
Извлечение без путей - выбранные файлы из корневой папки архива и из его выбранных вложенных папок будут извлечены в папку назначения без учета информации о путях.
Снимать атрибут “Архивный” - у всех извлеченных файлов будет снят атрибут “Архивный”.
Оставить поврежденные файлы - WinRAR не будет удалять с диска файлы, извлеченные с ошибками (по умолчанию они удаляются). Такие файлы могут возникнуть, например, из-за повреждения архива. С помощью данной опции вы можете попытаться получить из поврежденного файла хоть какую-то часть полезной информации.
-
После установки всех параметров нажать кнопку Ок.
В программе Проводник откройте свою папку. Выделите файл Архив1.Rar, откройте меню Файл \ Извлечь файлы, в окне «Путь и параметры извлечения» укажите в какую папку будут извлечены файлы. нажмите кнопку Ok. В Проводнике откройте папку в которую вы извлекли файлы и проверьте были ли извлечены файлы из архива.
Задание.
-
Создайте свою папку.
-
Скопируйте в нее несколько файлов.
-
Создайте архив с именем «Первый» в этой же папке.
-
Создайте архив с именем «Второй» в другом каталоге диска.
-
Добавьте во второй архив несколько файлов.
-
Слейте оба архива в один самораспаковывающийся архив с именем «Третий» и запишите его в свою папку.
-
Распакуйте архив с именем «Первый» в новую папку «Первая».
-
Из архива с именем «Второй» распакуйте только один файл и запишите его в папку «Первая».
-
Из архива с именем «Третий» извлеките архив «Второй» и запишите его в папку «Первая»\ «Вторая»
Работа с архивами в FAR’е.
С архивами удобно работать, как с папками, прямо в FAR’e., не переключаясь из него на архиватор, например WinRar. Для осуществления такого подхода необходимо иметь на своем компьюторе не только архиваторы, оформленные, как стандартные приложения Windows, но и так называемые консольные версии, управляемые из командной строки. Так, после инсталляции WinRar в его каталоге, кроме исполняемого файла WinRar.exe, всегда присутствует консольная версия Rar.exe. Она то и позволяет FAR’у извлекать во временный каталог файлы, упакованные в архиве.
Создание архива. В окне FAR’а открыть папку, в которой находятся файлы, подлежащие помещению в архив. Затем выделить нужные файлы, в меню Файл выберите команду Архивировать или нажмите клавиши SHIFT+F1. Появиться диалоговое окно, в котором можно выбрать программу – архиватор и дать имя архиву. Архив будет создан в активном каталоге, т.е. там же, где находятся исходные файлы. Если вместо имени архива указать полный путь – тогда архив будет создан в указанном каталоге. Имя можно указывать без расширения, расширение будет соответствовать выбранному типу архива (.Zip, .Rar и т.п.) и добавляеися автоматически.
Добавление файлов в архив и извлечение из архива. FAR работает с архивом, как с обычным каталогом. Следовательно, если на одной панели открыть архив, как каталог, а на другой панели открыть еще один каталог, то файлы можно просто копировать и переносить из этого каталога в архив и обратно. Удалять файлы из архива также можно, как из обычной папки.
