
- •1.1 System Description
- •1.2 Line Replaceable Units
- •1.3 PFD/MFD Controls
- •1.4 Secure Digital Cards
- •1.5 System Power-up
- •1.6 Display Backlighting
- •1.7 System Operation
- •Normal Mode
- •Reversionary Mode
- •AHRS Operation
- •2.1 Introduction
- •2.2 Backlighting
- •2.3 Softkey Function
- •2.4 Flight Instruments
- •Airspeed Indicator
- •Attitude Indicator
- •Altimeter
- •Vertical Speed Indicator
- •Horizontal Situation Indicator
- •Communication Frequency Window
- •Navigation Frequency Window
- •Navigation Status Bar
- •Transponder Status Bar
- •2.6 Supplemental Flight Data
- •Outside Air Temperature Box
- •System Time Box
- •Traffic Annunciation
- •Terrain Proximity
- •Terrain Awareness and Warning System (TAWS) (Optional)
- •Inset Map
- •Working with Menus
- •Auxiliary Window Keys
- •Auxiliary Windows
- •2.7 Reversionary Mode
- •2.8 Alerts and Annunciations
- •Alerts Window
- •Annunciation Window
- •Softkey Annunciations
- •3.1 Overview
- •Windows and Fields
- •Radio Selection
- •Controls
- •Tuning Box
- •Switching Between Radios
- •Manually Tuning a Frequency
- •Radio Indicators
- •Volume
- •Frequency Transfer Arrow
- •3.2 COM Operation
- •Frequency Spacing
- •Automatic Squelch
- •Selecting a COM Radio
- •Emergency Frequency (121.500 MHz)
- •Quick-Tuning and Activating 121.500 MHz
- •Stuck Microphone
- •3.3 NAV Operation
- •Frequency Range
- •Morse Code Identifier
- •NAV Radio Selection for Navigation
- •ADF/DME Tuning
- •DME Tuning
- •3.4 Frequency Auto-tuning
- •Auto-tuning on the PFD
- •Auto-tuning on the MFD
- •Auto-Tuning on Approach Activation (NAV Frequencies)
- •4.1 Transponder Description
- •Transponder Softkeys
- •Transponder Status Bar
- •Mode S Features
- •Traffic Information Service (TIS)
- •4.2 Operation
- •Mode Selection
- •Code Selection
- •IDENT Function
- •5.1 Audio Panel Description
- •Transceivers
- •Mono/Stereo Headsets
- •Unmuted/Unswitched Inputs
- •Front Panel Controls
- •5.2 Operation
- •Power-up and Fail-safe Operation
- •Key Annunciators
- •Lighting
- •Transceiver Keys
- •Optional COM Muting
- •Split COM Function
- •PA Function
- •Speaker
- •Marker Beacon Receiver
- •Marker Beacon Volume Adjustment
- •Navigation Radios
- •Intercom System (ICS) Isolation
- •Intercom Volume and Squelch
- •Entertainment Inputs
- •GDL 69/69A XM Radio System
- •Master Avionics Squelch (MASQ)
- •Digital Clearance Recorder with Playback Capability
- •Reversionary Mode
- •6.1 Introduction
- •EIS Pages
- •EIS Indicators
- •EiS Page Reversion
- •6.2 Engine Page
- •6.3 Lean Page
- •6.4 System Page
- •7.1 Introduction
- •Description
- •Reversionary Mode
- •Optional Equipment
- •MFD Power-up
- •MFD Backlighting
- •MFD Softkeys
- •Electronic Checklists (optional)
- •MFD Page Groups
- •Working With Menus
- •7.2 Navigation Map Page
- •Navigation Map Page Operations
- •7.3 Traffic Map Page
- •TIS Symbology
- •Traffic Map Page Operations
- •7.4 Terrain Proximity Page
- •Terrain Proximity Page Operations
- •Displaying Obstacle Data
- •Navigation Map Display Conditions
- •Displaying Terrain on the TAWS Page
- •7.6 Direct-to Navigation
- •Direct-to Navigation Operations
- •7.7 Flight Plans
- •Active Flight Plan Page
- •Active Flight Plan Page Options
- •Flight Plan Catalog Page
- •Flight Plan Catalog Page Operations
- •Vertical Navigation (VNAV) Page
- •7.8 Procedures
- •Arrivals and Departures
- •Approaches
- •G1000 Navigational Guidance for Approaches
- •Selecting Approaches
- •7.9 Waypoint Page Group
- •AIRPORT Information Page (INFO)
- •Airport Frequency Information Field
- •AIRPORT Information Page Options
- •Departure Information Page (DP)
- •Arrival Information Page (STAR)
- •Approach Information Page
- •Intersection Information Page
- •NDB Information Page
- •VOR Information Page
- •User Waypoint Information Page
- •Creating User Waypoints
- •Modifying User Waypoints
- •User Waypoint Information Page Options
- •7.10 Auxiliary Page Group
- •Trip Planning Page
- •GPS Status Page
- •System Setup Page
- •System Status Page
- •7.11 Nearest Page Group
- •Navigating to a Nearest Waypoint
- •Nearest Intersections Page
- •Nearest NDB Page
- •Nearest VOR Page
- •Nearest User Waypoint Page
- •Nearest Frequencies Page
- •Nearest Airspaces Page
- •8.1 Introduction
- •8.2 WX-500 Stormscope
- •Displaying Stormscope Lightning Data on the Navigation Map Page
- •Stormscope Page
- •8.3 Traffic Advisory System
- •Displaying and Configuring TAS Traffic on the Navigation Map Page
- •Traffic Map Page
- •Failure Response
- •Description of Traffic Advisory Criteria
- •User-Initiated Test
- •TAS Voice Announcements
- •Switching Between Standby and Various Operating Modes
- •Altitude Display Mode
- •Traffic Map Page Display Range
- •8.4 XM Weather and XM Radio
- •Introduction
- •XM Weather
- •Weather Product Symbols
- •XM Digital Audio Entertainment
- •XM Radio Page
- •9.1 Introduction
- •9.2 Alert Level Definitions
- •9.4 CO Guardian Messages
- •9.6 G1000 System Annunciations
- •Appendices
- •Aviation Database
- •Terrain and Obstacle Databases
- •Introduction
- •TIS vs. TCAS
- •TIS Limitations
- •Airport
- •NAVAIDS
- •Basemap
- •Traffic
- •Lightning Strike
- •Impact Points (TAWS Only)
- •Miscellaneous
- •Line Symbols
- •Obstacle database
- •Terrain Color Chart
- •GMA 1347 Audio Panel
- •GIA 63 Integrated Avionics Units
- •GDC 74A Air Data Computer
- •GTX 33 Mode S Transponder
- •GEA 71 Engine/Airframe Unit
- •GDL 69/69A Weather Data Link
- •GRS 77 AHRS
- •Index
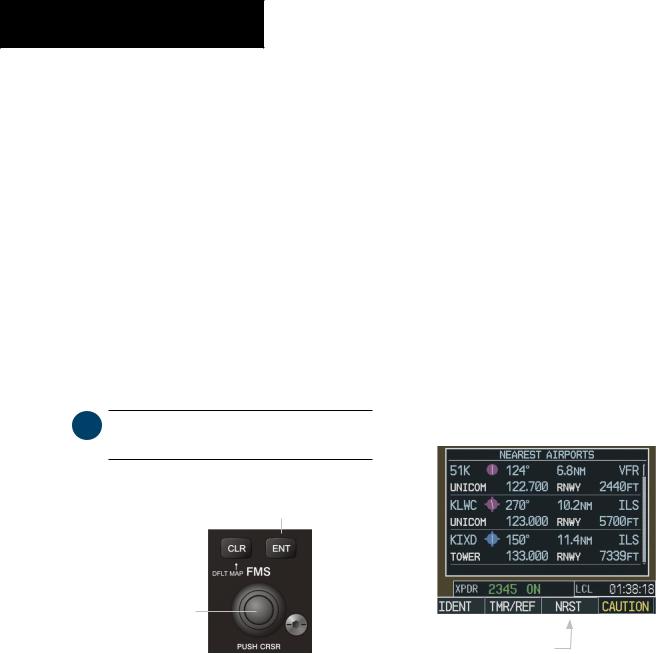
NAV/COM
3.4 FREQUENCY AUTO-TUNING
The G1000 system offers multiple auto-tuning capabilities. The PFD allows auto-tuning of COM frequenciesassociatedwiththenearestairports. TheMFD provides auto-tuning of both COM and NAV frequencies fromwaypointandnearestpages. Inaddition,theprimary NAV frequency is entered automatically in the NAV window during approach loading or approach activation.
Frequencies can be automatically loaded into the frequency windows in the following ways:
•By using the ENT key when the frequency is highlighted on the appropriate page (PFD and MFD).
•When loading or activating an approach (PFD and MFD).
 NOTE: Turn the FMS knob to scroll through a list of frequencies.
NOTE: Turn the FMS knob to scroll through a list of frequencies.
Press the ENT key to load ahighlightedfrequencyinto the frequency window.
TurntheFMSknob to scroll through a list of frequencies.
Figure 3-19 Loading Frequencies
AUTO-TUNING ON THE PFD
COM frequencies for the nearest airports may be viewedandautomaticallyloadedfromtheNearestAirports Window on the PFD.
To auto-tune a COM frequency for a nearby airport:
1.Press the NRST softkey to open the Nearest Airports Window, which displays the list of airport identifiers and COM frequencies.
2.Turn either FMS knob to highlight the desired COM frequency.
3.Press the ENT key to load the COM frequency into the COM tuning box.
When the desired frequency is entered in the tuning box, it becomes a standby frequency. Pressing the Frequency Transfer key places this frequency into the active field.
Pressing the NRST softkey opens the Nearest Airports window
Figure 3-20 Nearest Airports Window (PFD)
3-10 |
Garmin G1000 Pilot’s Guide for Cessna Nav III |
190-00498-00 Rev.A |

AUTO-TUNING ON THE MFD
Frequencies can be selected and loaded from the following MFD pages:
•WPT – Airport Information
•WPT – VOR Information
•NRST – Nearest Airports
•NRST – Nearest VOR
•NRST – Nearest (ARTCC, FSS, WX) Frequencies
Figure 3-21 MFD Page Group Icon
InNAVmodeduringanyVOR/ILSapproachactivation, the NAV frequency is automatically loaded into the standby field of the selected NAV radio.
InGPSmodeduringanyVOR/ILSapproachactivation, the appropriate NAV frequency is automatically loaded into the active field of NAV1.
NAV/COM
WPT – Airport Information Window
The Airport Information Window displays runway informationandalistoffrequenciesfortheselectedairport identifier as well as departure, arrival, and approach information.
To display the entire list of frequencies for an airport:
1.On the Airport Information Window, press the INFO softkey to display runway and frequency information for a specific airport.
2.Press the FMS knob to activate the selection cursor in the window.
3.Turn the FMS knob to select the desired airport identifier and press the ENT key. A list of all available frequencies for the selected airport appears.
Figure 3-22 WPT – Airport Information Window
190-00498-00 Rev.A |
Garmin G1000 Pilot’s Guide for Cessna Nav III |
3-11 |
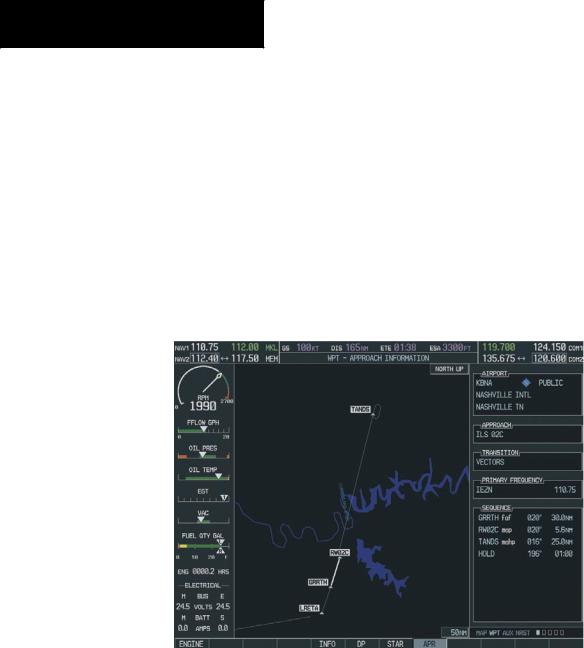
NAV/COM
To load a COM frequency into the COM tuning box:
1.When the list of frequencies for the selected airport is displayed, highlight the desired frequency by turning the large FMS knob.
2.Press the ENT key.
The Pilot Controlled Lighting (PCL) frequency, located in the Runways box of the INFO portion of the Airport Information Page, may also be highlighted and loaded into the COM tuning box.
To load the primary approach NAV frequency into the NAV tuning box:
1On the Airport Information Window, press the APR softkey to display approach information for a specific airport.
2.Press the FMS knob to activate the selection cursor in the window.
3.Turn the large FMS knob to highlight the primary NAV frequency located in the Primary Frequency box.
4.Press the ENT key.
Figure 3-23 WPT – Airport Information Page (APR)
(Cessna 172 Shown)
3-12 |
Garmin G1000 Pilot’s Guide for Cessna Nav III |
190-00498-00 Rev.A |

WPT – VOR Information Window
The VOR Information Window displays information specific to individual VORs, including the airport that is nearest to the VOR.
To load a VOR frequency into the NAV window:
1.On the VOR Information Window, press the FMS knob to activate the VOR Information window.
2.Turn the FMS knob as needed to select the desired VOR and press the ENT key to validate the selection.
3.Turn the large FMS knob to highlight the VOR frequency and press the ENT key to load this frequency into the tuning box of the NAV Frequency window.
NAV/COM
 NOTE: If the MENU key is pressed when on the VOR Information Window, the ‘View Recent VOR List’ menu option is displayed for quick access to recently used VORs. If no VOR frequencies have been tuned, this menu option is grayed out.
NOTE: If the MENU key is pressed when on the VOR Information Window, the ‘View Recent VOR List’ menu option is displayed for quick access to recently used VORs. If no VOR frequencies have been tuned, this menu option is grayed out.
Figure 3-24 WPT – VOR Information Menu
(Cessna T206 Shown)
190-00498-00 Rev.A |
Garmin G1000 Pilot’s Guide for Cessna Nav III |
3-13 |
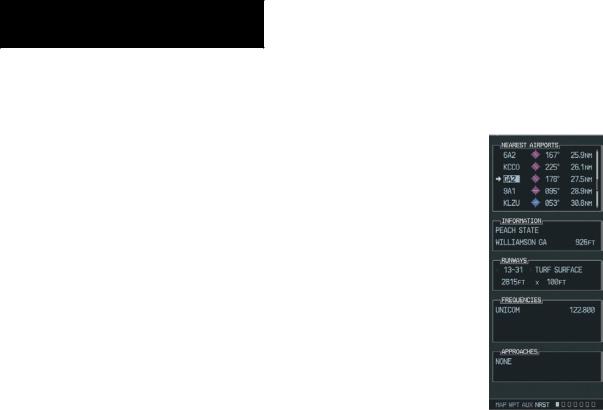
NAV/COM
NRST – Nearest Airports Window
The Nearest Airports Window displays a list of the nearest airports with runway, frequency, and approach information. In this window, any frequency associated with the selected airport can be loaded into the NAV or COM Frequency window.
To display the entire list of frequencies for a nearby airport and load a frequency from that list:
1. |
On the Nearest Airports Window, press the |
|
|
FMS knob to activate the cursor in the Nearest |
|
|
Airports Window. |
|
2. |
Turn the FMS knob to scroll through the list |
|
|
of nearest airport identifiers until the desired |
|
|
airport is highlighted. |
|
3. |
Press the FREQ softkey to activate the selection |
|
|
cursor in the Frequencies box. |
|
4. |
Turn the FMS knob to scroll through the list of |
Figure 3-25 NRST – Nearest Airport Window |
|
frequencies for the selected airport. |
|
|
|
5.When the desired frequency is highlighted, press the ENT key to load this frequency into the tuning box of the NAV or COM Frequency window.
3-14 |
Garmin G1000 Pilot’s Guide for Cessna Nav III |
190-00498-00 Rev.A |
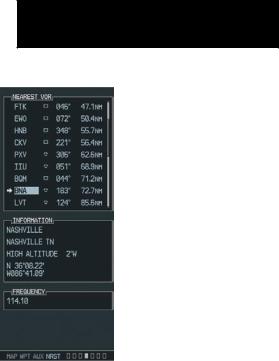
NAV/COM
NRST – Nearest VOR Window
The Nearest VOR window displays a list of VORs together with related information, including the VOR frequency.
To load a VOR frequency into the NAV window:
1.On the Nearest VOR Window, press the FMS knob to activate the Nearest VOR window.
2.Turn the FMS knob to scroll through the list of nearest VORs until the desired VOR is highlighted.
3.Press the FREQ softkey to activate the selection cursor in the Frequency box and press the ENT key to load the frequency into the tuning box of the NAV Frequency window.
Figure 3-26 NRST – Nearest VOR Window
190-00498-00 Rev.A |
Garmin G1000 Pilot’s Guide for Cessna Nav III |
3-15 |

NAV/COM
NRST – Nearest Frequencies Windows
The Nearest Frequencies window displays a list of nearest ARTCC, FSS, and WX frequencies. For frequency selection, the cursor can be activated on the ARTCC, FSS, or WX windows by using the ARTCC, FSS, and WX softkeys.
The Nearest ARTCC and FSS frequency windows contain a numbered list of names as well as bearing and distance information from the transmitting antenna.
To view a nearestARTCC or FSS frequency and load it into the standby frequency field:
1.Press the ARTCC or the FSS softkey to activate the selection cursor in the Nearest window.
2.Turn the small FMS knob to scroll through the list of names, then the large FMS knob to highlight the desired frequency.
3.Press the ENT key to load the desired frequency into the COM tuning box.
To view a nearest WX frequency and load it into the standby frequency field:
1.Press the WX softkey to activate the selection cursor in the Nearest WX window.
2.Turn the FMS knob to highlight the desired frequency.
3.Press the ENT key to load the desired frequency into the tuning box.
Figure 3-27 NRST – Nearest Frequencies Windows
3-16 |
Garmin G1000 Pilot’s Guide for Cessna Nav III |
190-00498-00 Rev.A |
