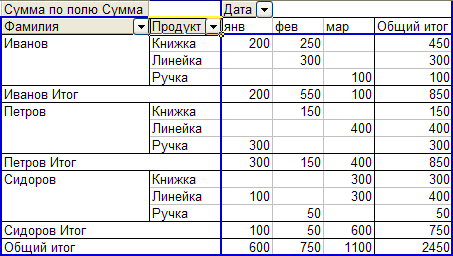Содержание
Введение……………………………………………………………………….......3
1.Технология обработки числовых данных в Microsoft Excel.………………...4
2.Основы автоматизированной обработки экономической информации в
системе «1С Предприятие»……………………………………………………..18
3.Использование справочных правовых информационных систем в
организации процесса управления на предприятии……………………….......28
4.Электронная почта…………………………………………………………….30
5.Телеконференции………………………………………………………….......32
Заключение………………………………………………………………………37
Список литературы……………………………………………………………..38
Введение
В настоящее время компьютер используется во всех сферах деятельности человека. В связи с этим очень актуальным является обзор основных видов современных ЭВМ.
Практика проводится после окончания студентами второго курса, в течение двух недель.
Целью практики является получение студентами первичных профессиональных умений и знакомство с новейшим компьютерным и периферийным оборудованием.
Задачей практики является приобретение студентами навыков решения инженерных задач на современном компьютерном оборудовании, закрепление теоретических знаний, полученных по дисциплинам: «Информатика», «Средства и технический Интернет».
Применяется пакет программ фирмы Microsoft - табличный процессор «Microsoft Excel;
программа «1С Предприятие»;
справочная правовая информационная система «КонсультантПлюс»;
электронная почта.
1.Технология обработки числовых данных в Microsoft Excel
Microsoft Excel (также иногда называется Microsoft Office Excel) — программа для работы с электронными таблицами, созданная корпорацией Microsoft для Microsoft Windows, Windows NT и Mac OS. Она предоставляет возможности экономико-статистических расчетов, графические инструменты и, за исключением Excel 2008 под Mac OS X, язык макропрограммирования VBA (Visual Basic для приложений). Microsoft Excel входит в состав Microsoft Office и на сегодняшний день Excel является одним из наиболее популярных приложений в мире
Связанные данные
В нижней части экрана видны Ярлычки листов. Если щелкнуть на ярлычке левой клавишей мыши, то указанный лист становится активным и перемещается наверх. Щелчок правой кнопкой на ярлычке вызовет меню для таких действий с листом, как перемещение, удаление, переименование и т.д.
В левом нижнем углу окна рабочей книги находятся кнопки прокрутки, с помощью которых можно переходить от одного рабочего листа к другому.
Щелкнув правой кнопкой мыши на кнопках прокрутки ярлычков, можно открыть констектно зависимое меню для выбора нужного рабочего листа.
Расположение рабочих книг
Предположим, вы хотите видеть на экране сразу все открытые книги, Excel без труда выполнит ваше желание, причем вы сможете легко ориентироваться в своих книгах. С помощью команды Excel Окно Расположить можно расположить открытые рабочие книги на экране четырьмя способами.
* рядом - рабочие книги открываются в маленьких окнах, на которые делится весь экран "плиточным" способом;
* сверху вниз - открытые рабочие книги отображаются в окнах, имеющих вид горизонтальных полос,
* слева направо - открытые рабочие книги отображаются в окнах, имеющих вид вертикальных полос;
* каскадом - рабочие книги (каждая в своем окне) "выкладываются" на экране слоями.
Переходы между рабочими книгами
Независимо от того, решили ли вы расположить на экране все открытые рабочие книги или просто "уложили" их друг на друга в порядке открытия, вы можете легко переходить от одной книги к другой. В Excel предусмотрено несколько быстрых способов перехода к нужной книге. Для этого можно использовать мышь, клавиши экстренного доступа или меню Excel Окно. Вот эти способы:
* щелкните на видимой части окна рабочей книги;
* нажмите клавиши <Ctrl+F6> для перехода из окна одной книги в окно другой.
* откройте меню Excel Окно. В нижней его части содержится список открытых рабочих книг. Для перехода в нужную книгу просто щелкните по имени.
Копирование данных из одной рабочей книги в другую
С помощью команды Excel Копировать можно копировать данные из одной рабочей книги в другую. Например, вы открыли две рабочих книги одна из которых содержит квартальный бюджет, а другая - годовой. Для экономии времени было бы неплохо скопировать данные по первому кварталу из первой рабочей книги во вторую. При этом исходные данные в первой рабочей книге, не изменяв, появится копия этих данных.
Чтобы скопировать данные из одной рабочей книги в другую, откройте обе рабочие книги. Выделите данные в первой книге и щелкните на кнопке Копировать панели инструментов Стандартная переключиться в другую книгу, используйте любой из перечисленных выше методов. Например, согласно одному из них, выберите из меню Окно имя второй рабочей книги. Перейдите в нужный рабочий лист и выделите ячейку, в которую предполагаете вставить данные. Щелкните на кнопке Вставить панели инструментов Стандартная. Excel моментально скопирует данные во вторую рабочую книгу.
Перенос данных между рабочими книгами
Эта процедура аналогична копированию данных. Отличие заключается в использовании другой кнопки. Выделите данные в первой рабочей книге и щелкните на кнопке Вырезать панели инструментов Стандартная, чтобы извлечь данные. Перейдя в другую рабочую книгу, выделите нужную ячейку и щелкните на кнопке Вставить панели инструментов Стандартная. В результате Excel удалит данные из первой рабочей книги и вставит их во вторую.
Существует быстрый способ переноса данных рабочего листа (листов) между рабочими книгами. Он состоит в использовании метода "перетащить и опустить". Сначала откройте книги, задействованные в операции переноса данных. Выберите из меню Excel команду Окно/Расположить. В открывшемся диалоговом окне Расположение окон выберите вариант рядом и щелкните на кнопке ОК. Вы должны видеть хотя бы небольшую часть окна каждой рабочей книги. Выделите ярлычок листа (листов), который вы хотите скопировать. Поместите указатель мыши поверх выделенного ярлычка листа, щелкните и, не отпуская кнопку мыши, перетащите ярлычок в окно другой рабочей книги. Когда вы отпустите кнопку мыши, лист будет "прописан" в новой (для него) рабочей книге.
Создание связей между рабочими листами и рабочими книгами.
Excel позволяет использовать в таблице данные с других листов и из других таблиц.
Связывание - это процесс динамического обновления данных в рабочем листе на основании данных другого источника (рабочего листа или рабочей книги). Связанные данные отражают любые изменения, вносимые в исходные данные.
Связывание выполняется посредством специальных формул, которые содержат так называемые внешние ссылки. Внешняя ссылка может ссылаться на ячейку из другого рабочего листа той же рабочей книги или на ячейку любого другого рабочего листа любой другой рабочей книги. Например, связи между двумя листами достигается за счёт введения в один лист формулы связи со ссылкой на ячейку в другом листе.
Excel позволяет создавать связи с другими рабочими листами и другими рабочими книгами трех типов:
* ссылка на другой рабочий лист в формуле связывания с использован ссылки на лист;
* ссылка на несколько рабочих листов в формуле связывания с использованием трехмерной ссылки,
* ссылка на другую рабочую книгу в формуле связывания. Формула связывания вводится в ячейку, в которой нужно получить результат.
Использование в формуле связывания ссылки на другой рабочий лист
При работе с большим количеством данных и создании многочисленных paбочих листов для хранения этих данных возникают ситуации, когда формула на одном рабочем листе использует данные из другого рабочего листа. Такие формулы весьма полезны, поскольку избавляют вас от необходимости хранить избыточные данные на многих рабочих листах.
При связывании рабочих книг используется ряд терминов, которые вам следует знать. Рабочая книга, содержащая формулу связывания, называется зависимой рабочей книгой, а рабочая книга, содержащая связываемые данные - исходной рабочей книгой.
Чтобы сослаться на ячейку в другом рабочем листе, поставьте восклицательный знак между именем листа и именем ячейки. Синтаксис для этого типа формул выглядит следующим образом: =ЛИСТ!Ячейка. Если ваш лист имеет имя, то вместо обозначения лист используйте имя этого листа. Например, Отчет!B5.
Если имя содержит пробелы (например, Бюджет 99), то при создании ссылок на другие листы это имя необходимо заключать в одинарные кавычки.
Связывание нескольких рабочих листов
Часто встречаются ситуации, когда формула должна ссылаться на диапазон ячеек, включающий два или даже больше листов в рабочей книге. Обычно это происходит, когда создаются идентичные рабочие листы для распределения бюджета за разные периоды времени, для сведений о работе различных бригад или для сведений о продажах в различных регионах. У вас также могут быть разные рабочие листы, но их итоговые значения специально содержатся в ячейках с идентичными адресами. И все эти итоговые значения можно затем свести воедино для получения общего итога в одной формуле, содержащей ссылку на все эти листы и адреса ячеек.
В таких случаях Excel ссылается на диапазоны ячеек с помощью трехмерных ссылок. Трехмерная ссылка устанавливается путем включения диапазона листов (с указанием начального и конечного листа) и соответствующего диапазона ячеек. Например, формула, использующая трехмерную ссылку, которая включает листы от Лист1 до Лист5 и ячейки А4:А8, может иметь следующий вид: =SUM(ЛИСТ1:ЛИСТ5!А4:А8).
Трехмерные ссылки можно включить в формулу и другим способом. Для этого достаточно щелкнуть на рабочем листе, который нужно включить в формулу. Но сначала начните формулу в ячейке, где хотите получить результат. Когда дойдет черед до использования трехмерной ссылки, щелкните на ярлычке первого листа, подлежащего включению в ссылку, затем нажмите (и не отпускайте) клавишу <Shift> и щелкните на ярлычке последнего листа, подлежащего включению в ссылку. После этого выделит нужные ячейки. Завершив построение формулы, нажмите клавишу <Enter>.


Связывание рабочих книг
При связывании рабочих книг используется ряд терминов, которые вам следует знать. Рабочая книга, содержащая формулу связывания, называется зависимой рабочей книгой, а рабочая книга, содержащая связываемые данные - исходной рабочей книгой.
Связь между двумя файлами достигается за счет введения в один файл формулы связи со ссылкой на ячейку в другом файле, файл, который получает данные из другого, называется файлом назначения, а файл, который предоставляет данные, -- файлом-источником.
Как только связь устанавливается. Excel копирует величину из ячейки в файле-источнике в ячейку файла назначения. Величина в ячейке назначения автоматически обновляется.
При ссылке на ячейку, содержащуюся в другой рабочей книге, используется следующий синтаксис: [Книга]Лист!Ячейка. Вводя формулу связывания для ссылки на ссылку из другой рабочей книги, используйте имя этой книги, заключенное в квадратные скобки, за которыми без пробелов должно следовать имя рабочего листа, затем восклицательный знак (!), а после него - адрес ячейки (ячеек). Например 'C:\Petrov\[Журнал1.хls]Литература'!L3.

Обновление связей
Работая с несколькими рабочими книгами и формулам связывания, необходимо знать, как эти связи обновляются. Будут ли результаты формул обновляться автоматически, если изменить данные в ячейках, на которые есть ссылки только в том случае, если открыты обе рабочие книги.
Если данные в исходной рабочей книге изменяются в тот момент, когда зависимая книга (которая содержит формулу связывания) закрыта, то связанные данные не обновляются немедленно. Открывая зависимую рабочую книгу следующий раз, Excel запросит от вас подтверждение на обновление данных. Чтобы обновить все связанные данные в рабочей книге, выберите ответ Да. Если у вас есть связи, которые обновляются вручную, или вы хотите сами обновить связи, выберите ответ Нет.
Для удаления листа выберите команду Удалить из контекстно-зависимого меню для ярлычков. Для удаления сразу нескольких рабочих листов предварительно выделите их при нажатой клавише Ctrl.
Проверьте:
· знаете ли вы, что такое: рабочая книга Excel; рабочий лист; правила записи формул для связи рабочих листов;
· умеете ли вы: вставлять рабочий лист; удалять; переименовывать; перемещать; копировать; открывать окна; закрывать; упорядочивать; осуществлять связь между листами одной и разных рабочих книг.
Сортировка списка
Вы можете отсортировать список в алфавитном, числовом или хронологическом порядке не более чем по трем полям. Для каждого столбца можно задать возрастающий и убывающий порядок сортировки.
Возрастающий порядок сортировки:
- Числа будут отсортированы в порядке от наименьшего отрицательного до наибольшего положительного числа.
- Значения даты и времени будут отсортированы в порядке от наиболее раннего до наиболее позднего значения.
- Текст будет отсортирован по алфавиту. При этом сначала будут расположены заданные в качестве текста числовые значения.
- При сортировке в возрастающем порядке логических значений сначала будет отображено значение ЛОЖЬ, а затем – значение ИСТИНА.
- Значения ошибки будут отсортированы в том порядке, в котором они были обнаружены (с точки зрения сортировки все они равны).
- Пустые ячейки будут отображены в конце отсортированного списка.
Убывающий порядок сортировки:
В случае убывающего порядка сортировки Excel сортирует записи в обратном описанному выше порядке. Только пустые ячейки по-прежнему будут отображены в конце списка.
Пользовательский порядок сортировки:
Вместо возрастающего и убывающего порядка сортировки Вы можете применять также пользовательский порядок сортировки, определяемый заданным пользовательским списком.
Сортировка списка
Для сортировки списка поместите указатель ячейки внутри списка и выполните команду Данные – Сортировка.
Excel автоматически выделит список и выведет на экран диалоговое окно “Сортировка диапазона” (Рис. 6.3.26.), в котором нужно указать параметры сортировки.
Вы можете задать сортировку не более чем по трем полям списка и указать для каждого поля свой порядок сортировки.
Excel автоматически распознает имена полей, если формат ячеек, содержащих имена, отличается от формата ячеек с данными.

Рис. 6.3.26. Диалоговое окно “Сортировка диапазона”.
Если выполненное программой выделение диапазона не совсем корректно, установите переключатель внизу диалогового окна в нужное положение (Идентифицировать поля по “подписям (первая строка диапазона)” или же “обозначениям столбцов листа”).
Заданные в диалоговом окне “Сортировка” диапазона и “Параметры сортировки” параметры будут сохранены и отображены в диалоговом окне при следующем его открытии.
Вы можете также задать сортировку столбцов диапазона вместо строк. Для этого нажмите в диалоговом окне “Сортировка диапазона” кнопку “Параметры” и в диалоговом окне “Параметры сортировки” в группе “Сортировать” установите переключатель в положение “Столбцы диапазона”.
Фильтрация данных в списке
Фильтрация данных в списке позволяет отобразить только те записи, которые соответствуют заданным условиям.
Автофильтр
При применении автофильтра имена полей будут дополнены раскрывающимися списками, из которых можно выбрать нужное значение поля или задать пользовательский критерий.
Вставка автофильтра
1. Поместите указатель ячейки внутри списка.
2. В подменю Данные – Фильтр выберите команду “Автофильтр”. Рядом с именами полей будут отображены кнопки со стрелками, нажав которые, можно открыть список.
3. Откройте список для поля, значение которого хотите использовать в качестве фильтра (критерия отбора). В списке будут приведены значения ячеек выбранного поля.
4. Выберите из списка нужный элемент. На экране будут отображены только те записи, которые соответствуют заданному фильтру.
5. Выберите при необходимости из списка другого поля нужный элемент. На экране будут отображены только те записи, которые соответствуют всем заданным условиям фильтрации (условия отдельных полей объединяются с помощью логической операции “И”).
Кнопки открытия автофильтров полей, для которых заданы условия фильтрации, окрашены синим цветом.
Если перед выполнением команды “Автофильтр” Вы выделили один или несколько столбцов, то раскрывающиеся списки будут добавлены только соответствующим полям.
Чтобы снова отобразить на экране все записи списка, выполните команду “Отобразить все” из подменю Данные – Фильтр.
Критерий фильтрации для отдельного поля можно убрать, выбрав в списке автофильтра этого поля элемент “Все”.
Чтобы деактивировать функцию автофильтра (удалить раскрывающиеся списки), выберите повторно команду Данные – Фильтр – Автофильтр.
Применение пользовательского автофильтра
Применяя пользовательский автофильтр, Вы можете соединить с помощью логических операторов отдельные условия отбора записей.
- Вставьте в список автофильтр, выбрав команду Данные – Фильтр – Автофильтр.
- Откройте список автофильтра для нужного поля и выберите в нем элемент (Условие).
- В открывшемся диалоговом окне “Пользовательский автофильтр” (Рис. 6.3.27.) укажите первый критерий.
- Выберите логический оператор, объединяющий первый и второй критерии.
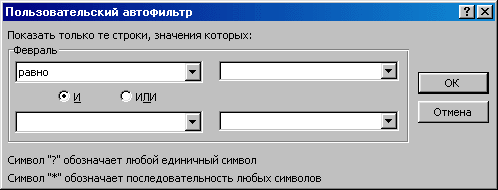
Рис. 6.3.27. Диалоговое окно “Пользовательский автофильтр”.
Вы можете задать для отдельного поля в пользовательском автофильтре один или два критерия. В последнем случае их можно объединить логическим оператором “И” либо “ИЛИ”.
- Задайте второй критерий.
- Нажмите кнопку “OK”. Excel отфильтрует записи в соответствии с указанными критериями.
Расширенный фильтр
Для задания сложных условий фильтрации данных списка Excel предоставляет в помощь пользователю так называемый расширенный фильтр.
Диапазон критериев
Критерии можно задать в любом свободном месте рабочего листа. В диапазоне критериев Вы можете вводить и сочетать два типа критериев:
Простые критерии: программа сравнит содержимое полей с заданным критерием (аналогично применению автофильтра).
Вычисленные критерии: в этом случае можно указывать также возвращаемые формулой значения, которые не представлены в списке.
При указании простых критериев сначала в диапазоне критериев следует указать имена полей, причем можно ввести только те имена полей, для которых задаются критерии.
В строке (строках), расположенной непосредственно под строкой с именами полей, следует задать критерии. При задании критериев Excel не различает регистр. Вы можете использовать при задании критериев символы подстановки ? и *.
Все критерии, заданные в одной строке, должны выполняться одновременно (соответствует логическому оператору “И”). Чтобы задать соединение критериев оператором “ИЛИ”, укажите критерии в различных строках.
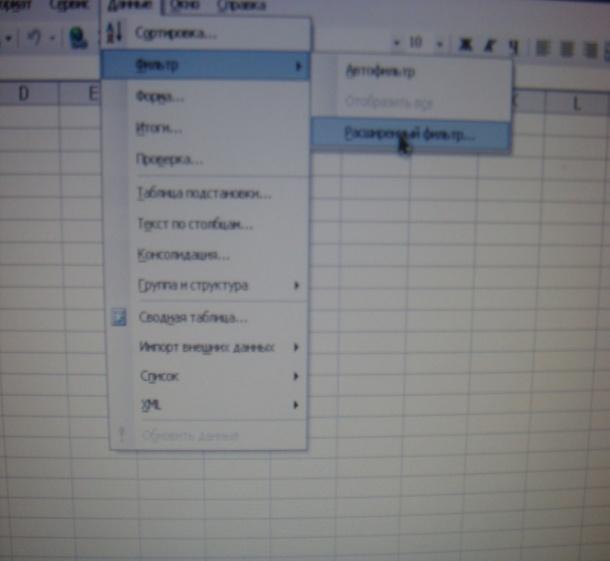

Макрос – это макрокоманда(так звучит в правильном переводе с англ.языка), содержащая последовательность действий, записанных пользователем. Запись производится с помощью встроенного в пакет Microsoft Office языка программирования – Visual Basic for Application(VBA).
Зачем же нужны макросы? А нужны они для того, чтобы избавить Вас от рутинного выполнения одних и тех же действий. Например, Вам каждый день приходиться копировать данные, расположенные в одном и том же месте в другое место по несколько раз. Скучно и утомительно. Вы просто можете записать один раз все эти действия макрорекордером, а в дальнейшем только вызывать записанный макрос и он все сделает за Вас. Что немаловажно, для использования макрорекордера и записи макроса не надо обладать никакими навыками программирования. Надо просто уметь нажать кнопку. А какую именно я сейчас и расскажу. Для пользователей Excel 2003 запись макроса доступна из: Сервис-Макрос-Начать запись(рис.1)
 рис.1
рис.1
Для пользователей Excel 2007 можно вынести на ленту панель «Разработчик» – Меню- Параметры Excel- Основные- Показывать вкладку «Разработчик» на ленте(рис.2) – и оттуда вызывать запись макроса, а можно записывать и непосредственно из строки состояния.
 рис.2
рис.2
Для этого нужно убедиться в том, что в настройках Строки состояния стоит галочка напротив «Запись макроса«(рис.3). Если данная галочка включена, то в строке состояния будет значек, отображающий текущее состояние записи(Нет записи – рис.4, Идет запись – рис.5).
 рис.3
рис.3
![]() рис.4
рис.4
![]() рис.5
рис.5
Перед
записью Вы можете дать имя записываемому
макросу и назначить сочетание клавиш,
при нажатии которых этот макрос будет
запускаться. Вы нажали кнопку записи и
у Вас появилось окно, как на рис.6.
 рис.6
рис.6
Имя макроса – не должно содержать пробелов, запятых, двоеточий и т.п. Допустимы символы кириллицы, латиницы, цифры и нижнее подчеркивание(я предпочитаю давать макросам имена, содержащие только буквы латиницы). Имя макроса всегда должно начинаться с буквы. Лучше давать макросу сразу понятное имя, отражающее примерную суть того, что он делает. Сохранить в – выбираете место хранения записываемого макроса. После записи макроса Вы сможете запустить его из любой версии Excel, нажав сочетание клавиш Alt+F8 и выбрав из списка(рис.7).
 рис.7
рис.7
Также это окно можно вызвать и через панель:
в Excel 2007 – вкладка «Разработчик»-Макросы; в Excel 2003 – Сервис-Макрос-Макросы.
Если Вы перед записью назначили макросу сочетание клавиш, то соответственно Вы также можете вызвать этот макрос и нажатием данного сочетания.
Примечание: необходимо помнить, что макрос записывает АБСОЛЮТНО ВСЕ Ваши действия – ошибки, прокручивание экрана, переключение между листами, выделение ячеек и т.д. Так что перед записью своих действий советую сначала тщательно продумать все свои действия, чтоб в дальнейшем записать только то, что нужно записать. Это сократит как сам код, так и время его выполнения.
Сводные таблицы в Excel
Возьмем следующие исходные данные. Это таблица продаж.

В таблице видно кто, что, когда и на какую сумму продал.
Чтобы узнать общую сумму продаж на каждому продавцу придется взять калькулятор и посчитать. Или можно посчитать с помощью формулы excel. Для Иванова это будет следующая формула: =D2+D5+D8+D11. Так и ошибиться не долго!
Более правильным способом будет использование сводной таблицы.
Щелкните курсором на ячейку A1, чтобы excel понял с какими данными мы собираемся работать.
Выберите в меню Данные - Сводная таблица... Далее появится серия диалогов, для настройки сводной таблицы.
В первом диалоге нужно указать параметры сводной таблицы. Ничего не меняйте в нем и нажмите Далее.
Второй диалог попросит выделить данные для сводной таблицы. Excel сам выделил всю нашу таблицу (т.к. у нас фокус стоит на ячейке A1), ничего не меняйте здесь и нажмите Далее.
В третьем диалоге нужно указать где будем создавать сводную таблицу. Выберите флаг Существующий лист, затем щелкните ячейку F1 и нажмите готово.
Теперь на нашем листе появилась форма сводной таблицы и список полей.
Форма сводной таблицы содержит три области для перетаскивания в них полей: для столбцов, для строк и для данных.

Из диалога Список полей сводной таблицы перетащите поле Фамилия в область Перетащите сюда поля строк. Форма сводной таблицы немного изменилась.

Excel выбрал все уникальные значения столбца Фамилия и расположил их в строках нашего будущего отчета.
Теперь перетащите поле Сумма в область данных.

Excel посчитал сумму продаж для каждого продавца. Главное быстро и без ошибок. Отчет можно считать готовым.
Но для большего понимания возможностей сводной таблицы укажем еще область столбцов. Эта область кажется теперь скрытой, но на самом деле ее видно. Перенесите поле Дата на правый верхний угол отчета, вот сюда:

Как только вы отпустите кнопку мыши отчет сразу изменится, показав динамику продаж по дням для каждого продавца.
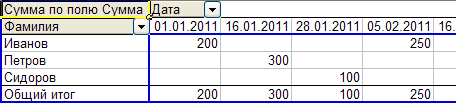
Отчет получился слишком подробным. Сгруппируем его по месяцам.
Щелкните правой кнопкой по полю отчета Дата, в появившемся меню выберите Группа и структура, затем Группировать...
В следующем диалоге Excel просит нас указать как именно группировать и сразу предлагает по месяцам (выделено). Ничего не меняем и нажимаем ОК.
Теперь дата продажи в отчете сгруппирована по месяцам.

Изменение сводного отчета Excel
Чтобы изменить отчет, например, заменить поле строк, просто перетяните это поле из отчета за его пределы. А затем перенесите туда другое поле, например, поле Продукт.
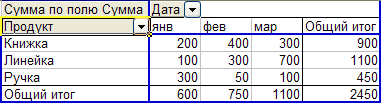
Получили отчет по продажам продуктов по месяцам.
А вот что получится, если мы заменим поле Дата на Фамилия.

Возможности сводных таблиц кажутся безграничными. А как вам это?