
МІНІСТЕРСТВО ОСВІТИ І НАУКИ УКРАЇНИ
НАЦІОНАЛЬНИЙ УНІВЕРСИТЕТ “ЛЬВІВСЬКА ПОЛІТЕХНІКА”

Робота з поштовою програмою outlook express
МЕТОДИЧНІ ВКАЗІВКИ
ДО ЛАБОРАТОРНОЇ РОБОТИ № 6
З КУРСУ “РОБОТА В ІНТЕРНЕТ”
для студентів базового напрямку
125. "Кібербезпека"
Затверджено
на засіданні кафедри
захисту інформації протокол №1 від 30.08.2017 р.
Львів – 2017
"Робота з поштовою програмою Outlook Express": Методичні вказівки до лабораторної роботи з курсу “Робота в Інтерент” для студентів базового напрямку 125. "Кібербезпека", Укл. Л.Т. Пархуць, М.Ю. Костяк - Львів: НУЛП, 2017 - 18 с.
Укладачі: Пархуць Л.Т., д.т.н, проф.
Костяк М.Ю., асистент
Відповідальний за випуск: Дудикевич В.Б., проф., д.т.н, зав.каф. захисту інформації
Рецензенти: Хома В.В., д.т.н., проф.
Мета: ознайомитись з початковими настройками програми і виконання основних функцій для роботи з електронною поштою (одержання, читання, відправлення), визначення правил обробки повідомлень, блокування небажаних повідомлень, вкладення файлів, створення підписів, використання адресної книги.
1. Основні теоретичні відомості
Електронна пошта (E-mail) стала першою послугою Internet, що одержала масове поширення і залишається наймасовішим і найпопулярнішим видом мережного сервісу.
До складу Windows XP входить потужна клієнтська програма для роботи з електронною поштою, яка до того ж дає змогу працювати і з телеконференціями — Outlook Express.
У цій роботі розглядається використання програми для роботи з електронною поштою в умовах локальної мережі.
Запуск і початкова настройка програми
Запустити програму можна традиційним способрм, скориставшись головним меню або ярликом програми на робочому столі. Але щоб розпочати роботу з поштою, потрібно виконати початкову настройку програми на обліковий запис електронної пошти, дані про який надаються адміністратором локальної мережі (або провайдером послуг Internet) і містять такі відомості:
адреса електронної пошти;
тип і ім'я сервера вхідної пошти (сервер POP, ІМАР або HTTP);
ім'я сервера вихідної пошти (сервер SMTP);
ім'я і пароль користувача для доступу до поштової скриньки.
Протокол SMTP (Simple Mail Transfer Protocol — простий протокол передачі повідомлень) використовується для пересилання електронної пошти між вузлами Internet.
Протокол POP (Post Office Protocol — поштовий протокол) призначений для доставки повідомлень від провайдера на локальний комп'ютер.
Протоколи ІМАР (Internet Message Access Protocol — протокол доступу до повідомлень в Інтернеті) і HTTP (Hypertext Transfer Protocol — протокол передачі гіпертексту) використовуються для доступу через Internet до повідомлень, що зберігаються на сервері. Користуючись цими протоколами, можна читати пошту за допомогою будь-якого комп'ютера, що має вихід в Internet.
Наявність облікового запису для роботи з повідомленнями на сервері дає можливість заощадити час роботи в мережі, адже можна завантажити спочатку тільки заголовки повідомлень, вибрати потрібні і позначити їх для наступного завантаження. При роботі в автономному режимі можна читати повідомлення і відповідати на них так само, як і в інтерактивному режимі. При наступному підключенні виконується синхронізація пошти на локальному комп'ютері і сервері.
При першому виклику Outlook Express запускається майстер настройки, який дає змогу швидко створити обліковий запис.
Outlook Express підтримує роботу з кількома обліковими записами. Для створення нового облікового запису треба виконати такі дії:
запустити Outlook Express;
у меню Сервис вибрати команду Учетние записи...;
у вікні діалогу "Учетние записи в Интернете" натиснути кнопку Добавить і з меню, що випадає, вибрати пункт Почта... В результаті запуститься майстер настройки.
виконати кроки роботи майстра.
Для зміни окремих параметрів облікового запису потрібно виконати такі дії:
відкрити вікно діалогу "Учетние записи в Интернете", як описано вище;
перейти на вкладку Почта;
виділити обліковий запис, який треба відредагувати, і натиснути кнопку Свойства;
у вікні властивостей облікового запису (рис. 6.1.) внести необхідні зміни.
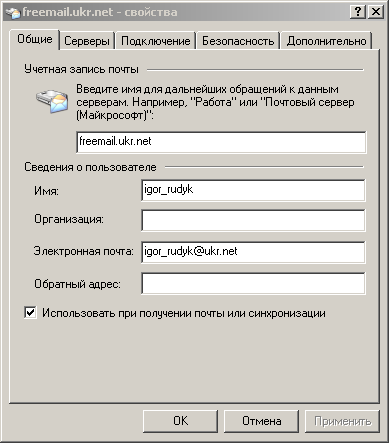 Рис.
6.1. Вікно властивостей облікового запису
Рис.
6.1. Вікно властивостей облікового запису
Інтерфейс програми
Вікно програми має стандартний вигляд. Доступ до функцій програми може здійснюватися через головне меню. Для швидкого доступу до найчастіше виконуваних команд призначено панель інструментів. Кількість і призначення кнопок панелі інструментів змінюються залежно від режиму роботи. Відразу після завантаження, коли ще не вибрано потрібний режим — пошта чи новини, встановлюється загальний режим (рис. 6), в якому кнопки панелі інструментів виконують такі функції:
Создать сообщение — відкриває вікно для формування нового листа;
Доставить почту — дає змогу доставити пошту, а також відправити підготовлені листи;
Адреса — відкриває адресну книгу, в якій зберігаються E-mail Ваших кореспондентів;
Найти — дає можливість розпочати пошук повідомлення за вказаними критеріями.
 Рис
6.2. Вікно Outlook Express (в загальному вигляді)
Рис
6.2. Вікно Outlook Express (в загальному вигляді)
У робочій області вікна розміщуються панель папок і область перегляду повідомлень.
У панелі папок розміщуються стандартні папки Outlook Express, що мають таке призначення:
Входящие. За замовчуванням сюди надходить вся нова пошта. Надалі можна створити додаткові папки і настроїти програму в такий спосіб, аби пошта розбиралась за різними папками.
Исходящие. Призначена для тимчасового зберігання листів, що підготовлені, але не можуть бути відправлені через відсутність підключення до Internet. Після встановлення такого з'єднання пошта доставляється за допомогою команди Доставить почту (Ctrl+M).
Отправленние. Тут зберігаються копії відправлених повідомлень.
Удаленные. В цій папці тимчасово розміщуються повідомлення, що видаляються і можуть бути відновлені. Папку можна очистити вручну, або ж повідомлення видалятимуться з неї автоматично.
Черновики. Тут зберігаються не готові до відправлення листи, які були збережені за допомогою команди Файл-Сохранить. Щоб продовжити роботу над листом, достатньо відкрити папку і двічі клацнути по чернетці. Далі дописаний лист відправляють звичайним способом. Крім стандартних папок Outlook Express дає змогу створювати нові папки, які також відображаються на панелі.
Область перегляду повідомлень розділена на дві частини: у верхній частині відображається список повідомлень вибраної папки, а в нижній — вміст виділеного листа. Вміст листа можна також переглянути в окремому вікні, якщо двічі клацнути на рядку повідомлення.
У загальному режимі роботи, коли в області папок жодну з них ще не вибрано і активним є значок Outlook Express, в області повідомлень відображається стартова сторінка, яка дає змогу швидко розпочати роботу з поштою, новинами, адресною книгою.
У рядку стану зазначається загальна кількість повідомлень у папці і окремо — кількість непрочитаних повідомлень. Крім того, при перевірці надходження нової пошти в статусному рядку виводиться інформація про надходження або відсутність нових листів.
Доставка і перегляд пошти
За замовчуванням надходження нових повідомлень перевіряється відразу ж після запуску програми. Перевірку також можна виконати в будь-який момент, натиснувши на панелі інструментів кнопку Доставить почту.
За замовчуванням всі повідомлення, що надійшли, розміщуються в папці Входящие і сортуються за датою надходження. Непрочитані повідомлення виділяються жирним шрифтом.
У лівій частині рядка повідомлення можуть бути зазначені додаткові ознаки:
 -
важливість повідомлення, яка задається
автором. Може набувати три значення:
Високая
(позначається
"!"), Обычная
(не має
позначки), Низкая
(позначається
"");
-
важливість повідомлення, яка задається
автором. Може набувати три значення:
Високая
(позначається
"!"), Обычная
(не має
позначки), Низкая
(позначається
"");  -
ознака наявності вкладення;
-
ознака наявності вкладення;  -
помітка "для подальшої роботи",
яку може проставити одержувач повідомлення
за допомогою подвійного клацання.
Надалі можна групувати такі повідомлення,
клацну вши на заголовку стовпця.
-
помітка "для подальшої роботи",
яку може проставити одержувач повідомлення
за допомогою подвійного клацання.
Надалі можна групувати такі повідомлення,
клацну вши на заголовку стовпця.
При перегляді нових поштових надходжень на панелі інструментів стають доступними такі кнопки:
Ответить отправителю. Відкриває вікно для підготовки відповіді на цей лист, в якому в полях От: і Кому: вказуються відповідно адреса відправника і адреса одержувача, взяті з вихідного листа. При цьому текст вихідного листа, виділений за допомогою спеціального символу (за замовчуванням — вертикальної риски), автоматично вставляється в це вікно ("цитується"). У разі відповіді на діловий лист прийнято наприкінці листа-відповіді залишати його вихідний текст. Якщо ви пишете друзям, то можна залишити лише ті рядки вихідного тексту (цитати), на які відповідаєте.
Ответить всем. Діє аналогічно попередній кнопці. Відмінність полягає у тому, що лист-відповідь буде відправлено не лише автору (зазначеному в полі От: у вихідному листі), а й усім адресатам, яким надсилалась копія листа (зазначені в полі Копия: у вихідному листі).
Переслать. Дає змогу переадресувати отриманий лист іншому користувачеві.
Удалить. Видаляє повідомлення з поточної папки і розміщує його в папці Удаленние.
Печать. Дає можливість роздрукувати текст листа.
Визначення правил обробки повідомлень
Outlook Express дає змогу визначити правила обробки вхідної пошти. За цими правилами повідомлення, що надійшли, можна перемістити до зазначеної папки, переадресувати на іншу адресу, видалити і т. ін. Пам'ятайте, що правила можна визначити тільки для пошти, що передається за протоколом POP.
 Рис.
6.3. Вікно створення правил обробки
повідомлень
Рис.
6.3. Вікно створення правил обробки
повідомлень
Щоб визначити правило обробки повідомлень, потрібно виконати такі дії:
у меню Сервис вибрати команду Правила для сообщений з варіантом Почта. Якщо правила раніше не створюва лись, відкриється вікно діалогу "Создать правило для почти" (рис. 6.3.);
задати умови для правила, встановивши потрібні прапорці в секції умов;
визначити дії, які будуть виконуватись за зазначених умов, встановивши потрібні прапорці в секції дій;
клацнути на підкреслених посиланнях у секції Описание правила для визначення умов або дій для цього правила;
ввести назву правила в секції Название правила і натиснути кнопку OR. Після цього відкриється вікно діалогу "Правила для сообщений" (рис. 6.4);
натиснути кнопку Применить... і визначити папку, до якої це правило буде застосовуватись.
Коли хоча б одне правило створено, команда Правила для сообщений одразу викликає діалог "Правила для сообщений" (рис. 6.3.), і для створення нового правила слід скористатися кнопкою Создать....
 Рис.6.4.
Вікно існуючих правил для повідомлень
Рис.6.4.
Вікно існуючих правил для повідомлень
Блокування небажаних повідомлень
Outlook Express дає змогу блокувати надходження пошти від окремого відправника або домену (домен — частина адреси електронної пошти, що вказана після знака @). Повідомлення від заблокованих осіб одразу надходять у папку Удаленние.
Блокування можна застосувати тільки до пошти, що працює за протоколом POP. He можна заблокувати повідомлення пошти HTTP або IMAP.
Щоб блокувати відправника, виберіть його повідомлення в папці Входящие і скористайтеся командою Сообщение-Блокировать отправителя. Для зняття блокування виконайте команду Сервис-Правила для сообщений-Список блокируемих отправителей..., виберіть відправника або домен і натисніть кнопку Удалить.
Перегляд і збереження вкладень
Якщо в повідомленні міститься вкладення, поруч з ним у списку повідомлень відображається значок скріпки. При перегляді такого повідомлення в правій частині заголовку повідомлення з'являється кнопка у вигляді скріпки. Клацнувши на ній, можна відкрити список вкладених файлів. Клацання на імені файлу дає змогу перейти до його перегляду. Останньою у списку є команда Сохранить вложения..., за допомогою якої виконується збереження вкладень у вигляді окремих файлів.
Підготовка і відправлення повідомлень
Щоб розпочати підготовку нового повідомлення, достатньо натиснути кнопку Создать сообщение панелі інструментів Outlook Express або скористатися командою Файл-Создать-Почтовое сообщение. При цьому відкривається вікно підготовки нового повідомлення (рис. 6.5.).
 Рис.
6.5. Вікно підготовики нового повідомлення
Рис.
6.5. Вікно підготовики нового повідомлення
Спочатку потрібно заповнити заголовок повідомлення, який містить такі поля:
От. У це поле вставляється електронна адреса відправни ка (з облікового запису, який використовується за замовчуванням);
Кому. Поле є обов'язковим для заповнення, в ньому вказується електронна адреса адресата. її можна ввести вручну або вибрати з адресної книги. Адресна книга від кривається за допомогою кнопки у вигляді розгорнутої книги, що розташована зліва від поля;
Копия. У полі можна вказати список адрес, за якими відправляється копія повідомлення. Адреси розділяються крапкою з комою. Всі одержувачі повідомлення можуть дізнатися з його заголовка, кому ще воно відправлене. Адреси можна вводити вручну або вибирати з адресної книги;
Тема. Вказується тема повідомлення. За допомогою команди Вид-Bсe заголовки в заголовок листа можна додати ще одне поле — Скритая. Це поле прихованої копії. Його призначення таке саме, як і поля Копия, з тією лише різницею, що адресати не матимуть можливості довідатись із заголовка повідомлення, кому ще його відправлено. Цим можна скористатись, якщо одне повідомлення треба відіслати кільком адресатам, але так, ніби кожному воно адресується особисто. Тоді в полі Кому зазначається одна адреса, а в полі Скрьітая — список інших.
Потім вводиться текст повідомлення. Можна перевірити його правопис, натиснувши кнопку Правописание панелі інструментів. Параметри перевірки (зокрема, використовувана мова) встановлюються в головному вікні програми за допомогою команди Сервис-Параметри... — вкладка Правописание (рис. 6.6)
 Рис.6.6.
Вкладка Правописание вікна „Параметри”
Рис.6.6.
Вкладка Правописание вікна „Параметри”
Завершує повідомлення вставлення підпису, який готується завчасно у вікні параметрів на вкладці Подписи (рис. 6.7.). Для вставляння підпису у вікні повідомлення можна скористатися командою Вставка-Подпись.
Для підготовленого повідомлення додатково можна вказати ідентифікатор його важливості, скориставшись у панелі інструментів вікна повідомлення кнопкою Важность або командою Сообщение-Важность.
Для відправлення готового повідомлення достатньо натиснути на панелі інструментів кнопку Отправить або скористатися командою Файл-Отправить (Alt+S).
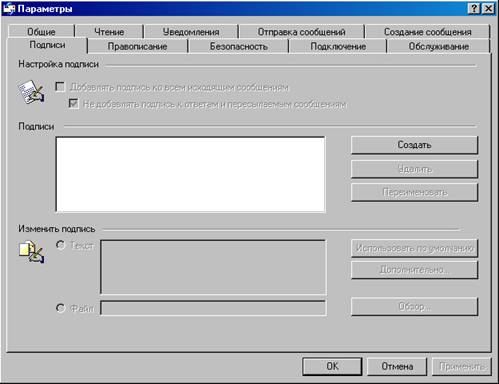 Рис.6.7.
Вкладка Подписи вікна „Параметри”
Рис.6.7.
Вкладка Подписи вікна „Параметри”
Вкладення файлів у повідомлення
Для вкладення файлу у повідомлення треба виконати такі дії:
у вікні підготовки повідомлення розмістити курсор у під-вікні для введення тексту;
виконати команду Вставка-Вложение файла...;
у стандартному діалоговому вікні для вибору файлів, яке відкриється, вибрати один або кілька файлів для вкладення і натиснути кнопку Вложить.
У результаті в заголовок листа буде вставлене поле Присоединить із вкладеними файлами (рис.6.8.).
Для вкладення файлів у повідомлення можна також використовувати спосіб "перетягни і відпусти", тобто спочатку у вікні, скажімо, провідника виділити потрібні файли і за допомогою миші перетягнути їх в область тексту повідомлення.
Великі за розміром файли рекомендується попередньо стискувати за допомогою програм-архіваторів (наприклад, WinZip, WinRar, WinArj) і вкладати в повідомлення вже архівні файли.
 Рис.6.8.
Вікно підготовки повідомлення з
вкладеними файлами
Рис.6.8.
Вікно підготовки повідомлення з
вкладеними файлами
Адресна книга
 Рис.6.9.
Вікно адресної книги
Рис.6.9.
Вікно адресної книги
Адресна книга в Outlook Express — це зручна програмна оболонка (рис. 6.9.), що призначена для зберігання відомостей про адресатів. Звернутись до неї можна з головного вікна програми за допомогою команди Cepвuc-Адресная книга... (Ctrl+Shift+8).
Для занесення нових записів до адресної книги існують три способи: автоматичний, напівавтоматичний і ручний.
Автоматичний режим (встановлений за замовчуванням) вимикається і вмикається за допомогою прапорця Автоматически заносить в адресную книгу получателей, на чьи письма отвечает пользователь на вкладці Отправка сообщений вікна "Параметри" (команда Сервис-Параметры...). Для використання напівавтоматичного способу достатньо в головному вікні програми клацнути правою кнопкою миші в рядку повідомлення і в контекстному меню вибрати команду Добавить отправителя в адресную книгу.
Робоча область вікна адресної книги за своєю будовою нагадує вікно провідника: в лівій частині розміщується область папок, а в правій — вміст вибраної папки. Операції зі створення нових папок, контактів, з переміщення контактів між папками, видалення папок або контактів виконуються аналогічно операціям з папками і файлами в провіднику.
Найдетальніші відомості про адресата вводяться в ручному режимі. Для цього у вікні адресної книги треба скористатись командою Файл-Создать контакт...(Ctrl+N). У результаті відкривається вікно властивостей контакту (рис. 6.10.), в якому вводяться дані про адресата. Після натиснення кнопки ОК введені дані заносяться до адресної книги.
 Рис.6.10.
Вікно властивостей контакту
Рис.6.10.
Вікно властивостей контакту
 Рис.6.11.
Вікно властивостей групи
Рис.6.11.
Вікно властивостей групи
Адресна книга Outlook Express дає можливість створювати також групові імена. Такі імена зручні в тому разі, коли потрібно часто відправляти повідомлення постійним групам людей. Щоб створити групове ім'я, у вікні адресної книги виконайте команду Файл-Создать группу.., у вікні властивостей групи (рис.6.11), яке відкриється, вкажіть ім'я групи та визначте список членів групи, потім натисніть кнопку ОК.
Після створення ім'я групи можна використовувати в полях повідомлення Кому і Копия — воно буде відправлене всім членам групи.
