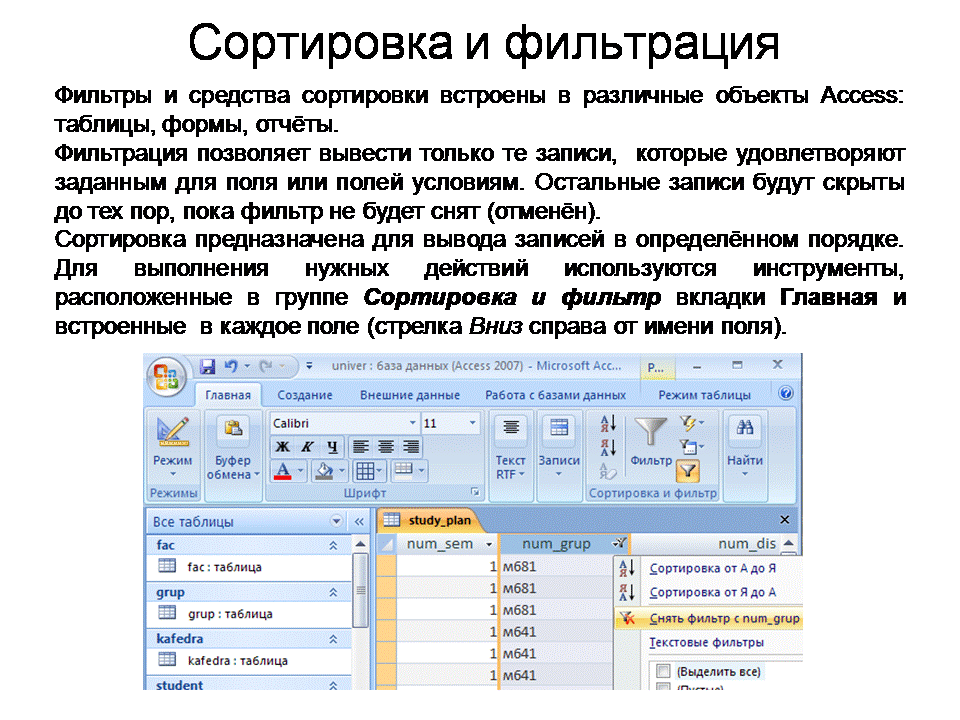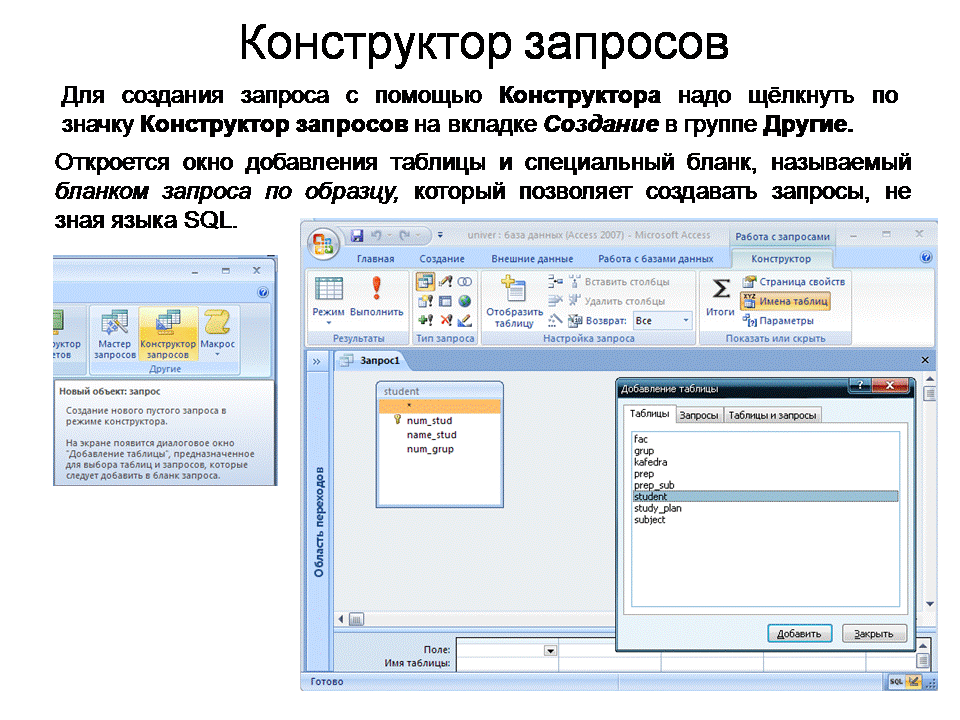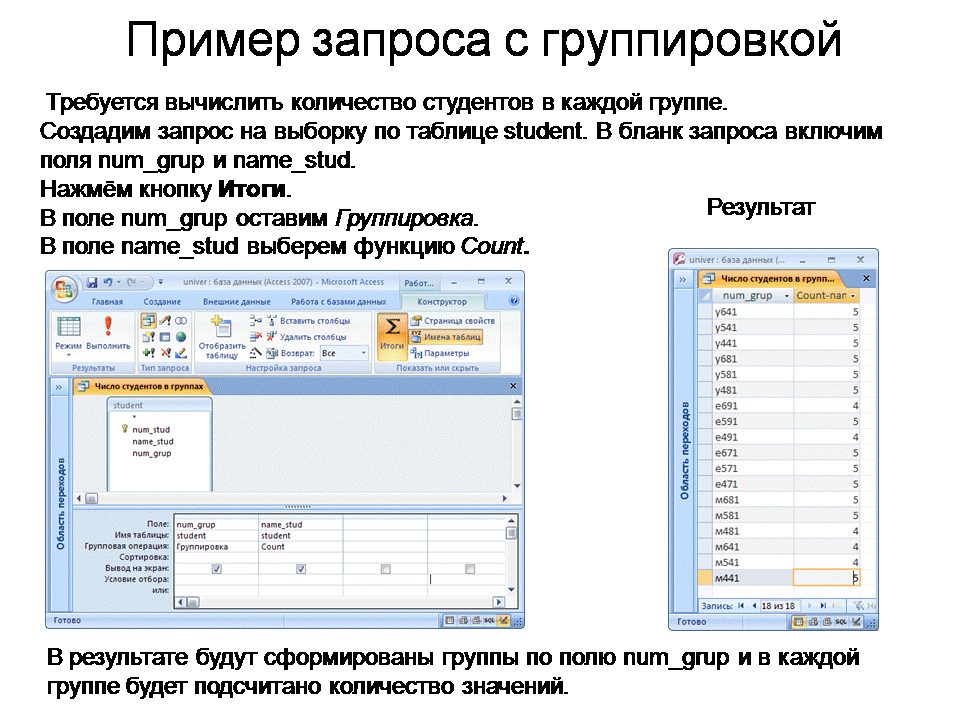- •Методические рекомендации для студентов
- •Модуль 4. Базы данных
- •Структура рекомендаций
- •Приложение 1. База данных Учебный процесс
- •Общие сведения о формах
- •Проектирование форм на основе двух таблиц
- •Запросы
- •Построение отчетов
- •Создание отчёта с помощью мастера
- •Создание и редактирование отчёта с помощью конструктора
- •Порядок выполнения работы Задание 1. Создать отчёт с помощью мастера
- •Задание 2. Отредактировать отчёт в режиме конструктора
- •Задание 3. Создать с помощью мастера отчёт по изучаемым дисциплинам Контрольная работа по теме «Запросы»
- •Кнопочные формы и макросы
Общие сведения о формах
Как и другие объекты, формы можно создавать вручную в режиме конструктора, или с помощью мастеров, причём несколькими способами. Создавать формы вручную достаточно утомительно, так как формы содержат большое количество управляющих элементов и к дизайну форм предъявляются повышенные требования.
Формы могут быть выведены на экран в одном из трех режимов: конструктора, формы или макета. Переключение режимов выполняется кнопкой Режим.
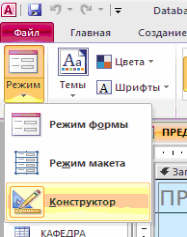
Рис. 3.1. Список режимов кнопкиРежим
Форма на основе таблицы может быть построена как самостоятельная для загрузки, просмотра и корректировки таблиц, а также как вспомогательная для включения в какую-либо составную форму.
Любая форма, с помощью которой можно просматривать, вводить или редактировать записи таблиц БД, должна быть предварительно спроектирована и далее сконструирована средствами Access.
Задание 1. Создание формы по таблицеПредметс помощью инструмента «Форма»
В области переходов щелкните таблицу Предмет. На вкладке Создать в группе Формы нажмите кнопку Форма (см. рис. 3.2).

Рис 3.2. Кнопка Форма на вкладке Создать в группе Формы
Будет создана новая форма и отображена в режиме макета. В режиме макета можно внести изменения в структуру формы при одновременном отображении данных. Например, можно настроить размер полей в соответствии с данными.
Работа команды «Форма» завершается отображением формы (рис. 3.3). При этом появляется панель инструментов Режим формы. Кнопки этой панели по назначению аналогичны кнопкам панели Таблица в режиме таблицы.

Рис 3.3. Результат работы команды «Форма» по таблице Предмет
Подписи полей в форме соответствуют значениям, заданным в свойствах при определении структуры таблицы. Название формы соответствует имени таблицы источника, при сохранении формы можно подтвердить это имя или изменить его.
Для сохранения формы выполняется команда меню Файл|Сохранить или нажимается кнопка панели инструментов Сохранить. Можно сохранить форму и при ее закрытии командой Файл|Закрыть или нажатием кнопки Закрыть окна формы. Далее надо подтвердить необходимость сохранения, и в диалоговом окне Сохранение ввести название (ПРЕДМЕТ-ПРОГРАММА) в текстовом поле Имя формы.
Задание 2.Создание формы для загрузки двух таблиц: Группа и Студент
При проектировании составной формы выполним:
Определение подсхемы данных для разрабатываемой формы
Определение общей структуры экранной формы, т.е. ее макета в соответствии со структурой входного документа и подсхемой данных
Определение состава и размещения реквизитов для каждой из частей составной формы
На основе результатов проектирования осуществим конструирование экранной формы средствами Access.
Проектирование форм на основе двух таблиц
Осуществим проектирование формы для загрузки данных в таблицу ГРУППА и СТУДЕНТ, просмотра и редактирования этих данных. Документом-источником такой формы является «Список студентов группы». Из этого документа будут загружаться одновременно две таблицы: ГРУППА и СТУДЕНТ, которые в совокупности образуют объект загрузки.
Определение подсхемы данных для составной формы
Поскольку объект загрузки: ГРУППА → СТУДЕНТ не подчиняется в схеме данных другим таблицам, подсхема, необходимая для построения формы, не должна включать других таблиц. Такая подсхема приведена на рис.3.4.
Определение общей структуры составной формы
В соответствии с приведенной подсхемой определим общую структуру составной формы, которую назовем СПИСОК ГРУППЫ.

Рис.3.4. Подсхема данных для конструирования формы на базе таблиц ГРУППА → СТУДЕНТ
Для того чтобы обеспечить удобный ввод данных с документа, в форме предусмотрим основную часть с реквизитами группы и подчиненную с записями о студентах группы. Подчиненную форму назовем СПИСОК СТУДЕНТОВ.
Таким образом, составную форму СПИСОК ГРУППЫ определяют:
Тип формы – многотабличная
Источник записей для основной части формы – таблица ГРУППА
Включаемая подчиненная форма – СПИСОК СТУДЕНТОВ
Подчиненную форму СПИСОК СТУДЕНТОВ определяют:
Тип формы – подчиненная, многозаписевая
Источник записей – таблица СТУДЕНТ
Размещение реквизитов основной и подчиненной формы
Размещение реквизитов в основной части формы и подчиненной форме должно соответствовать входному документу «Список студентов группы».
В основной части составной формы СПИСОК ГРУППЫ вверху разместим реквизиты, соответствующие полям таблицы ГРУППА:
Номер группы (НГ - ключ)
Количество студентов (КОЛ)
Средний проходной бал в группе (ПБАЛЛ)
В подчиненной форме СПИСОК СТУДЕНТОВ разместим в качестве заголовков столбцов многозаписевой формы названия реквизитов соответствующих полей таблицы СТУДЕНТ:
Номер студента в группе (НС)
Фамилия И. О. (ФИО)
Год рождения (ГОДР)
Адрес (АДРЕС)
Средний балл при поступлении (ПБАЛЛ)
Заметим, что ключевое поле НГ не включено в подчиненную форму, т. к. поле связи НГ включено в основную часть формы.
Создание формы для двух таблиц с помощью мастера
Определение таблиц и полей для основной и включаемой частей формы
В окне: базы данных выбираем в группе Объекты строку Формы и нажимаем кнопку Создать.

Рис. 3.5. Выбор полей для формы в окне мастера форм
В диалоговом окне Новая форма выбираем режим создания Мастер форм и таблицу ГРУППА, которая будет служить источником данных для основной части, создаваемой многотабличной формы.
В открывшемся окне Создание форм в списке Таблицы/Запросы будет уже отражена ранее выбранная таблица ГРУППА. Выберем для нее в списке Доступные поля те поля, которые вошли в спроектированный макет формы, перемещая их в область Выбранные поля. Выберем далее таблицу СТУДЕНТ и ее поля (рис. 3.5). Эта таблица будет источником записей подчиненной формы, связанных с записью, отображаемой в основной части формы.
Выбор типа формы
В следующем сеансе окна Создание форм отображается макет формы с перечнем полей в основной части формы и в подчиненной форме (рис. 3.6). В этом окне уже будет выделена таблица ГРУППА – источник записей основной части формы. Таблица СТУДЕНТ – источник записей подчиненной формы. Для непосредственного включения подчиненной формы выберем первый вариант – Подчиненные формы.
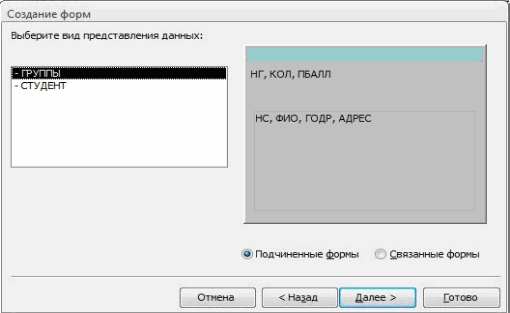
Рис. 3.6. Выбор варианта явного включения подчиненной формы
В следующем сеансе диалогового окна мастера выбираем внешний вид подчиненной формы ленточный для получения многозаписевой подчиненной формы и вывода в ней подписей полей (определенных в свойствах таблиц). В очередном сеансе диалогового окна выберем стиль оформления Стандартный с утопленными полями.
Присвоение имени форме и ее открытие
В последнем сеансе окна Создание форм (рис. 3.7) введем имена (заголовки) составной формы – СПИСОК ГРУППЫ и подчиненной формы – СПИСОК СТУДЕНТОВ. Выберем также дальнейшие действия мастера – Открытие формы для просмотра и ввода данных.

Рис. 3.7. Окно ввода имен форм и выбора дальнейших действий мастера
В соответствии с выбранными действиями после завершения работы мастера выводиться форма с данными из таблиц базы данных.

Рис.3.8. Многотабличная форма, созданная мастером на основе таблиц ГРУППА и СТУДЕНТ
При этом в подчиненной форме выводятся те записи таблицы СТУДЕНТ, которые связаны с текущей записью таблицы ГРУППА, данные которой отображаются в основной части формы (рис. 3.8).
При работе с формой в случае необходимости можно отобразить данные подчиненной формы в виде таблицы с именами полей таблицы БД. Для этого в режиме формы выполняется команда Вид|Таблица подчиненной формы, работающая как переключатель. Курсор предварительно устанавливается на подчиненной форме.
Задание 3. Создание многотабличной формы для таблицы ИЗУЧЕНИЕ
В соответствии с этапами загрузки базы данных "Учебный процесс", загрузка записей о занятиях текущего семестра в таблицу ИЗУЧЕНИЕ должна выполняться после загрузки таблиц со справочными данными, что обеспечит установление связей загружаемых записей с соответствующими записями этих таблиц.
На этапе проектирования определим все необходимые требования к создаваемой форме и ее макет. Процесс конструирования сложной формы средствами Access осуществим далее в соответствии с результатами этой работы.
При определении требований к форме рассмотрим особенности назначения и работы с формой, составим подсхему данных для создания формы, определим общую структуру формы и размещение реквизитов в соответствии со структурой входного документа и подсхемой данных.
Проектирование формы
Выполним проектирование формы, обеспечивающей загрузку в таблицу ИЗУЧЕНИЕ данных о занятиях текущего семестра в каждой группе, и определим требования к форме, на основе которых можно перейти к ее созданию.
Документом, содержащим необходимые данные для загрузки таблицы ИЗУЧЕНИЕ, может служить «План проведения занятий в группе». Поэтому загружаемые через форму записи целесообразно группировать в соответствии с их подчиненностью записям другой таблицы - ГРУППА.
В таблицу ИЗУЧЕНИЕ в соответствии с ее структурой наряду с номером группы и видом занятия нужно вводить идентификаторы предмета и преподавателя. В документе-источнике указаны наименование предмета и фамилия преподавателя. Для того чтобы при загрузке правильно вводить только идентификаторы, предусмотрим отображение в форме расшифровывающей информации: наименования предмета (НП) и фамилии преподавателя (ФИО) из таблиц ПРЕДМЕТ и ПРЕПОДАВАТЕЛЬ, которым подчинена загружаемая таблица.
Поскольку форма служит не только для загрузки, но и для просмотра, включим в форму и другие описательные реквизиты из таблиц ПРЕДМЕТ и ПРЕПОДАВАТЕЛЬ для их отображения.
Определение подсхемы данных
В результате загрузки данных о занятиях в группах должны формироваться только записи таблицы ИЗУЧЕНИЕ (объект загрузки), которую надо включить в подсхему данных для формы ввода-вывода данных о занятиях в группах (см. рис 3.9).
Поскольку загрузку и просмотр данных удобно производить по каждой группе в отдельности, в подсхему включим таблицу ГРУППА. Выберем по этой причине таблицу ГРУППА в качестве источника основной части составной формы. Заметим, что данные таблицы ГРУППА надо только отображать в форме, но не вводить в нее. В подсхему (рис. 6.1) включим также таблицы ПРЕДМЕТ и ПРЕПОДАВАТЕЛЬ, т.к. в форме необходимо предусмотреть отображение описательных данных о предмете и преподавателе.

Рис. 3.9. Подсхема для формы ввода-вывода данных в таблицу ИЗУЧЕНИЕ
Определение общей структуры формы
На основе полученной подсхемы (рис. 3.9) определим общую структуру формы, которую назовем ПЛАН ЗАНЯТИЙ.
Основная часть формы. Многотабличная форма ПЛАН ЗАНЯТИЙ будет содержать основную часть на основе таблицы ГРУППА для группировки вводимых данных о занятиях по каждой группе студентов. Для ввода данных в таблицу ИЗУЧЕНИЕ предусмотрим непосредственное включение подчиненной формы ИЗУЧЕНИЕ.
Таким образом, форму ПЛАН ЗАНЯТИЙ определяют:
Тип формы – многотабличная
Источник записей для основной части формы – таблица ГРУППА
Включаемая подчиненная форма ИЗУЧЕНИЕ с источником записей -таблица ИЗУЧЕНИЕ
Подчиненная форма, включаемая в основную. Для расшифровки идентификаторов предмета и преподавателя предусмотрим включение в подчиненную форму ИЗУЧЕНИЕ полей из таблиц ПРЕДМЕТ и ПРЕПОДАВАТЕЛЬ, являющихся главными относительно таблицы, на которой строится форма ИЗУЧЕНИЕ.
Таким образом, подчиненную форму ИЗУЧЕНИЕ определяют:
Тип формы – подчиненная
Источник записей для основной части формы ИЗУЧЕНИЕ – таблица ИЗУЧЕНИЕ
Источники отображаемых полей формы – таблицы ПРЕДМЕТ и ПРЕПОДАВАТЕЛЬ
Размещение реквизитов формы
Основная часть формы. В основной части составной формы ПЛАН ЗАНЯТИЙ вверху будем размещать поля таблицы ГРУППА:
НГ – номер группы (уникальный ключ)
КОЛ – количество студентов
ПБАЛЛ – средний балл в группе при поступлении
Доступ к перечисленным полям должен быть ограничен только чтением, т.к. значения этих полей не должны вводиться и корректироваться из документа «План занятий».
Подчиненная форма ИЗУЧЕНИЕ. В подчиненной форме ИЗУЧЕНИЕ разместим:
Все поля загружаемой таблицы ИЗУЧЕНИЕ, кроме ключевого реквизита НГ (номер группы), включенного в основную часть формы, что обеспечивает однократное отображение одинаковых номеров группы по форме:
КП – код предмета
ТАБН – идентификатор преподавателя
ВИДЗ – вид занятий
ЧАСЫ – число часов занятий
СБАЛЛ-ГР – средний балл по предмету в группе
Поля из таблиц ПРЕДМЕТ и ПРЕПОДАВАТЕЛЬ, позволяющие отобразить справочную информацию о предмете и преподавателе, ведущем занятие:
поля таблицы ПРЕДМЕТ:
НП – название предмета
ЧАСЫ – всего часов
ЛЕК – часов лекций
ПР – часов практики
Поля таблицы ПРЕПОДАВАТЕЛЬ:
ФИО – фамилия преподавателя
СТ – ученая степень
УЗ – ученое звание
Создание многотабличной формы с подчиненной формой средствами мастера
Используя мастера форм, создадим в соответствии с результатами проектирования составную форму ПЛАН ЗАНЯТИЙ, включающую подчиненную форму ИЗУЧЕНИЕ.
В окне базы данных выберем вкладку Создание, в группе Формы нажмем кнопку Мастер форм. В качестве таблицы, которая будет источником записей основной части сложной формы, выберем таблицу ГРУППА.
В первом сеансе диалогового окна Создание форм выберем включаемые в форму поля таблицы ГРУППА, а затем поля таблиц ИЗУЧЕНИЕ, ПРЕДМЕТ, ПРЕПОДАВАТЕЛЬ. В следующем окне (рис. 3.10) уже будет выделена таблица ГРУППА, которая выбрана для создания основной части формы. Поскольку эта таблица является главной в схеме данных относительно используемой в форме таблицы ИЗУЧЕНИЕ, представляется возможность выбрать тип формы – Подчиненные формы.
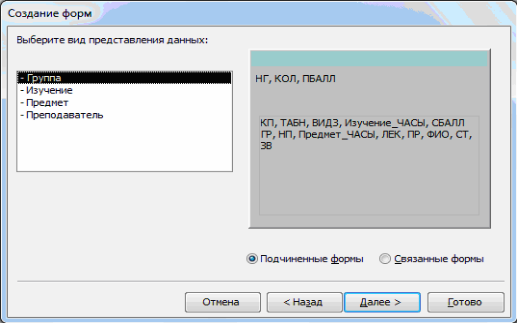
Рис. 3.10. Окно мастера форм при выборе типа включения подчиненной формы
Для получения многозаписевой подчиненной формы выберем в следующем сеансе окна мастера вид формы Ленточный и стиль оформления Стандартный. В последнем сеансе окна Создание форм зададим имя составной формы – ПЛАН ЗАНЯТИЙ, а также имя подчиненной формы – ИЗУЧЕНИЕ. Выберем также дальнейшие действия мастера – Открыть форму для просмотра и ввода данных.
По завершению работы мастера выводится форма с данными из таблиц, которые были заданы пользователем в диалоге с мастером. В подчиненной форме выводятся все записи о занятиях для одной группы (рис. 3.11). При этом запись о занятии содержит, кроме полей из таблицы ИЗУЧЕНИЕ, также поля из главных по отношению к ней таблиц ПРЕДМЕТ и ПРЕПОДАВАТЕЛЬ. Мастер, проанализировав схему данных, сам формирует подчиненную форму ИЗУЧЕНИЕ, и включает поля этих таблиц в качестве расшифровывающих.
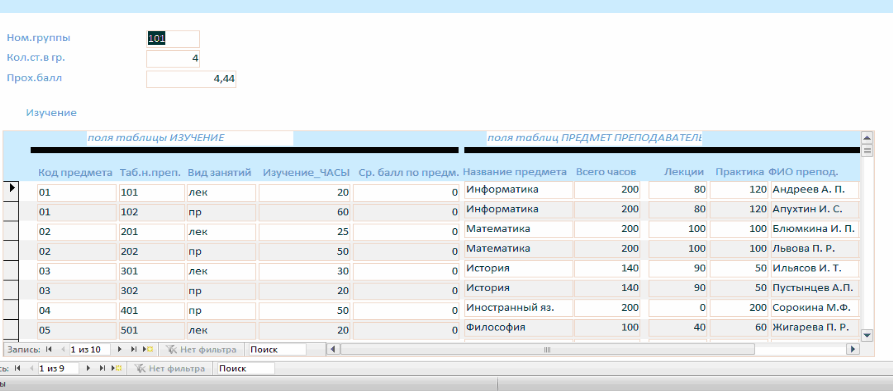
Рис. 3.11. Форма с подчиненной формой, созданная мастером на основе четырех таблиц
Задания для самостоятельной работы
1.Создайте форму для одновременной загрузки таблиц КАФЕДРА и ПРЕПОДАВАТЕЛЬ. При создании формы выполните действия, аналогичные рассмотренным в примере для таблиц ГРУППА и СТУДЕНТ.
Осуществите проектирование формы для загрузки данных в таблицы КАФЕДРА и ПРЕПОДАВАТЕЛЬ из документа-источника «Список преподавателей кафедры»:
Определите подсхему данных для составной формы
В соответствии с подсхемой определите общую структуру составной формы
Спланируйте размещение реквизитов в макете формы так, чтобы обеспечить удобный ввод данных из документа «Список преподавателей кафедры».
Создайте форму средствами мастера форм.
2.Создайте многотабличную форму, для загрузки результатов сдачи экзаменов в таблицу УСПЕВАЕМОСТЬ и их просмотра. При создании формы произведите действия, аналогичные рассмотренным для таблицы ИЗУЧЕНИЕ.
Осуществите проектирование формы для загрузки данных в подчиненную таблицу УСПЕВАЕМОСТЬ из документа-источника «Экзаменационная ведомость».
Определите общую структуру составной формы для ввода (просмотра) данных об оценках студентов группы по предмету в соответствии с подсхемой данных для составной формы, приведенной на рис. 3.12.
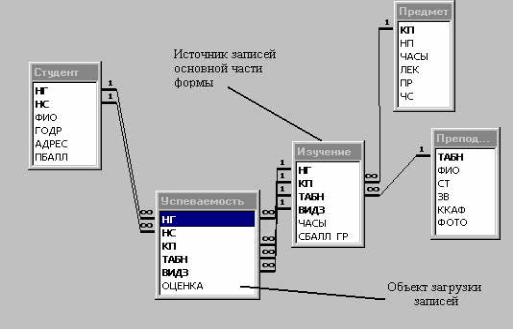
Рис. 3.12. Подсхема для составной формы ВЕДОМОСТЬ УСПЕВАЕМОСТИ
В результате загрузки данных об оценках студентов группы по предмету в БД должны формироваться только записи таблицы УСПЕВАЕМОСТЬ (объект загрузки). Загрузку и просмотр этих данных удобно производить по каждому проведенному в группе занятию в отдельности из соответствующей «Экзаменационной ведомости». Поэтому в подсхему для формы ввода включается таблица ИЗУЧЕНИЕ, которую по этой причине целесообразно выбрать в качестве источника основной части составной формы. Кроме того, в форме предусмотрен вывод (отображение) данных о предмете и преподавателе, проводящем занятие, а в списке студентов необходимо предусмотреть отображение его фамилии. Для этого в подсхему включены таблицы СТУДЕНТ, ПРЕДМЕТ и ПРЕПОДАВАТЕЛЬ.
Спланируйте размещение реквизитов в макете формы так, чтобы обеспечить удобный ввод данных в таблицу УСПЕВАЕМОСТЬ из документа «Экзаменационная ведомость», а также отображение справочной информации о студенте, предмете и преподавателе, в списке студентов предусмотрите вывод фамилии студента.
Выполните с помощью мастера создание экранной формы, через которую будет осуществляться ввод, добавление и изменение записей таблицы базы данных УСПЕВАЕМОСТЬ.
Практическое занятие 4. Редактирование форм. Занесение данных в базу
Цель занятия:
Научиться дорабатывать в режиме конструктора формы, созданные мастером.
Презентация Редактирование форм.ppt
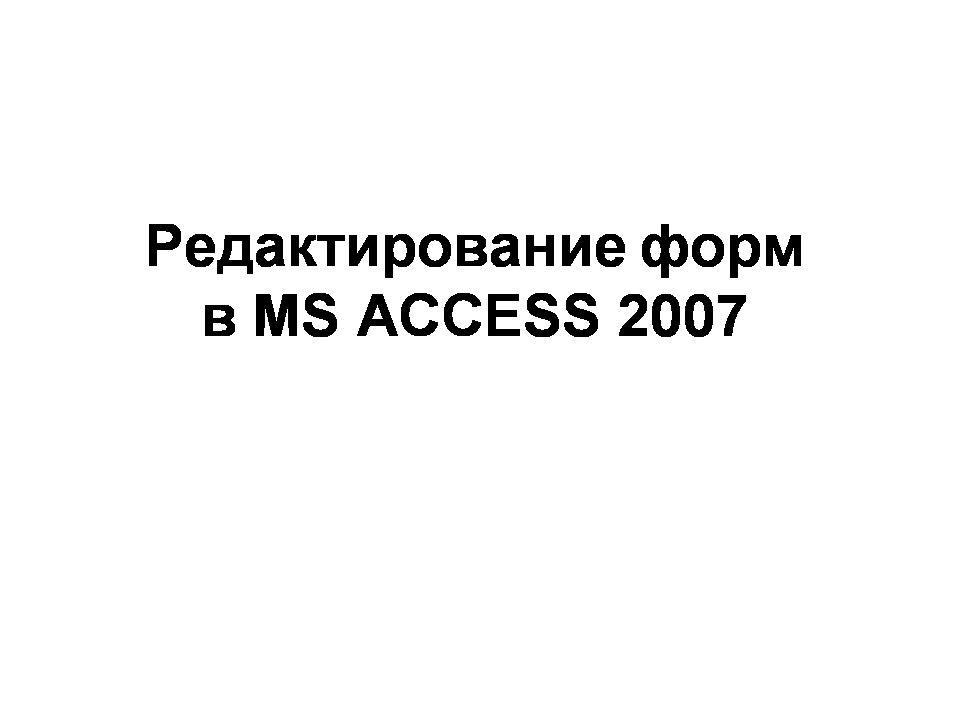
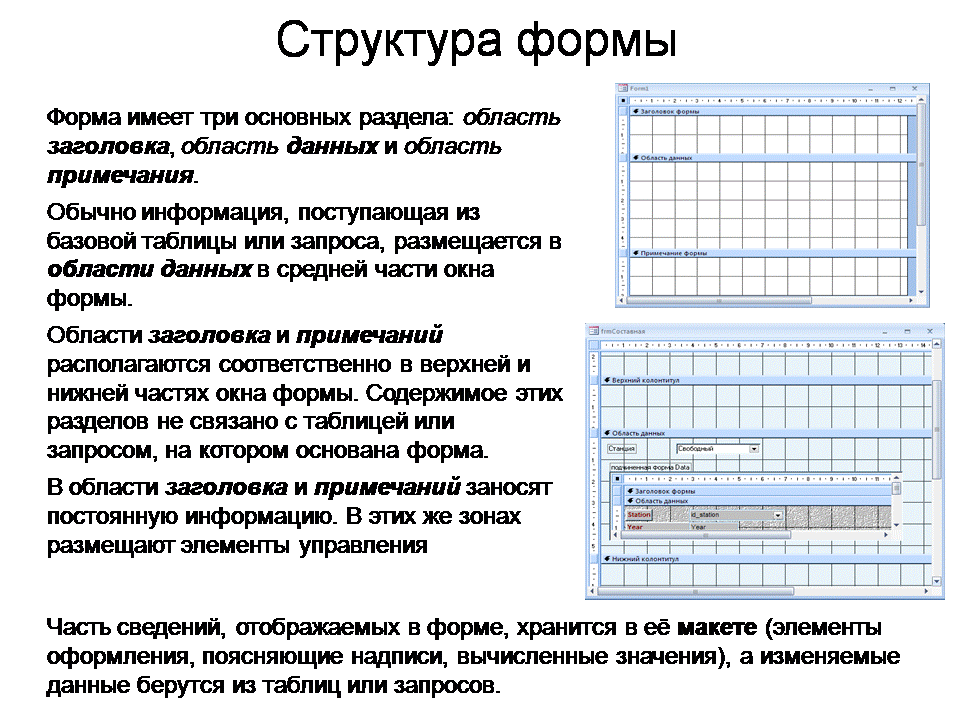
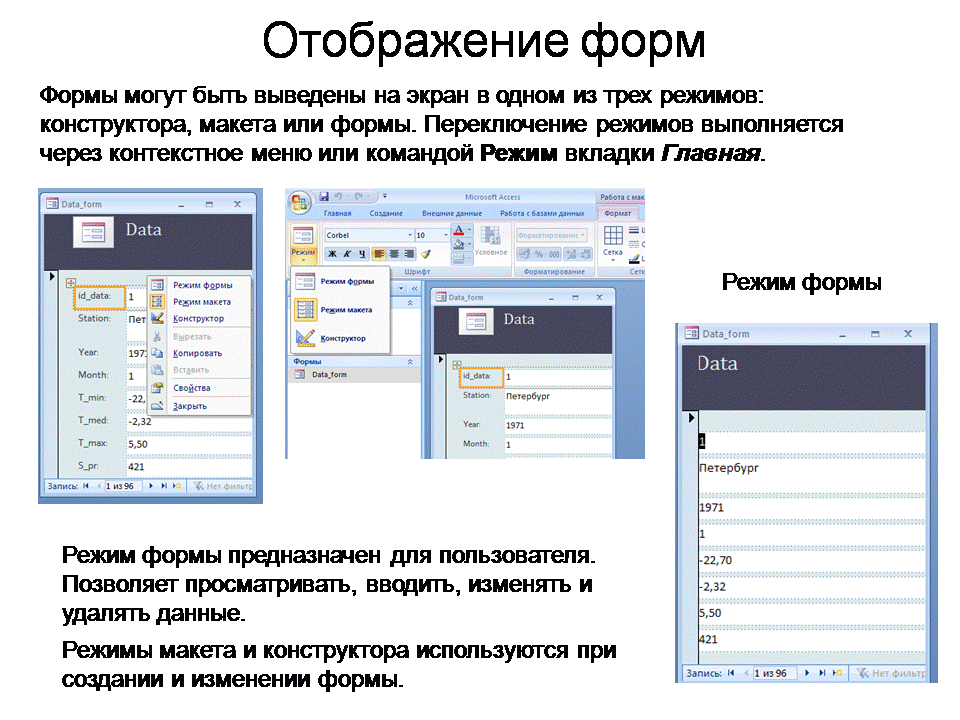



Редактирование форм
Области и элементы формы в режиме конструктора
Форма в режиме Конструктора форм имеет три области: Область данных, Заголовок формы и Примечание формы, которые могут быть выведены по команде меню Вид|Заголовок/примечание формы. Области формы наполняются различными графическими объектами.
Элементы или графические объекты. Графические объекты, связанные с записями таблиц и предназначенные для отображения данных некоторого поля, называются элементами управления. Основные типы элементов управления: Поле, Поле со списком, Список. Тип элемента управления, выбираемый для поля по умолчанию, определяется в свойствах поля таблицы базы данных, с которым связано поле формы. Задается это свойство при определенных типах данных поля в режиме конструктора таблиц на вкладке Подстановка.
Графические объекты, не связанные с таблицами или запросами, предназначены, прежде всего, для создания макета формы и содержат надписи полей (пользовательские названия реквизитов).
Задание 1. Редактирование формы ПРЕДМЕТ
Переход в режим конструктора. Для уточнения текста надписей, местоположения, размера, шрифта и других параметров отображения элементов формы необходимо перейти в режим конструктора форм. Переход в режим конструктора удобно выполнять с помощью Контекстного меню данной формы (рис 4.1).

Рис. 4.1 Контекстное меню формы
После перехода в режим конструктора созданная форма откроется в окне конструктора форм (рис. 4.2).

Рис. 4.2. Форма ПРЕДМЕТ в режиме конструктора
После выбора режима конструктора в окне Access появляются панель Конструктор форм и Панель элементов.
Создание заголовка. Для ввода текста заголовка в полученную форму в окне конструктора (рис. 4.3) расширим область заголовка формы, установив курсор мыши на границу области данных и перетаскивая эту границу на нужное расстояние.

Рис. 4.3. Форма ПРЕДМЕТ-ПРОГРАММА в режиме конструктора форм
Для ввода текста заголовка надо создать графический элемент Надпись. Начинается создание элемента щелчком мыши на кнопке панели элементов Надпись. Теперь на панели форматирования можно выбрать нужный шрифт и другие параметры оформления. Переместим курсор мыши на место начала текста. Нажмем кнопку мыши и, не отпуская ее, растянем рамку текста до нужного размера. Введем текст. Создание элемента Надпись завершается нажатием клавиши <Enter> или щелчком мыши вне рамки элемента.
Форматирование элемента Надпись может быть выполнено в любой момент. Для этого элемент надо выделить щелчком мыши внутри его рамки. Для изменения текста надписи курсор должен быть переведен на текст, при этом сам элемент остается невыделенным, а команды форматирования недоступны.
Элемент Надписи может быть перемещен в пределах области заголовка, могут быть также изменены размеры рамки элемента. Рамка помеченного элемента может быть растянута или сжата при размещение курсора на специальных точках рамки, в которых появляется двунаправленная стрелка. Перемещение возможно при появлении изображения руки.
При установке курсора мыши на любой границе рамки курсор отображается в виде раскрытой ладони и тогда возможно перемещать элемента и за пределы области. При установке курсора в левом верхнем углу курсор отображается в виде указательного пальца и перемещение возможно только в пределах области, которая при этом может автоматически расширяться.
Для удаления элемента его надо выделить и нажать клавишу <Del>.
Изменение надписей и отображения значений полей. При редактировании связанных элементов Поле и Надпись, если между ними установлена связь, или аналогичной пары элементов, полученной с помощью кнопки Список полей на панели конструктора форм, следует иметь в виду, что независимое перемещение поля и его надписи возможно, только если курсор примет вид указательного пальца. В противном случае оба элемента перемещаются синхронно. Остальные действия по внесению изменений в эти элементы осуществляется аналогично рассмотренному при формировании элемента в области заголовка.
Изменение свойств. Редактирование формы и ее элементов может быть выполнено не только графическими средствами, но и путем изменения их свойств. Для этого необходимо с помощью двойного щелчка открыть Окно свойств необходимого элемента. А так же его можно открыть с помощью контекстного меню. На рис 4.4 показана вкладка Макет в окне свойств Поле: НП.
Сохранение формы после редактирования. По завершении редактирования формы она может быть сохранена. Если редактируемая форма была ранее сохранена, то для сохранения измененной формы под новым именем надо выполнить команду меню Файл| Сохранить как.
Окончательный вид отредактированной формы в режиме конструктора представлен на рис 4.3.
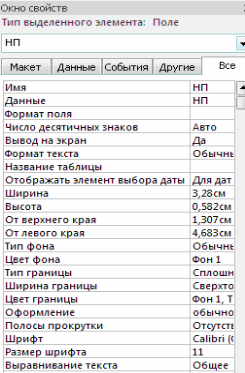
Рис 4.4. Свойства для поля НП в форме, установленные мастером при создании формы для таблицы ПРЕДМЕТ
Задание 2. Редактирование формы СПИСОК ГРУППЫ
Изменение надписей и размещения полей
В окне: базы данных (рис. 4.5) в области Объекты выделим строку Формы. Выберем для редактирования созданную ранее многотабличную форму СПИСОК ГРУППЫ и нажмем кнопку Конструктор. Если форма была открыта ранее в режиме просмотра, то для перехода в режим конструктора достаточно нажать кнопку Вид на панели конструктора форм.
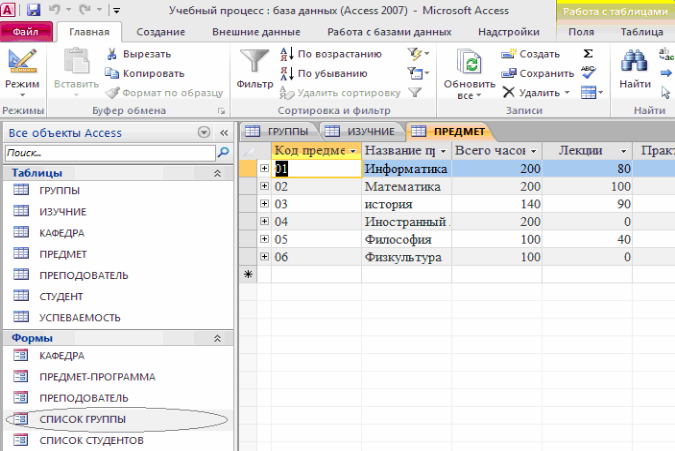
Рис. 4.5. Выбор формы в окне базы данных
В окне конструктора форм (рис. 4.6) указано имя формы СПИСОК ГРУППЫ, представлены поля с надписями основной части формы, размещенные в области данных, а также поля и надписи подчиненной формы СПИСОК СТУДЕНТОВ в рамке, созданной для нее мастером.
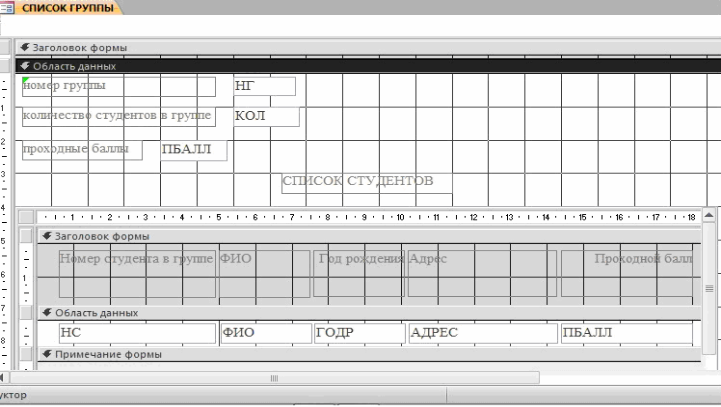
Рис. 4.6. Форма для двух таблиц ГРУППА и СТУДЕНТ в режиме конструктора
Выполним доработку формы СПИСОК ГРУППЫ. Введем в область заголовка полное название формы СПИСОК СТУДЕНТОВ ГРУППЫ №, которое будет выводиться при распечатке формы и будет соответствовать макету документа. Формирование текста в области заголовка подробно было рассмотрено выше при конструировании однотабличной формы.

Рис. 4.7. Размещение элементов основной части формы после редактирования
Отмечая курсором мыши и перетаскивая отмеченные элементы, разместим поля так, как это показано на рис. 4.7. Уточним подписи полей, шрифт и размеры полей и подписей, заголовок формы. Можно изменить размер любого элемента, перемещая границы его рамки. Ширину и высоту подписи в соответствии с размером и шрифтом текста можно задать, используя кнопку По размеру данных на панели конструктора форм. Выравнивание предварительно выделенных элементов, например, по горизонтали выполняется командой меню Формат|Выравнять|по нижнему краю.
Создание кнопок для перехода к другой записи
Для того чтобы в форме можно было переходить к следующей и предыдущей записи таблицы ГРУППА, создадим соответствующие кнопки управления в основной части формы.
Нажмем на Панели элементов Access кнопку Мастер элементов, а затем используем инструмент Кнопка. После нажатия, переноса кнопки курсором мыши в нужное место и вычерчивания ее рамки запустится мастер кнопок Создание кнопок (рис.4.8).

Рис.4.8. Окно мастера кнопок
В окне мастера кнопок выберем действие, которое необходимо выполнять при нажатии кнопки. В группе Категории выберем строку Переходы по записям, в группе Действия выберем строку Предыдущая запись. В следующем сеансе диалогового окна можно выбрать вид кнопки: Текст или Рисунок и выбрать его из списка. Отметим флажки Рисунок и Показать все рисунки. Далее выбираем подходящий рисунок из списка, например, Стрелка вверх (синяя). После нажатия кнопки Готово кнопка с выбранным рисунком встраивается в форму. Аналогичные действия выполняются для встраивания кнопки перехода к последующей записи таблицы. При этом выбираются, соответственно, в группе Действия – строку Следующая запись и рисунок Стрелка вниз (синяя). Отредактируем размер в надписи кнопок для перехода к записи другой группы, записав – «ПРЕДЫДУЩАЯ», «СЛЕДУЮЩАЯ».
Для создания кнопки закрытия формы в группе Категории надо выбрать строку Работа с формой, а в группе Действия – Закрыть форму. После формирования кнопки заменим название ее название на «ЗАКРЫТЬ».
Редактирование подчиненной формы
Аналогичные действия по доработке выполним для подчиненной формы СПИСОК СТУДЕНТОВ. Перейдем к редактированию подчиненной формы, переводя курсор в область подчиненной формы или открывая подчиненную форму в окне базы данных.
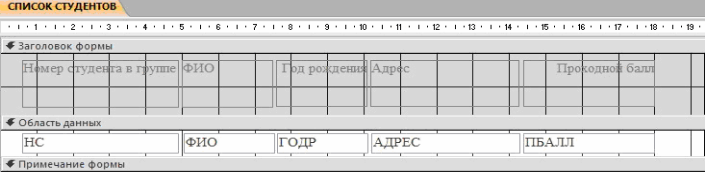
Рис. 4.9. Подчиненная форма СПИСОК СТУДЕНТОВ в режиме конструктора после доработки
Удалим поле НГ, отображающее номер группы, т.к. это поле является полем связи и его достаточно сохранить в основной части формы. В подчиненной форме это поле имело бы одно и то же повторяющееся значение во всех строках. Уточним подписи полей-столбцов в заголовке формы, а также шрифт, размеры полей и подписей. После редактирования формы сохраним ее, нажав кнопку панели инструментов Сохранить. На рис. 4.9 приведена подчиненная форма СПИСОК СТУДЕНТОВ после редактирования.
Переход в режим формы и загрузка таблиц
Завершив редактирование формы, перейдем из режима конструктора в режим формы. На рис. 4.10 показана окончательно отредактированная форма в режиме просмотра.
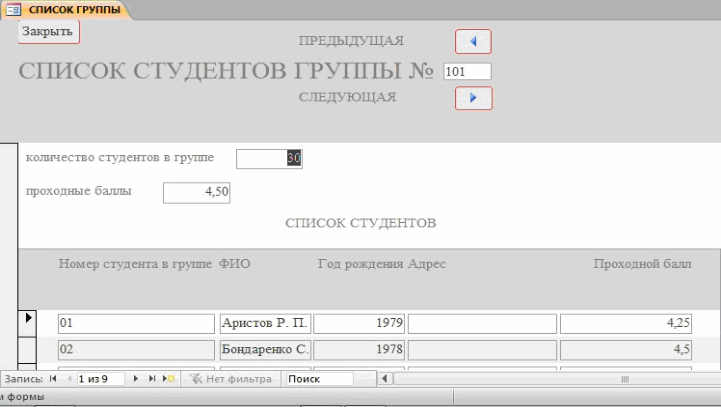
Рис. 4.10. Форма ввода-вывода для работы с данными двух взаимосвязанных таблиц
Полученная многотабличная форма СПИСОК СТУДЕНТОВ ГРУППЫ обеспечивает одновременную загрузку и работу с данными таблиц ГРУППА и СТУДЕНТ.
Задание 3. Занесение данных в таблицы
Занести данные в таблицы, используя формы. Данные приведены в приложении
Практическое занятие 5. Запросы
Презентация Запросы.ppt