
- •Информатика
- •Содержание
- •Введение
- •Правила выполнения лабораторных работ
- •Лабораторная работа № 1
- •Клавиатура
- •Видеомонитор
- •Дополнительные устройства компьютера Принтер служит для вывода информации на бумагу. Различают следующие основные типы принтеров.
- •Содержание работы
- •Виды интерфейсов пользователя
- •Файлы, каталоги, диски
- •Шаблон имени
- •Организация файловой системы
- •Понятие многозадачности
- •Структура окна Windows
- •Преобразование окон
- •Выполнение файловых операций
- •Файловые менеджеры
- •Содержание работы
- •Контрольные вопросы
- •Лабораторная работа №3 текстовый Редактор Microsoft Word
- •Основные понятия
- •Операции с файлами
- •Ввод и перемещение по тексту
- •Редактирование текста
- •Форматирование текста
- •Создание списков-перечислений
- •Создание и заполнение таблицы
- •Редактирование таблицы
- •Вставка формул в таблицы
- •Создание иллюстраций
- •Содержание работы
- •Варианты заданий:
- •Пример оформления письма
- •Уважаемый Вадим Васильевич!
- •Перечень товаров, предлагаемых оао «Краски»
- •Контрольные вопросы
- •Лабораторная работа №4 табличный редактор microsoft excel
- •Основные понятия
- •Основные компоненты электронных таблиц
- •Окно Microsoft Excel
- •Ввод и редактирование данных
- •Форматирование ячеек
- •Создание формул
- •Автозаполнение ячеек
- •Использование стандартных функций
- •Построение диаграмм
- •Работа со списками данных
- •Содержание работы
- •Варианты задания
- •Контрольные вопросы
- •Лабораторная работа № 5 Линейные и разветвляющиеся алгоритмы. Условный оператор
- •Основные понятия
- •Стандартные функции и процедуры
- •Математические функции, не представленные в языке Паскаль в явном виде
- •Задание к лабораторной работе
- •Примеры построения блок-схем
- •Варианты заданий Задание а
- •Задание б
- •Контрольные вопросы
- •Лабораторная работа № 6 Операторы цикла. Одномерные массивы
- •Основные понятия
- •Пример использования одномерного массива
- •Задание к лабораторной работе
- •Варианты заданий
- •Контрольные вопросы
- •Контрольная работа №1 Задание
- •Варианты задания
- •Контрольная работа №2 Задание №1
- •Варианты задания
- •Задание №2
- •Варианты задания
- •Библиографический список
- •Информатика
- •308012, Г. Белгород, ул. Костюкова, 46
Использование стандартных функций
Функция в составе формулы вызывается по имени, после которого в круглых скобках указываются один или несколько аргументов, разделенных точкой с запятой. В случае отсутствия у функции аргументов, скобки после ее имени остаются пустыми. Аргументами функции могут быть константы, ссылки или выражения. Зная синтаксис функции можно ввести ее в формулу вручную. Но, как правило, для вставки функции используют Мастер функций. Для его вызова можно выполнить командуВставка | Функция или щелкнуть по кнопке в строке формул с надписьюfx. После этого появляется диалоговое окно 1-го шагаМастера функций, в котором необходимо выбрать нужную категорию (математические, финансовые, логические и т.д.) и требуемую функцию в этой категории. Причем если активная ячейка не содержала в себе формулу, то знак равенства вставляется в нее автоматически. После выбора функции и нажатия кнопкиОК, появляется диалоговое окно, в котором необходимо ввести аргументы функции. Закончив ввод аргументов, нужно нажать кнопкуОКи вставка функции будет завершена.
Пример 2:вычислить значения функции![]() на отрезкеx[0;0,5]
с шагомh= 0,1 и определить
среди найденных величин количество
отрицательных и сумму положительных
значений функции.
на отрезкеx[0;0,5]
с шагомh= 0,1 и определить
среди найденных величин количество
отрицательных и сумму положительных
значений функции.
В ячейках А1 и В1 укажем заголовки столбцов с данными. Значения аргумента функции введем с помощью автозаполнения (рис 4.3, а). Далее в ячейкуB2 введем формулу для вычисления первого значения заданной функции. Для этого сделаем ячейку активной и выполним командуВставка | Функция. В категорииМатематическиевыберем функциюTANи нажмем ОК. В следующем окне Мастера функций необходимо ввести аргумент функции. В полеЧисловведем выражение:A2^2-1, причем для получения ссылки на ячейку используем щелчок левой кнопкой мыши. Нажав ОК, получим формулу, состоящую из одной функции тангенс. Для ввода второго слагаемого установим курсор в строку формул, введем плюс и вновь вызовем Мастер функций. В категорииМатематическиевыберем функциюСТЕПЕНЬи нажмем ОК. Далее в полеЧисловведем выражение A2+1, а в полеСтепень– показатель1/3. После нажатия кнопки ОК получим окончательную формулу, которую скопируем в ячейкиB3:B7 с помощью автозаполнения (рис 4.3,б).
а б
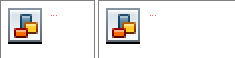
Рис. 4.3. Ввод исходных данных: аргументов функции (а) и ее значений (б)
Для нахождения количества отрицательных значений функции организуем справа дополнительный столбец признаков. Каждая ячейка столбца признаков будет содержать 1, если значение функции в этой строке больше нуля и 0 в противном случае. Просуммировав в дальнейшем эти ячейки, мы получим количество отрицательных значений функции.
а б
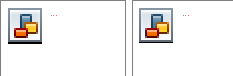
Рис. 4.4. Вычисление количества отрицательных (а) и суммы положительных (б) значений функции
Установить требуемые значения в ячейках столбца можно с помощью функции ЕСЛИ. Эта функция возвращает одно из двух значений, в зависимости от истинности логического выражения. Установим указатель в ячейкуC2 и вызовем Мастер функций. В категорииЛогическиевыберем функциюЕСЛИ. На следующем шаге в полеЛог_выражениевведемB2<0, а в поляЗначение_если_истинаиЗначение_если_ложьзначения 1 и 0 соответственно. Заполним созданной формулой диапазонC3:C7. Далее нажмем кнопку с символом “∑” (автосумма) и в ячейкеC8 получим искомое значение (рис. 4.4,а).
Для вычисления суммы положительных значений будем использовать функцию СУММЕСЛИ, которая суммирует содержимое тех ячеек заданного диапазона, которые удовлетворяют некоторому критерию. Сделаем активной ячейкуC9 и вызовем Мастер функций. В категорииМатематическиевыберем функциюСУММЕСЛИ. Далее в полеДиапазонвведемB2:B7, а в полеКритерийвыражение>0. После ввода аргументов нажмем ОК и получим требуемое значение (рис. 4.4,б).
