
- •Л.А. Савватеева, в.А.Миклуш информационные технологии Лабораторный практикум
- •Предисловие
- •Общая схема выполнения лабораторной работы
- •Требования к оформлению отчета по лабораторным работам
- •__________________________________
- •Лабораторная работа № 1 подготовка и оформление текстовых документов
- •Общие пояснения
- •Вопросы, изучаемые в работе
- •Задание
- •Общие рекомендации по составлению документа Microsoft Word
- •Порядок выполнения работы
- •Примеры Список дисциплин, изучаемых в 4-м семестре
- •Расписание учебных занятий
- •Лабораторная работа № 2
- •Общие пояснения
- •Вопросы, изучаемые в работе
- •Задание
- •Порядок выполнения работы
- •Изменение имеющегося шаблона
- •Сохранение документа на основе шаблона
- •Вставка полей
- •Примеры План 2-го этажа
- •Примеры написания некоторых макросов
- •Пример шаблона
- •Варианты заданий
- •Лабораторная работа № 3 электронные таблицы ms excel
- •Общие пояснения
- •Вопросы, изучаемые в работе
- •Задание
- •Общие рекомендации по подготовке и обработке данных в электронных таблицах Microsoft Excel Ввод и редактирование данных
- •Выделение блока ячеек
- •Ввод математических формул
- •Копирование данных
- •Формирование границ таблицы
- •Порядок выполнения работы
- •Варианты заданий
- •Лабораторная работа № 4 обработка данных наблюдений средствами ms excel
- •Вопросы, изучаемые в работе
- •Теоретические сведения
- •Задание
- •Порядок выполнения работы
- •Примеры
- •Лабораторная работа № 5
- •Вопросы, изучаемые в работе
- •Теоретические сведения
- •Раздел анализ данных
- •Входной интервал
- •Задание.
- •Варианты заданий
- •Лабораторная работа № 6 разработка графиков управления проектами средствами ms project
- •Вопросы, изучаемые в работе
- •Лабораторная работа № 7 подготовка и оформление демонстрационных материалов (роликов, электронных показов слайдов)
- •Общие пояснения
- •Задание
- •Порядок выполнения работы
- •Лаборатораторная работа № 8 проектирование баз данных
- •Общие пояснения Таблицы
- •Связываниеполей
- •Запросы
- •Задание
- •Порядок выполнения работы
- •Лабораторная работа № 9 подготовка web-страниц
- •Общие пояснения Язык разметки гипертекста (html)
- •Формат html-файлов
- •Структура документа
- •Таблицы стилей
- •Средства создания html-файлов
- •Задание 1. Простая web-страница
- •Порядок выполнения работы
- •Задание 2. Страница с управляющими элементами
- •Задание 3. Html-документ с фреймами.
- •Рекомендуемые рабочие файлы для выполнения лабораторных работ.
- •Литература Основная
- •Дополнительная
Примеры
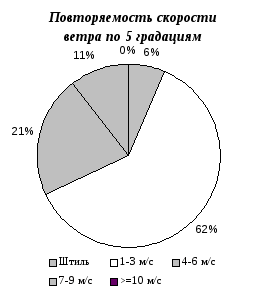
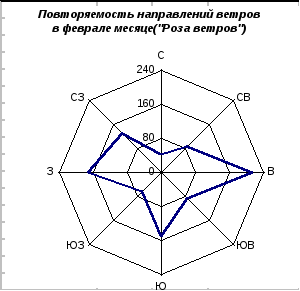
Лабораторная работа № 5
Excel. Сводные таблицы.
Цели работы: научиться использовать программу MS Excel для обработки больших массивов данных и познакомиться со статистическим пакетом анализа данных.
Вопросы, изучаемые в работе
Организация итоговых и сводных таблиц
Построение диаграмм
Теоретические сведения
Наряду с приемами выбора данных с помощью автофильтра, в программе MS Excel можно организовывать данные в форме итоговых и сводных таблиц. Эти режимы работы с данными сгруппированы в разделе меню «Данные».
Раздел ИТОГИ.
Microsoft Excel позволяет автоматически обобщать данные, вычисляя промежуточные и общие итоги в списке.
Для использования автоматических промежуточных итогов список должен содержать столбцы с подписями и должен быть отсортирован по столбцам, для которых требуются промежуточные итоги.
При вставке автоматических промежуточных итогов Excel изменяет разметку списка, группируя строки данных с каждой связанной строкой промежуточных итогов, а строки промежуточных итогов — со строкой общих итогов.
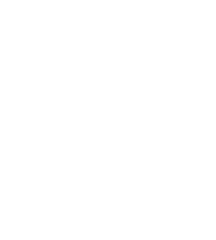
Рис. 6. Диалоговое окно вставки промежуточных итогов.
Для того, чтобы отобразить данные без итогов, следует вызвать диалоговое окно «Промежуточные итоги» и нажать кнопку «Убрать все».
На рисунках 6 - 7 приведены приметы построения итоговой таблицы, вычисляющей среднее значение по колонке Е(концентрация) по итогам колонки В (время наблюдений):
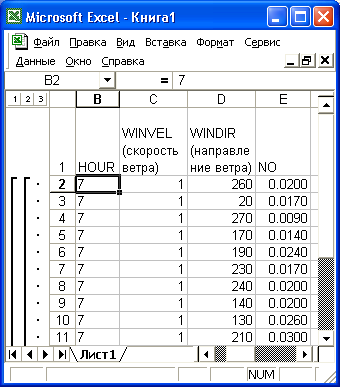
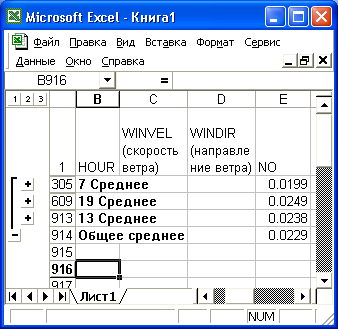
Рис. 7. Вид таблицы наблюдений в режиме «Итоги» в свернутом и развернутом виде.
Существует возможность выбора функции, используемой в Excel для вычисления итогов. В данном примере для вычисления промежуточных итогов для HOUR и WINWEL и общих итогов по всему листу используется функция СРЕДНЕЕ.
Раздел анализ данных
Д ля
анализа научных и финансовых данных в
программе имеется специальный пакет,
в котором содержится набор инструментов
анализа (Дисперсионный анализ,
описательная статистика, анализ Фурье
и др.).
ля
анализа научных и финансовых данных в
программе имеется специальный пакет,
в котором содержится набор инструментов
анализа (Дисперсионный анализ,
описательная статистика, анализ Фурье
и др.).
Следует заметить, что этот пакет анализа может быть не установлен автоматически при стандартной инсталляции.
Для подключения пакета анализа (если он отсутствует в Вашей программе) следует выбрать в разделе меню «Сервис» пункт «НаДстройки», и поставить «галочку» в списке надстроек «Пакет анализа» и нажать кнопку «ОК»
Рис. 8. Диалоговое окно подключения надстройки «Пакет анализа»
П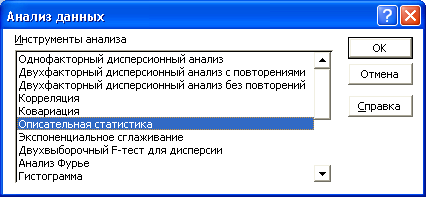 осле
этого в разделе меню «Сервис» появится
строка «Пакет анализа» и Вам будут
доступны инструменты этого пакета:
осле
этого в разделе меню «Сервис» появится
строка «Пакет анализа» и Вам будут
доступны инструменты этого пакета:
При выборе нужного инструмента анализа Вы должны задавать параметры, необходимые для выбранного инструмента, например, для «Описательной статистики» следует ответить на вопросы следующего диалогового окна:
Рис. 9. Параметры диалогового окна "Описательная статистика”
Входной интервал
Ссылка на диапазон, содержащий анализируемые данные. Ссылка должна состоять не менее чем из двух смежных диапазонов данных, данные в которых расположены по строкам или столбцам.
Группирование
Установите переключатель в положение По столбцам или По строкам в зависимости от расположения данных во входном диапазоне.
Метки в первой строке/Метки в первом столбце
Если первая строка исходного диапазона содержит названия столбцов, установите переключатель в положение Метки в первой строке. Если названия строк находятся в первом столбце входного диапазона, установите переключатель в положение Метки в первом столбце. Если входной диапазон не содержит меток, то необходимые заголовки в выходном диапазоне будут созданы автоматически.
Уровень надежности
Установите флажок, если в выходную таблицу необходимо включить строку для уровня надежности. В поле введите требуемое значение. Например, значение 95% вычисляет уровень надежности среднего со значимостью 0.05.
К-ый наибольший
Установите флажок, если в выходную таблицу необходимо включить строку для k-го наибольшего значения для каждого диапазона данных. В соответствующем окне введите число k. Если k равно 1, эта строка будет содержать максимум из набора данных.
К-ый наименьший
Установите флажок, если в выходную таблицу необходимо включить строку для k-го наименьшего значения для каждого диапазона данных. В соответствующем окне введите число k. Если k равно 1, эта строка будет содержать минимум из набора данных.
Выходной диапазон
Введите ссылку на левую верхнюю ячейку выходного диапазона. Этот инструмент анализа выводит два столбца сведений для каждого набора данных. Левый столбец содержит метки статистических данных; правый столбец содержит статистические данные. Состоящий их двух столбцов диапазон статистических данных будет выведен для каждого столбца или для каждой строки входного диапазона в зависимости от положения переключателя Группирование.
Новый лист
Установите переключатель, чтобы открыть новый лист в книге и вставить результаты анализа, начиная с ячейки A1. Если в этом есть необходимость, введите имя нового листа в поле, расположенном напротив соответствующего положения переключателя.
Новая книга
Установите переключатель, чтобы открыть новую книгу и вставить результаты анализа в ячейку A1 на первом листе в этой книге.
Итоговая статистика
Установите флажок, если в выходном диапазоне необходимо получить по одному полю для каждого из следующих видов статистических данных: Среднее, Стандартная ошибка (среднего), Медиана, Мода, Стандартное отклонение, Дисперсия выборки, Эксцесс, Асимметричность, Интервал, Минимум, Максимум, Сумма, Счет, Наибольшее (#), Наименьшее (#), Уровень надежности.
Раздел СТАТИСТИЧЕСКИЕ И СВОДНЫЕ ТАБЛИЦЫ.
В пакете «Сводные таблицы» MS Excel предусмотрен весьма большой набор функций и программных возможностей. Здесь будут рассмотрены только некоторые приемы работы с указанным пакетом, позволяющие проводить минимально необходимый объем операций для решения задач сводки и статистического анализа табличных данных.
Сведения о концентрации NO2 азота на посту наблюдения 1997 г.
|
|
A |
B |
C |
D |
E |
|
1 |
Дата |
Время, ч. |
Концентрация NO2, мг/м3 |
Ветер Направ- ление, град |
Ветер Ско- рость, м/с |
|
2 |
11 |
13 |
0,16 |
13 |
3 |
|
3 |
11 |
19 |
0,06 |
15 |
5 |
|
4 |
12 |
7 |
0,05 |
24 |
3 |
|
5 |
12 |
13 |
0,04 |
14 |
6 |
|
6 |
12 |
19 |
0,06 |
11 |
1 |
|
7 |
13 |
7 |
0,08 |
5 |
2 |
|
8 |
13 |
13 |
0,11 |
16 |
2 |
|
9 |
13 |
19 |
0,15 |
11 |
1 |
|
10 |
14 |
7 |
0,09 |
25 |
2 |
|
11 |
14 |
13 |
0,05 |
22 |
0 |
|
12 |
14 |
19 |
0,05 |
24 |
0 |
|
13 |
15 |
7 |
0,08 |
31 |
5 |
|
14 |
15 |
13 |
0,09 |
28 |
6 |
|
15 |
15 |
19 |
0,14 |
23 |
1 |
|
16 |
17 |
7 |
0,19 |
19 |
0 |
|
17 |
17 |
13 |
0,06 |
1 |
3 |
|
18 |
17 |
19 |
0,17 |
1 |
5 |
|
19 |
… |
… |
… |
… |
… |
Рис. 10. Исходная база данных для формирования сводной таблицы.
Исходную информацию для формирования таблиц MS Excel целесообразно располагать в виде так называемых баз данных. Информация в любой базе данных всегда располагается строго в определенном порядке.
В первой строке таблицы MS Excel обязательно указываются наименования столбцов, куда будут заноситься значения соответствующих учетных признаков. Отдельная клетка этой строки, которая является заглавием конкретного столбца, называется Поле базы данных. В данном примере (Рисунок 10), используются следующие поля:
|
Дата |
Время, ч |
Концентрация NO2, мг/м3 |
Ветер Направление, град |
Ветер Скорость, м/с |
Все учетные признаки по каждой отдельной единице наблюдения записываются в отдельную строку. Содержимое этой строки называется Записью. В данном примере представлены первые 16 записей, расположенных начиная со 2 по 18 строку. Т.е. во второй строке записаны данные на 13 часов 11 числа, в третьей – на 19 часов и т.д.
Такая база данных может постоянно пополняться или модифицироваться. Например: в новом столбце можно записать новые показатели. После того, как исходная информация размещена на первом листе (в нижней части листа установлен переключатель Лист1) в соответствии с образцом (Рисунок 10), можно приступить к формированию макета сводной таблицы.
Сводная таблица создается при помощи Мастера сводных таблиц, который предлагает 3 шага:
на первом шаге определяется источник данных и тип отчета
на втором шаге задается диапазон ячеек на листе, в которых находятся данные
на третьем шаге определяется макет, параметры сводной таблицы и место, где она будет размещена.
Для размещения сводной таблицы лучше всего использовать новый лист, Для этого переключите указатель в нижней чисти листа MS Excel, на котором Вы находитесь, в положение Лист2. Затем, установите курсор в верхний левый угол листа (позиция А1). После этого через команду Вид и Панели инструментов нужно вызвать пакет Сводные таблицы. На экране появится окно инструментов (окно мастера) сводных таблиц (Рисунок 11).
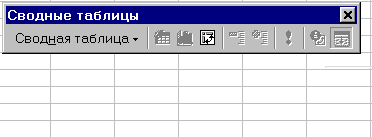
Рис 11. Окно мастера сводных таблиц
Окно мастера сводных таблиц может располагаться непосредственно на листе, с левого или правого края, снизу или вверху листа. Для того, чтобы переместить его в наиболее удобное для работы место, нужно установить указатель мыши на поверхность окна мастера и нажав левую клавишу мыши перетащить его в нужное место.
Затем последовательно выполните следующие действия:
1. Установите указатель мыши на значок мастера таблиц и щелчком левой кнопки запустите мастер;
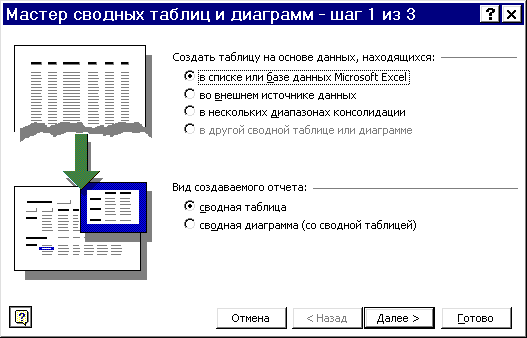
2.В открывшемся окне мастера сводных таблиц (Шаг 1 из 3) укажите источник информации, откуда будут поступать исходные данные. В данном примере необходимо указать: в списке или базе данных Microsoft Excel , после чего нажмите кнопку <Далее>;

Рис. 12. Окно указателя диапазона исходных данных мастера таблиц, (шаг 1 из 3),
3. В открывшемся окне шаг 2 из 3 укажите диапазон исходных данных. В этот диапазон обязательно должна попасть первая строка с именами полей базы данных (Рисунок 12). После этого нажмите кнопку <Далее>;
4. На экране появится следующее окно мастера таблиц.
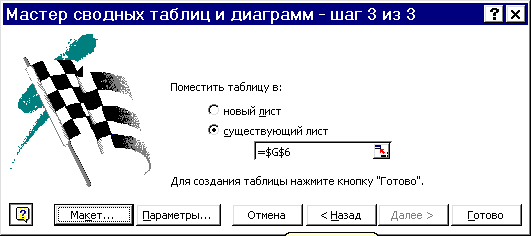
Здесь следует нажать кнопку <Макет>, который отобразит панель макета сводной таблицы

Рис. 13. Мастер сводных таблиц (шаг 3 из 4).
5. В этом окне, справа, указан перечень учетных признаков, которые можно включать в таблицу. Установите указатель мыши на нужном вам признаке, нажмите левую клавишу мыши и, не отпуская её, перетащите признак в нужное место. Расположите информацию так, как указано на рисунке (Рисунок 8). Признак Ветер скорость нужно расположить в области столбцов, признак Ветер направл. - в области строк, признак Время - в области страниц, признак Концентрация располагается в центральной области данных. Обратите внимание: для признака Концентрация предусматривается вывод информации в виде среднего значения (Среднее значение признака). Если у Вас установлен вывод другой информации (количество, сумма и т.д.), тогда установите указатель мыши на сообщение Концентрация дважды быстро щелкните правой клавишей и в открывшемся окне Вычисление поля сводной таблицы выбрать операцию Среднее значение и нажмите клавишу [ОК].
При создании сводной таблицы следуйте указаниям Мастера, при необходимости воспользуйтесь справочной системой программы Excel

После подготовки макета таблицы и установки параметров нажмите клавишу Готово. На экране появится групповая таблица распределения в средних значений (Рисунок 14). Групповой эта таблица считается потому, что в ней приводится распределение по двум учетным признакам: Скорость и направление ветра. Если использовать переключатель Время, который установлен выше полученной таблицы, то можно рассматривать результаты распределения с учетом того или иного времени наблюдения. Таким образом, распределение будет уже учитывать три группировочных признака. Таблица в этом случае становится комбинационной.
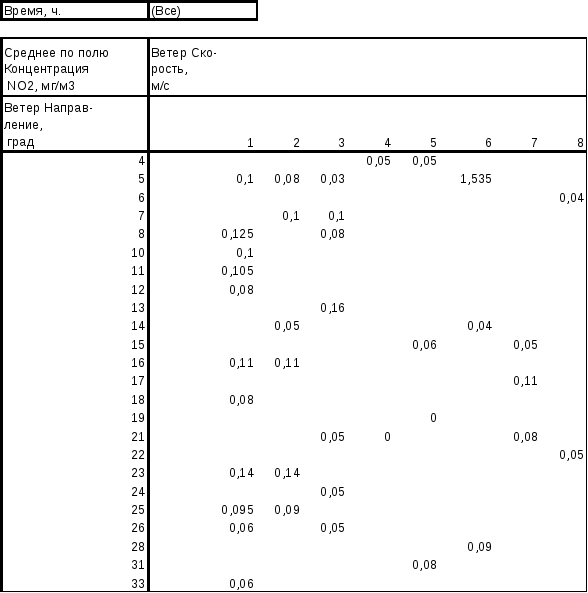
Рис. 14. Таблица распределения в абсолютных числах
Для того чтобы выбрать с помощью переключателя третий группировочный признак, установите указатель мыши на значок и щелкните правой клавишей. Затем выберите из появившегося перечня нужный вам признак.
Полученные результаты основаны на распределении показателей Концентрация. Поскольку эти данные изначально были у каждой единицы наблюдения, то по ним можно судить о распределении всей анализируемой совокупности.
Для того, что бы получить распределение в любой другой форме производных величин нужно воспользоваться функцией Вычисление поля сводной таблицы.
Обратите внимание! Добиваться каких либо изменений в таблице можно только тогда, когда Вами выделена хотя бы одна клетка этой таблицы.
