
ASVT Материалы / основы_labview_1
.pdf
Лекция 2. Ориентация в LabVIEW
Щелкните мышью по кнопке Retain Wire Values для сохранения значений данных в проводниках в каждой точке выполняемого потока, чтобы при установке пробника на проводник можно было получать последнее значение данных, прошедшее по проводнику. Эти последние значения будут доступны только, если VI успешно выполнится как минимум один раз.
Щелкните мышью по кнопке Step Into, чтобы открыть узел и приостановить выполнение. Если вы еще раз щелкните мышью по кнопке Step Into, выполнится первое действие, после которого выполнение subVI или структуры вновь приостановится. Аналогично можно нажимать на клавиши <Ctrl> и <стрелка вниз>. Пошаговое выполнение VI происходит от узла к узлу. О готовности каждого узла к исполнению свидетельствует его мерцание.
Щелкните мышью по кнопке Step Over, чтобы выполнить узел и приостановиться на следующем узле. Аналогично можно нажимать на клавиши <Ctrl> и <стрелка вправо>. В этом случае узел выполняется без пошагового исполнения внутри него.
Щелкните мышью по кнопке Step Out, чтобы завершить исполнение текущего узла и приостановиться. Когда VI завершает исполнение, кнопка Step Out становится недоступной. Аналогично можно нажимать на клавиши <Ctrl> и <стрелка вверх>. В этом случае завершается пошаговое исполнение в текущем узле и происходит переход к следующему узлу.
Щелкните мышью по кнопке Clean Up Diagram, чтобы автоматически переразвести все имеющиеся проводники и упорядочить объекты на блокдиаграмме, скомпоновав их более аккуратно. Конфигурирование параметров перекомпоновки объектов на блок-диаграмме осуществляется командой меню Tools»Options, и выбором пункта Block Diagram: Cleanup из списка
Category в открывающемся диалоговом окне Options.
Кнопка Warning появляется, если в VI имеется предупреждение, а в окне Error List был установлен флажок Show Warnings. Предупреждение указывает на потенциальную проблему в блок-диаграмме, которая, однако, не приводит к прерыванию работы VI.
G. Поиск органов управления, VI и функций
Если вы открываете палитры Controls или Functions командой меню View»Controls или View»Functions, вверху палитр появляются две кнопки.
Search переводит палитру в режим поиска в палитрах элементов управления, VI или функций по текстовому шаблону. Если палитра находится в режиме поиска, щелкните мышью по кнопке Return, чтобы выйти из этого режима и вернуться в палитру.
View предоставляет возможности выбора формата текущей палитры, состава видимых и скрываемых категорий всех палитр, а также сортировки элементов палитр в алфавитном порядке для форматов Text и Tree. В диалоговом окне Options можно выбрать формат всех палитр, чтобы
Основы LabVIEW 1. Учебное пособие |
61 |
ni.com |
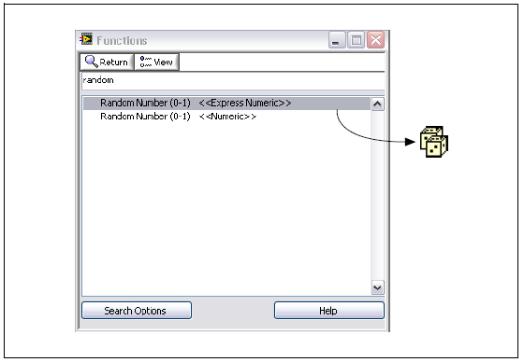
Лекция 2. Ориентация в LabVIEW
открыть это окно, выберите из контекстного меню кнопки View команду Options. Кнопка View появится только в том случае, если вы «прикрепите» палитру, щелкнув мышью по «канцелярской кнопке» в левом верхнем углу палитры.
Пока вы не привыкнете к расположению VI и функций, поиск функции или VI следует осуществлять с помощью кнопки Search. Если, например, вы хотите найти функцию Random Number, щелкните мышью по кнопке Search на панели инструментов палитры Functions и в текстовом поле вверху палитры начните набор текста Random Number. LabVIEW отображает все элементы, которые начинаются с набранного вами текста или содержат его. Вы можете щелкнуть мышью по одному из результатов поиска и перетащить его на блок-диаграмму, как показано на рисунке 2-21.
Рисунок 2-21. Поиск объекта в палитре Functions
Дважды щелкните мышью по результату поиска, чтобы найти его место в палитре. Если найденный объект нужен для частого использования, вы можете его добавить в категорию Favorites. Щелкните правой кнопкой мыши по объекту в палитре и, как показано на рисунке 2-22, выберите команду Add Item to Favorites.
Основы LabVIEW 1. Учебное пособие |
62 |
ni.com |

Лекция 2. Ориентация в LabVIEW
Рисунок 2-22. Включение объекта в категорию Favorites палитры
H. Выбор инструмента
С помощью инструментов LabVIEW можно создавать, модифицировать и отлаживать VI. Инструмент это специальный режим работы курсора мыши. Режим работы курсора соответствует иконке выбранного инструмента. В зависимости от текущего положения мыши LavVIEW определяет, какой выбрать инструмент.
Основы LabVIEW 1. Учебное пособие |
63 |
ni.com |
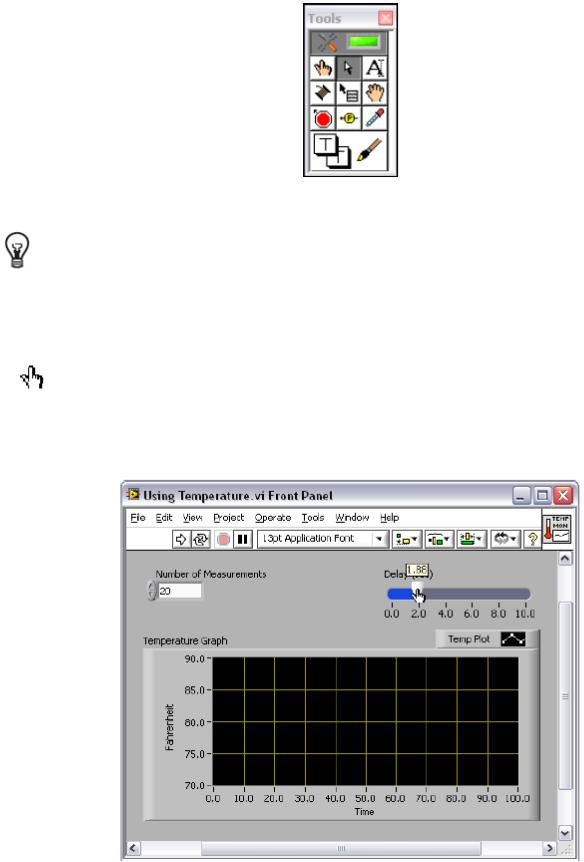
Лекция 2. Ориентация в LabVIEW
Рисунок 2-23. Палитра инструментов
Совет: Вы можете выбрать нужный инструмент в палитре Tools вручную. Чтобы открыть палитру Tools, выберите команду меню View»Tools Palette.
Инструмент Operating
Инструмент Operating становится рабочим, когда курсор мыши принимает вид, показанный слева. Этот инструмент используется для изменения значений элемента управления. Например, на рисунке 2-24 инструмент Operating перемещает указатель на элементе управления Horizontal Pointer Slide. Когда курсор мыши наводится на указатель, он автоматически выбирает инструмент Operating.
Рисунок 2-24. Использование инструмента Operating
Инструмент Operating чаще всего используется в окне лицевой панели, однако, его можно также использовать и в окне блок диаграммы, чтобы изменить значение константы типа Boolean.
Основы LabVIEW 1. Учебное пособие |
64 |
ni.com |
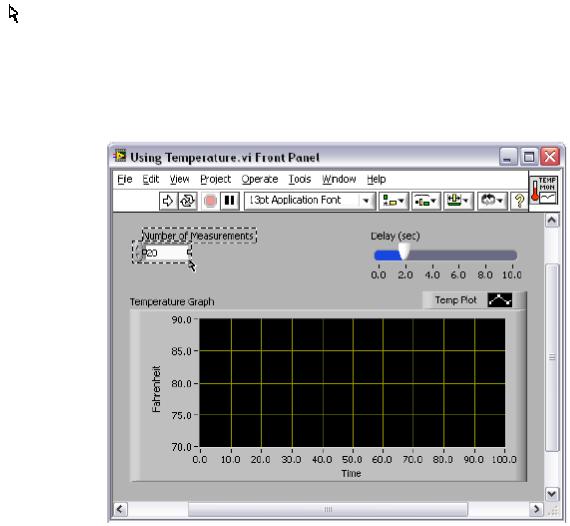
Лекция 2. Ориентация в LabVIEW
Инструмент Positioning
Инструмент Positioning становится рабочим, когда курсор мыши принимает вид, показанный слева. Используйте этот инструмент для выделения и изменения размеров объектов. Например, на рисунке 2-25 инструмент Positioning выделяет числовой элемент управления Number of Measurements. После того, как объект выделен, его можно переместить, скопировать или удалить. Когда курсор мыши наводится на границу объекта, он автоматически превращается в инструмент Positioning.
Рисунок 2-25. Использование инструмента Positioning для выделения объекта
Если курсор навести на реперную точку изменения размера объекта, режим курсора изменяется, показывая, что этот размер можно изменять (рисунок 2- 26). Обратите внимание – курсор над углом индикатора XY Graph в точке изменения размера превращается в двустороннюю стрелку.
Основы LabVIEW 1. Учебное пособие |
65 |
ni.com |

Лекция 2. Ориентация в LabVIEW
Рисунок 2-26. Использование инструмента Positioning для изменения размеров объекта
Инструментом Positioning можно пользоваться как на лицевой панели, так и на блок-диаграмме.
Инструмент Labeling
Инструмент Labeling становится рабочим, когда курсор мыши принимает вид, показанный слева. Этот инструмент используйте для ввода текста в элемент управления, редактирования текста и создания свободных меток. Например, на рисунке 2-27 с помощью инструмента Labeling вводится текст в числовой элемент управления Number of Measurements. Когда курсор мыши наведен на внутреннюю часть этого элемента управления, он автоматически превращается в инструмент Labeling. Щелкните один раз мышью, чтобы поместить курсор внутрь элемента управления. Затем сделайте двойной щелчок, чтобы выделить находящийся в элементе текст.
Основы LabVIEW 1. Учебное пособие |
66 |
ni.com |

Лекция 2. Ориентация в LabVIEW
Рисунок 2-27. Использование инструмента Labeling
Когда курсор находится вне определенной области окна лицевой панели или окна блок-диаграммы, в которой возможен выбор конкретного режима использования мыши, курсор принимает вид перекрестия. Если разрешен автоматический выбор инструмента, можно, щелкнув дважды по любому свободному месту, выбрав тем самым инструмент Labeling, и создать свободную метку.
Инструмент Wiring
Инструмент Wiring становится рабочим, когда курсор мыши принимает вид, показанный слева. Этот инструмент используется для соединения объектов на блок-диаграмме между собой. Например, на рисунке 2-28 инструмент Wiring соединяет терминал Number of Measurements с терминалом количества итераций структуры For Loop. Когда курсор мыши наведен на выходную или входную точку терминала или на проводник, курсор автоматически превращается в инструмент Wiring.
Основы LabVIEW 1. Учебное пособие |
67 |
ni.com |
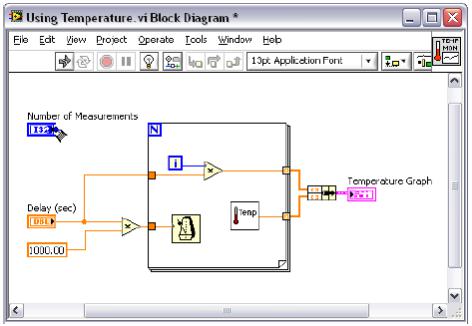
Лекция 2. Ориентация в LabVIEW
Рисунок 2-28. Использование инструмента Wiring
С инструментом Wiring в основном работают в окне блок-диаграммы и при создании панели подключения в окне лицевой панели.
Основы LabVIEW 1. Учебное пособие |
68 |
ni.com |
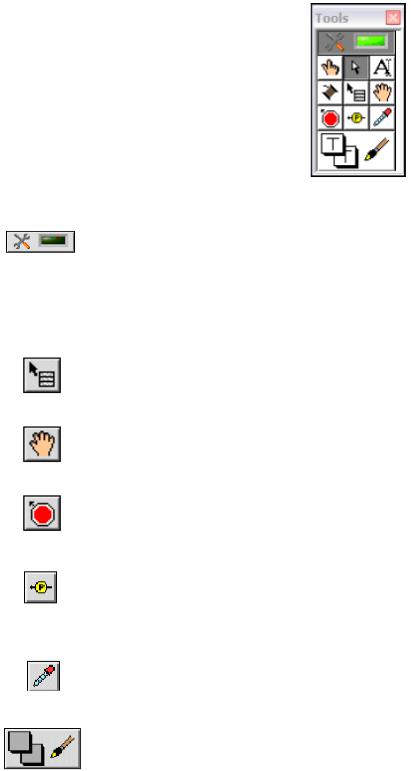
Лекция 2. Ориентация в LabVIEW
Гругие инструменты палитры Tools
Вы можете выбрать инструменты Operating, Positioning, Labeling и Wiring
непосредственно из палитры Tools, что является более предпочтительным, чем использование режима автоматического выбора инструмента. Чтобы открыть палитру Tools, выберите команду меню View»Tools Palette.
Рисунок 2-29. Палитра инструментов
Верхним элементом палитры Tools является кнопка Automatic Tool Selection. Когда эта кнопка нажата, LabVIEW автоматически выбирает инструмент в зависимости от положения курсора. Отжав эту кнопку или выбрав в палитре другой инструмент, вы можете отключить автоматический выбор инструмента. В палитре имеется несколько дополнительных инструментов, описанных ниже:
Инструмент Object Shortcut Menu служит для доступа к контекстному меню объекта с помощью левой кнопки мыши.
Инструмент Scrolling предназначен для прокрутки в окнах вместо использования линейки прокрутки.
Инструмент Breakpoint используется для установки контрольных точек в VI, функциях, узлах, на проводниках и структурах, чтобы приостановить в этой точке выполнение VI.
Инструмент Probe применяется для создания пробников на проводниках блок-диаграммы. Этот инструмент служит для проверки промежуточных значений внутри VI, который выдает сомнительные или непредусмотренные результаты.
Инструмент Color Copy используется для копирования цветов и вставки их в инструмент Coloring.
Инструмент Coloring применяется для раскраски объекта. Этот инструмент отображает текущие настройки цвета переднего плана и цвета фона.
Основы LabVIEW 1. Учебное пособие |
69 |
ni.com |

Лекция 2. Ориентация в LabVIEW
I.Потоковое программирование
ВLabVIEW VI выполняются под управлением потока данных, и узел блокдиаграммы выполняется только тогда, когда получит все требуемые входные данные. По завершении выполнения узел выдает выходные данные и передает их следующему узлу на пути распространения потока данных. Продвижение данных через узлы определяет порядок выполнения VI и функций на блок-диаграмме.
Программы на Visual Basic, C++, JAVA и в большинстве других текстовых языках программирования выполняются в соответствии с моделью управления потоком команд, согласно которой последовательность программных элементов определяет порядок выполнения программы.
В качестве примера потокового программирования рассмотрим блокдиаграмму, приведенную на рисунке 2-30, которая складывает два числа, и затем из суммы этих чисел вычитает число 50.00. В этом случае блокдиаграмма выполняется слева направо не из-за того, что объекты размещены в таком порядке, а вследствие того, что функция Subtract не может выполняться до тех пор, пока не выполнится функция Add, которая передаст данные функции Subtract. Следует помнить о том, что узел выполняется только тогда, когда данные доступны на всех его входных терминалах, и выдает данные на выходные терминалы только тогда, когда узел закончит выполнение.
Рисунок 2-30. Пример программы, управляемой потоком данных
Проанализируем, какой сегмент программного кода на рисунке 2-31будет выполняться в первую очередь функция Add, Random Number или Divide. Вы не сможете это узнать, поскольку данные на входах функций Add и Divide доступны одновременно, а у функции Random Number нет входов. В ситуации, когда один сегмент программного кода должен выполняться раньше другого, причем функции взаимно независимы относительно данных, следует пользоваться другими методами программирования, например, которые используют кластеры ошибок, чтобы принудительно задать порядок выполнения программы. За более подробной информацией о кластерах ошибок обратитесь к разделу Связываемые данные лекции 5.
Основы LabVIEW 1. Учебное пособие |
70 |
ni.com |
