
ASVT Материалы / основы_labview_1
.pdf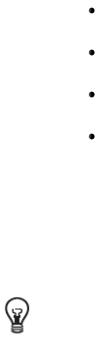
Лекция 2. Ориентация в LabVIEW
Окно Project Explorer
Окно Project Explorer служит для создания и редактирования проектов LabVIEW. Для отображения этого окна выберите команду меню File»New Project или Project»New Project или пункт Empty Project в диалоговом окне New.
Окно Project Explorer состоит из двух страниц: Items и Files. На странице Items отображаются элементы проекта в форме древовидной структуры проекта. На странице Files отображаются элементы проекта, для которых есть соответствующий файл на диске. На этой странице можно систематизировать имена файлов и папки. Операции над проектом на странице Files отражают и обновляют содержимое на диске. Вы можете переключаться с одной страницы на другую, щелкнув правой кнопки мыши по папке или элементу под названием целевого устройства и выбрав из контекстного меню команду Show in Items View или Show in Files View.
По умолчанию окно Project Explorer состоит из следующих элементов:
Project root — содержит все остальные элементы окна Project Explorer. Данная метка корня проекта включает в себя имя файла проекта.
My Computer — представляет локальный компьютер в качестве целевого устройства проекта.
Dependencies — включает в себя элементы, которые требуются VI, относящимся к целевому устройству.
Build specifications — включает в себя конфигурации компоновки для распространения исходных файлов и других типов компоновок, доступных в комплектах инструментальных средств и модулях LabVIEW. Если у вас инсталлирована система LabVIEW Professional Development System или Application Builder, вы можете использовать
Build Specifications для конфигурирования создаваемых автономных приложений, совместно используемых библиотек, инсталляторов и zipфайлов.
Подсказка: Целевым является любое устройство, на котором может выполняться
VI.
Когда вы добавляете целевое устройство в проект, LabVIEW создает дополнительный элемент для представления этого устройства в окне Project Explorer. Для каждого целевого устройства создаются также разделы
Dependencies и Build Specifications. Вы можете добавлять файлы для каждого целевого устройства.
Панели инструментов для проекта
Для выполнения операций в проекте LabVIEW следует использовать кнопки
Standard, Project, Build и Source Control на панели инструментов. Панели инструментов доступны в верхней части окна Project Explorer (рисунок 2- 7). Чтобы увидеть все кнопки, возможно, потребуется раскрыть окно Project Explorer.
Основы LabVIEW 1. Учебное пособие |
41 |
ni.com |
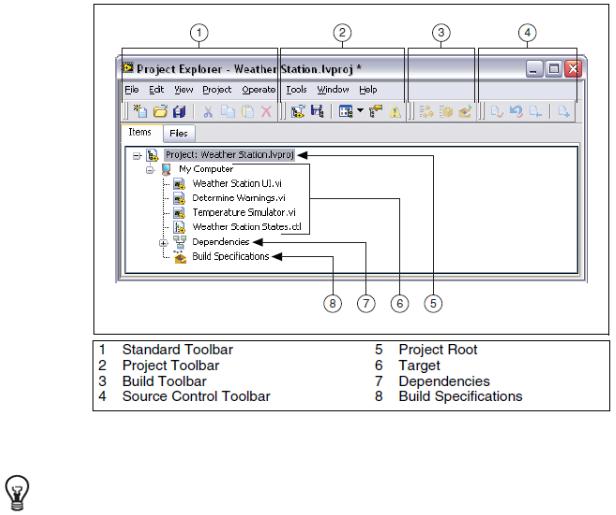
Лекция 2. Ориентация в LabVIEW
Рисунок 2-7. Окно Project Explorer
Совет: Панель инструментов Source Control доступна только в том случае, если у вас есть средства управления исходным программным кодом, сконфигурированные в LabVIEW.
Вы можете показывать или скрывать панели инструменты, выбрав команду View»Toolbars и панели инструментов, которые хотите показать или скрыть. Можно также щелкнуть правой кнопкой мыши в свободной области на панели инструментов и выбрать панели инструментов, которые вы хотите показать или скрыть.
Создание LabVIEW-проекта
Чтобы создать проект, выполните следующие действия:
1.Выберите команду меню File»New Project для вывода на экран окна Project Explorer. Для этой же цели можно также выбрать пункт
Project»Empty Project в диалоговом окне New.
2.Добавьте элементы для целевого устройства, которые вы хотите включить в проект.
3.Для сохранения проекта выберите команду меню File»Save Project.
Основы LabVIEW 1. Учебное пособие |
42 |
ni.com |

Лекция 2. Ориентация в LabVIEW
Гобавление существующих файлов в проект
Впроект можно добавлять существующие файлы. Чтобы добавлять в проект LabVIEW файлы VI или текстовые файлы, используйте пункт My Computer (или пункт, представляющий другое целевое устройство) в окне Project Explorer.
Впроект можно добавлять элементы следующими способами:
Щелкните правой кнопкой мыши по ветви проекта My Computer и выберите из контекстного меню команду Add»File, чтобы добавить файл. Для этой же цели можно также выбрать команду Project»Add to Project»File из меню Project Explorer.
Чтобы добавить автоматически обновляющуюся папку, щелкните правой кнопкой мыши по ветви проекта, представляющей целевое устройство, и из контекстного меню выберите команду Add»Folder (Auto-populating). Для этой же цели можно выбрать команду меню Project»Add To Project»Add Folder (Auto-populating). LabVIEW непрерывно контролирует и обновляет папку в соответствии с изменениями, вносимыми в проект и на диск.
Чтобы добавить виртуальную папку, щелкните правой кнопкой мыши по ветки, представляющей целевое устройство, и выберите из контекстного меню команду Add»Folder (Snapshot). Для этой же цели можно выбрать команду меню Project»Add To Project»Add Folder (Snapshot). Когда вы выберете папку на диске, LabVIEW создает в проекте новую виртуальную папку с тем же именем, что и папка на диске. LabVIEW также создает элементы проекта, которые отображают содержимое всей папки, включая файлы и содержимое вложенных папок. При выборе папки на диске добавляется все содержимое папки, включая файлы и содержимое вложенных папок.
Примечание: LabVIEW автоматически не обновляет виртуальную папку в проекте при внесении изменений в папке на диске.
Чтобы добавить новый пустой VI, щелкните правой кнопкой мыши по элементу, соответствующему целевому устройству, и выберите из контекстного меню команду New»VI. Для этой же цели можно также выбрать команду меню File»New VI или Project»Add To Project»New VI.
Выберите в правом верхнем углу лицевой панели или блок-диаграммы иконку VI и перетащите ее на элемент, соответствующий целевому устройству.
Выберите элемент или папку из файловой системы на вашем компьютере и перетащите его/ее на элемент, соответствующий целевому устройству.
Удаление элементов из проекта
Вы можете удалить элементы из окна Project Explorer следующими способами:
Основы LabVIEW 1. Учебное пособие |
43 |
ni.com |
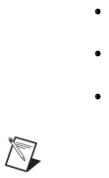
Лекция 2. Ориентация в LabVIEW
Щелкните правой кнопкой мыши по элементу, который нужно удалить, и выберите из контекстного меню команду Remove from Project.
Выделите элемент, который хотите удалить, и нажмите на клавишу
<Delete>
Выделите элемент, который нужно удалить, и щелкните мышью по кнопке Remove From Project на панели инструментов Standard
Примечание: При удалении элемента из проекта этот элемент не удаляется с диска.
Организация элементов в проекте
Окно Project Explorer включает в себя две страницы: Items и Files. На странице Items отображаются элементы проекта в виде древовидной структуры. На странице Files отображаются элементы проекта, для которых есть соответствующие файлы на диске. На этой странице вы можете систематизировать имена файлов и папок. Операции над проектом на странице Files одновременно отражают и обновляют содержимое диска. Вы можете переключаться с одной страницы на другую, щелкнув правой кнопкой мыши по папке или элементу, соответствующему целевому устройству, и выбрав из контекстного меню команду Show in Items Menu
или Show in Files View.
Для организации элементов в окне Project Explorer следует использовать папки. В проект LabVIEW можно добавлять папки двух типов: виртуальные папки и автоматически обновляющиеся папки. В виртуальных папках систематизируются элементы проекта. Чтобы создать новую виртуальную папку, щелкните правой кнопкой мыши по элементу, соответствующему какому-либо целевому устройству в Project Explorer, и выберите из контекстного меню команду New»Virtual Folder. Автоматически обновляющиеся папки обновляются в реальном времени, отражая содержимое папок на диске. Чтобы просмотреть элементы проекта в таком виде, как они появляются на диске, добавьте в проект автоматически обновляющуюся папку.
Автоматически обновляющиеся папки видимы только на странице Items в окне Project Explorer. Вы можете просмотреть содержимое автоматически обновляющейся папки, однако в них вы не можете выполнять такие дисковые операции как переименование, изменение структуры и удаление элементов проекта. Для выполнения дисковых операций над элементами в автоматически обновляющейся папке следует пользоваться страницей Files в окне Project Explorer. На странице Files отображается размещение папок на диске. Операции над проектом на странице Files одновременно отражают и обновляют содержимое папки на диске. Аналогично LabVIEW автоматически обновляет автоматически обновляемую папку в проекте, если вы вносите изменения в соответствующую папку на диске за пределами LabVIEW.
Существует возможность упорядочивать элементы в папке. Чтобы упорядочить элементы в алфавитном порядке, щелкните правой кнопкой по
Основы LabVIEW 1. Учебное пособие |
44 |
ni.com |
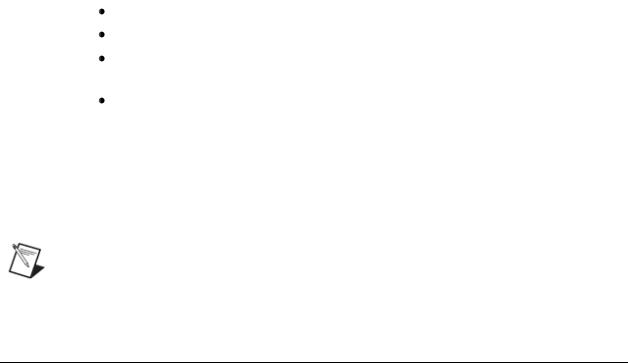
Лекция 2. Ориентация в LabVIEW
папке и выберите из контекстного меню команду Arrange By»Name. Чтобы упорядочить элементы по типу файла, щелкните правой кнопкой по папке и выберите команду Arrange By»Type.
Просмотр файлов в проекте
Когда вы добавляете какой-либо файл в проект, LabVIEW включает в проект ссылку на этот файл на диске. Чтобы открыть файл в редакторе по умолчанию, щелкните по нему правой кнопкой мыши в окне Project Explorer и выберите из контекстного меню команду Open.
Местонахождение сохраненных на диске файлов, на которые ссылается проект, можно узнать, щелкнув правой кнопкой мыши по проекту и выбрав из контекстного меню команду View»Full Paths.
Местонахождение файлов, на которые ссылается проект, на диске и в окне Project Explorer можно узнать, воспользовавшись диалоговым окном
Project File Information. Чтобы открыть окно Project File Information,
выберите команду Project»File Information. Для этой же цели можно также щелкнуть правой кнопкой мыши по проекту и выбрать из контекстного меню команду View»File Information.
Сохранение проекта
Вы можете сохранить LabVIEW проект следующими способами:
Выбрать команду меню File»Save Project.
Выбрать команду меню Project»Save Project.
Щелкнуть правой кнопкой мыши по проекту и выбрать из контекстного меню команду Save.
Щелкнуть мышью по кнопке Save Project на панели инструментов
Project.
Вы должны сохранить новые, несохраненные файлы проекта прежде, чем у вас появится возможность сохранить проект. Когда вы сохраняете проект, LabVIEW не сохраняет зависимые элементы (dependencies), как части файла проекта.
Примечание: Перед тем, как вносить в проект крупные изменения, следует сделать его резервную копию.
E. Лицевая панель
Когда вы открываете новый или существующий VI, на экране появляется окно лицевой панели, которая является пользовательским интерфейсом VI. На рисунке 2-8 приведен пример окна лицевой панели.
Основы LabVIEW 1. Учебное пособие |
45 |
ni.com |
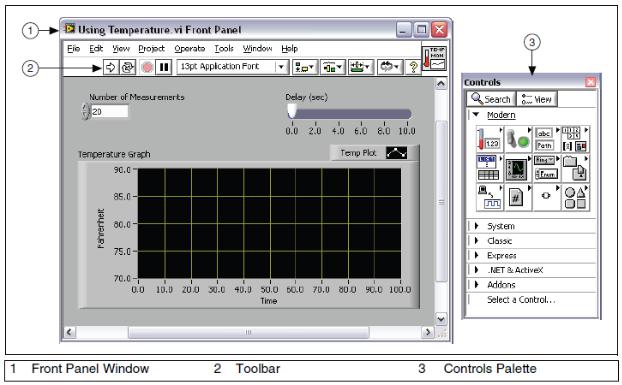
Лекция 2. Ориентация в LabVIEW
Рисунок 2-8. Пример лицевой панели
Органы управления и индикации
Вы создаете лицевую панель с органами управления и индикаторами, которые являются соответственно интерактивными входными и выходными терминалами VI. К органам управления относятся регуляторы, кнопки, лимбы и другие устройства ввода. К индикаторам относятся графики (графические экраны), светодиодные индикаторы и т.д. Органы управления симулируют входные устройства измерительных приборов и поставляют данные в блок-диаграмму VI. Индикаторы симулируют выходные устройства измерительных приборов, и на них отображаются данные, которые собраны или сгенерированы на блок-диаграмме.
На рисунке 2-8 имеются следующие объекты: два органа управления:
Number of Measurements и Delay(sec), а также один индикатор:
графический экран типа XY, обозначенный как Temperature Graph.
Пользователь может изменять значения органов управления Number of Measurements и Delay (sec). У него есть также возможность увидеть на индикаторе Temperature Graph значения, сгенерированные программным кодом VI, созданным на блок-диаграмме. Об этом вы узнаете в разделе
Числовые органы управления и индикаторы.
За каждым органом управления или индикатором закреплен некоторый тип данных. Например, горизонтальный движок Delay(sec) имеет числовой тип данных. Наиболее часто используемыми типами данных являются числовой, булевский и строковый. О других типах данных вы узнаете на 4-й лекции,
Реализация VI.
Основы LabVIEW 1. Учебное пособие |
46 |
ni.com |
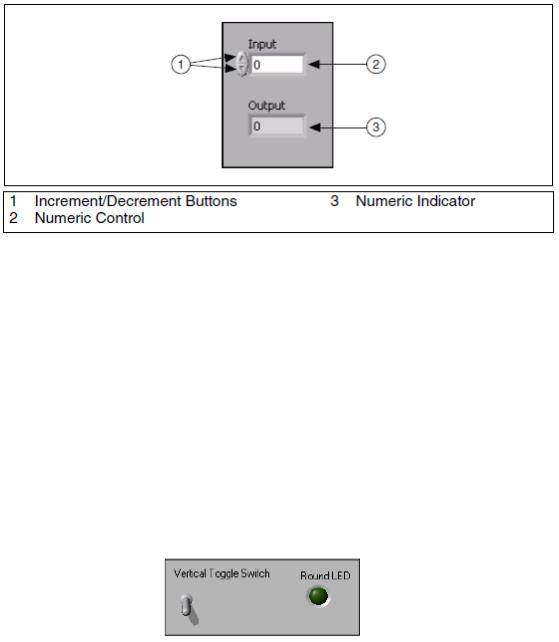
Лекция 2. Ориентация в LabVIEW
Числовые органы управления и индикации
Числовой тип данных может служить для представления чисел различных типов, например, целочисленного или вещественного. На рисунке 2-9 показаны два обычных числовых объекта: числовой элемент управления и числовой индикатор. Такие объекты, как шкальные индикаторы и лимбы также служат для представления числовых данных.
Рисунок 2-9. Числовые элементы управления и индикаторы
Чтобы ввести или изменить значения числового элемента управления, щелкните инструментом Operating по кнопкам инкремента и декремента или щелкните дважды инструментом Labeling либо Operating по числу, а затем введите новое число и нажмите на клавишу <Enter>.
Булевские органы управления и индикации
Булевский тип данных служит для представления данных, которые могут принимать только два значения: TRUE (ON) и FALSE (OFF). Булевские органы управления и индикации применяют для ввода и отображения булевских величин. Булевские объекты симулируют переключатели, кнопки и светодиодные индикаторы. На рисунке 2-10 показаны булевские объекты: вертикальный тумблер и круглый светодиодный индикатор.
Рисунок 2-10. Булевские элементы управления и индикаторы
Строковые органы управления и индикации
Строковый тип данных представляет собой последовательность ASCIIсимволов. Строковые органы управления служат для получения такой текстовой информации от пользователя, как пароль или имя пользователя. Используйте строковые индикаторы для того, чтобы вывести пользователю
Основы LabVIEW 1. Учебное пособие |
47 |
ni.com |
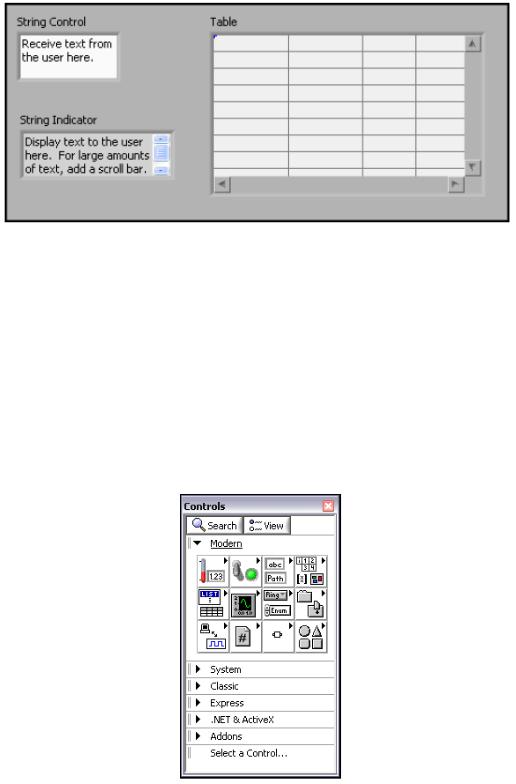
Лекция 2. Ориентация в LabVIEW
текстовую информацию. На рисунке 2-11 приведены наиболее распространенные строковые объекты: таблицы и окна для ввода текста.
Рисунок 2-11. Строковые элементы управления и индикаторы
Палитра Controls
В палитре Controls содержатся органы управления и индикации, которые применяются для создания лицевой панели. Доступ к палитре Controls осуществляется из окна лицевой панели с помощью команды меню View»Controls Palette. Палитра Controls разбита на несколько категорий. При необходимости вы можете сделать видимыми некоторые или все категории. На рисунке 2-12 приведена палитра Controls, в которой видны все категории, а категория Modern раскрыта. На наших курсах вы будете работать только с объектами категории Modern.
Рисунок 2-12. Палитра Controls
Чтобы сделать видимыми или скрыть категории (суб-палитры), щелкните мышью по кнопке View на палитре, затем установите или сбросьте флажки в пункте меню Always Visible Categories.
Основы LabVIEW 1. Учебное пособие |
48 |
ni.com |
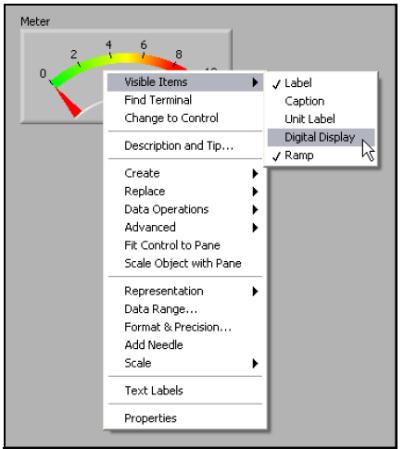
Лекция 2. Ориентация в LabVIEW
Контекстные меню
Все объекты LabVIEW имеют меню быстрого вызова, также известные как контекстные меню, всплывающие меню или меню по щелчку правой кнопки мыши. В процессе создания VI используйте контекстное меню для изменения внешнего вида или характеристик объектов лицевой панели и блок-диаграммы. Доступ к меню быстрого вызова осуществляется щелчком правой кнопки мыши по объекту.
На рисунке 2-13 показано контекстное меню шкального индикатора.
Рисунок 2-13. Контекстное меню шкального индикатора
Гиалоговые окна свойств
Объекты лицевой панели имеют также диалоговые окна свойств, с помощью которых можно изменить внешний вид или характеристики объектов. Щелкните правой кнопкой мыши по объекту и выберите из контекстного меню команду Properties, чтобы открыть диалоговое окно свойств объекта. На рисунке 2-14 показано диалоговое окно свойств шкального индикатора, изображенного на рисунке 2-13. Варианты, доступные в диалоговом окне свойств некоторого объекта аналогичны вариантам, доступным в контекстном меню для этого же объекта.
Основы LabVIEW 1. Учебное пособие |
49 |
ni.com |
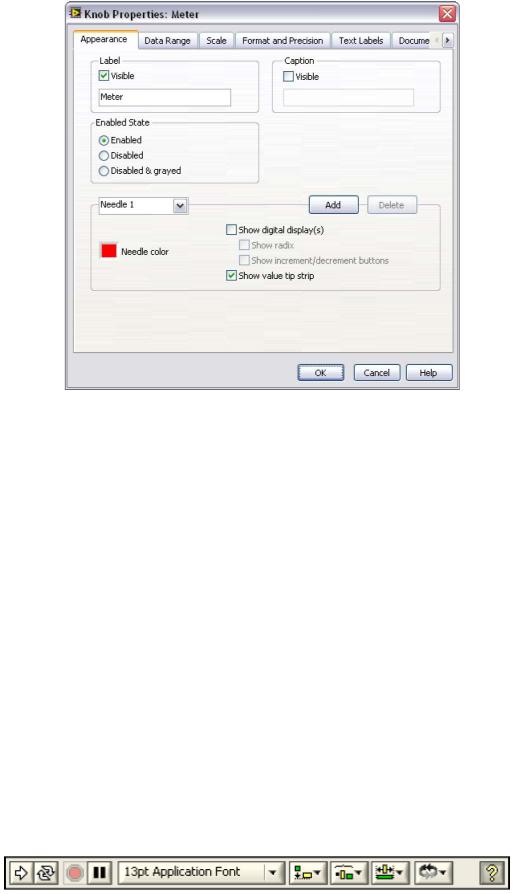
Лекция 2. Ориентация в LabVIEW
Рисунок 2-14. Диалоговое окно свойств индикатора
Можно выделить несколько объектов на лицевой панели или блокдиаграмме и редактировать любые их общие свойства. Чтобы выделить несколько объектов, с помощью инструмента Positioning растяните прямоугольную область выделения так, чтобы она охватила все объекты, которые желаете редактировать, или, щелкайте мышью по каждому объекту, удерживая при этом нажатой клавишу <Shift>. Чтобы вывести на экран диалоговое окно Properties, щелкните правой кнопкой мыши по какомунибудь выделенному объекту и из контекстного меню выберите команду Properties. В диалоговом окне Properties отображаются общие для выделенных объектов закладки и свойства. Выделяйте похожие объекты, чтобы вывести больше закладок и свойств. Если вы выделите объекты, у которых нет ни одного общего свойства, в диалоговом окне Properties не не будет никаких закладок или свойств.
Панель инструментов окна лицевой панели
Вкаждом окне есть связанная с ним панель инструментов. Кнопки на панели инструментов лицевой панели служат для запуска и редактирования
VI.
Вокне лицевой панели появляется следующая панель инструментов:
Основы LabVIEW 1. Учебное пособие |
50 |
ni.com |
