
ASVT Материалы / основы_labview_1
.pdf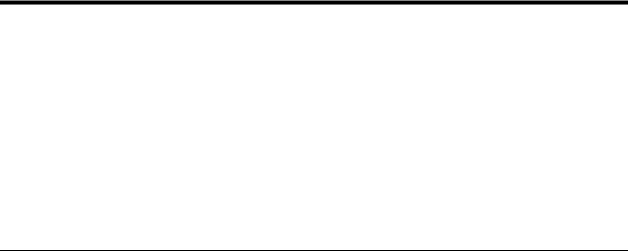
7
7. Разработка модульных приложений
Данная лекция посвящена разработке модульных приложений. Преимущество LabVIEW лежит в иерархической природе его VI. Создав VI, вы можете использовать его на блок-диаграмме другого VI, причем количество уровней вложенности неограниченно. Модульное программирование помогает управлять изменениями и быстро отлаживать блок-диаграммы.
План занятия
A.Модульное программирование
B.Создание иконки и панели подключения
C.Использование SubVI
© National Instruments Corporation |
181 |
Основы LabVIEW 1. Учебное пособие |
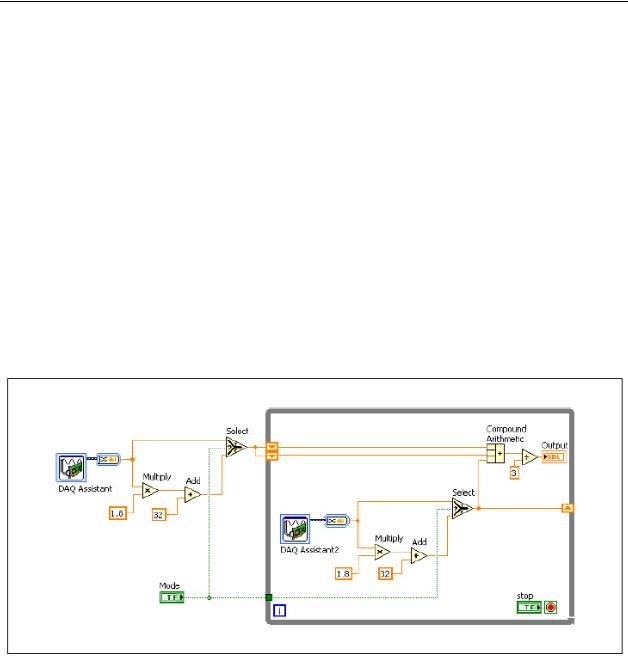
Лекция 7. Разработка модульных приложений
A. Модульное программирование
Модульность – уровень компоновки программы из дискретных модулей, при котором изменения в одном модуле минимально влияют на другие модули. Модули LabVIEW называются subVI.
SubVI – это VI внутри других VI. SubVI соответствует подпрограмме в текстовых языках программирования. При двойном щелчке по subVI вместо диалогового окна, где вы можете выбирать настройки, появляются его лицевая панель и блок-диаграмма. На лицевой панели находятся элементы управления и индикаторы. Блок-диаграмма содержит проводники, иконки объектов лицевой панели, функции, возможно, subVI, и другие объекты LabVIEW, с которыми вы уже знакомы.
В правом верхнем углу лицевой панели и блок-диаграммы находится иконка VI. Эта же иконка появляется при помещении VI на блок-диаграмму.
При создании VI вы можете заметить, что часто выполняете определенную операцию. Рассмотрим использование subVI или циклов для повторного выполнения этой операции. Например, следующая блок-диаграмма содержит две идентичные операции.
Рисунок 7-1. Блок-диаграмма с двумя одинаковыми операциями
Основы LabVIEW 1. Учебное пособие |
182 |
ni.com |

Лекция 7. Разработка модульных приложений
Рисунок 7-2. Блок-диаграмма с SubVI для одинаковых операций
В примере дважды вызывается Temperature VI на блок-диаграмме как subVI, а функциональность примера такая же, как у предыдущего. Вы можете также использовать этот subVI в других VI.
Следующий псевдокод и блок-диаграммы показывают аналогию между subVI и подпрограммами.
Код функции |
Код вызывающей программы |
|
|
function average (in1, |
main |
in2, out) |
{ |
{ |
average (point1, point2, |
out = (in1 + in2)/2.0; |
pointavg) |
|
|
} |
} |
|
|
|
|
Блок-диаграмма SubVI |
Блок-диаграмма вызывающего VI |
|
|
|
|
B. Создание иконки и панели подключения
После разработки лицевой панели и блок-диаграммы VI, создайте иконку и панель подключения, чтобы VI можно было использовать в качестве subVI. Иконка и панель подключения соответствуют прототипу функции в текстовых языках программирования. Иконка VI находится в правом верхнем углу окон лицевой панели и блок-диаграммы.
Иконка VI - это графическое представление VI. Она может включать текст, изображения или комбинацию текста и изображений. При использовании VI в качестве subVI, иконка идентифицирует subVI на the блок-диаграмме. При добавлении VI в палитру иконка VI также появляется в палитре Functions.
© National Instruments Corporation |
183 |
Основы LabVIEW 1. Учебное пособие |

Лекция 7. Разработка модульных приложений
Вы можете дважды щелкнуть по иконке на лицевой панели или блокдиаграмме для ее редактирования.
Примечание: Настройка иконок рекомендуется, но не является обязательной. Использование иконки по умолчанию не повлияет на функциональность
Также вам потребуется создать панель подключения для использования VI в качестве subVI.
Панель подключения – это набор терминалов, соответствующих элементам управления и индикаторам VI, аналогично списку параметров вызова функции в текстовых языках программирования. Панель подключения определяет входы и выходы, которые вы можете подключить к VI для использования в качестве subVI. Панель подключения получает данные из входных терминалов, передает их коду блок-диаграммы через элементы управления лицевой панели и получает результаты через выходные терминалы с индикаторов лицевой панели.
Создание иконки
Иконки – графические представления VIs.
Иконка отображается в правом верхнем углу окна лицевой панели и блокдиаграммы каждого VI.
Иконка VI по умолчанию содержит номер, отображающий, сколько новых VIs, вплоть до 9, вы открыли после запуска LabVIEW. Для отключения нумерации, выберите меню Tools»Options»Front Panel и снимите флажок
Use numbers in icons of new VIs (1 through 9) . Иконка может содержать текст или изображения. При использовании VI в качестве subVI, иконка идентифицирует subVI на блок-диаграммеVI. При добавлении VI в палитру иконка VI также появится в палитре Functions.
Используйте диалоговое окно редактора иконок Icon Editor для редактирования иконки VI. Для отображения диалогового окна Icon Editor дважды щелкните по иконке в верхнем правом углу окон лицевой панели или блок-диаграммы.
Иконки создаются для графического представления VI или пользовательского элемента лицевой панели. Используйте диалоговое окно Icon Editor для создания или редактирования иконок.
Вы можете использовать баннеры для идентификации родственных VIs. National Instruments рекомендует создавать и сохранять баннер как шаблон. Далее вы можете использовать шаблон для иконки родственного VI и модифицировать тело иконки для предоставлении информации о конкретном VI.
Основы LabVIEW 1. Учебное пособие |
184 |
ni.com |
Лекция 7. Разработка модульных приложений
Сохранение баннера как шаблона
Выполните следующие шаги для сохранения баннера как шаблона иконки
VI.
1.Дважды щелкните по иконке в правом верхнем углу окна лицевой панели или блок-диаграммы или щелкните правой кнопкой мыши по иконке и выберите из контекстного меню Edit Icon для отображения диалогового окна Icon Editor.
2.Нажмите <Ctrl-A> для выбора всех слоев иконки и нажмите клавишу <Delete>, чтобы удалить выделенное. Иконка по умолчанию – единственный пользовательский слой, называемый VI Icon.
3.На странице Templates выберите шаблон _blank.png из категории VI»Frameworks. Вы можете просматривать шаблоны по категории или по ключевым словам.
4.Используйте инструмент Fill на правой стороне диалогового окна Icon Editor для заливки баннера иконки цветом.
5.Используйте инструмент Text для ввода текста в баннер иконки. Когда текст активен, вы можете перемещать его нажатием клавиш со стрелками.
6.Выберите File»Save As»Template для отображения диалогового окна Save Icon As и сохраните иконку как шаблон для дальнейшего использования. LabVIEW сохраняет шаблоны иконок как файлы .png с 256 цветами.
Создание иконки из шаблона
Для создания иконки VI на основе шаблона выполните следующие действия.
1.Нажмите клавиши <Ctrl-A> для выбора всех слоев иконки и нажмите <Delete>, чтобы удалить выбранное.
2.На странице Templates выберите созданный вами шаблон. Вы можете просматривать шаблоны по категории или по ключевым словам.
3.На странице Icon Text введите до четырех строк текста в тело иконки. Вы можете настроить шрифт, выравнивание, размер и цвет текста. Если вы установите галочку Center text vertically, диалоговое окно Icon Editor отцентрирует текст иконки по вертикали.
4.На странице Glyphs перетащите глифы в зону Preview. Нажмите клавишу <F> или <R> для разворота глифа по горизонтали или поворота по часовой стрелке соответственно, если нужно – переместите глиф. Вы можете также дважды щелкнуть по глифу, чтобы поместить его в левый верхний угол иконки. Вы можете просматривать глифы по категории или по ключевым словам.
5.Используйте инструмент Move для перемещения глифа. Каждый глиф находится в отдельном слое и потому перемещается отдельно. Обратите внимание, что при выборе символа остальная часть иконки окрашивается серым, чтобы было понятно, что именно вы перемещаете.
© National Instruments Corporation |
185 |
Основы LabVIEW 1. Учебное пособие |

Лекция 7. Разработка модульных приложений
6.Используйте инструменты редактирования, расположенные с правой стороны диалогового окна Icon Editor, при необходимости дальнейшего редактирования иконки.
7. В диалоговом окне Icon Editor создается новый слой для каждого непоследовательного использования инструментов редактирования. Выберите Layers»Create New Layer для создания нового слоя при последовательном использовании инструментов редактирования.
Примечание: Вы не можете изменять шаблон иконки или текст иконки инструментами редактирования, расположенными с правой стороны диалогового окна Icon Editor. Используйте страницы Templates и Icon Text для изменения шаблона и текста иконки соответственно.
7.(Не обязательно) Выберите Layers»Show Layers Page, чтобы отобразить страницу Layers. Используйте эту страницу для настройки наименования, прозрачности, видимости и порядка следования слоев иконки.
8.Нажмите кнопку OK для сохранения информации об иконке в VI и закрытия диалогового окна Icon Editor.
Вы можете также перетащить рисунок откуда-нибудь из файловой системы и поместить в верхний правый угол лицевой панели для использования рисунка в качестве иконки. Вы можете перетаскивать файлы с расширениями .png, .bmp, или .jpg.
Примечание: Если вы измените иконку путем перетаскивания рисунка из файловой системы, LabVIEW создаст новый слой под названием VI Icon для рисунка и удалит всю прочую информацию об иконке из диалогового окна Icon
Editor.
Настройка панели подключения
Задайте подключения, назначив каждому терминал панели подключения элемент управления или индикатор лицевой панели. Щелкните правой кнопкой мыши в верхнем правом углу лицевой панели и выберите из контекстного меню Show Connector для отображения панели подключения. Панель подключения отобразится вместо иконки. При просмотре панели подключения в первый раз вы увидите шаблон подключения. Вы можете выбрать другой шаблон, щелкнув по панели подключения правой кнопкой мыши и выбрав Patterns из контекстного меню.
Каждый прямоугольник панели подключения представляет терминал. Используйте прямоугольники для назначения входов и выходов. Шаблон панели подключения по умолчанию: 4 × 2 × 2 × 4. Если вы полагаете, что при дальнейшей модификации VI вам потребуются новые входы или выходы, оставьте дополнительные терминалы шаблона панели подключения по умолчанию неподключенными.
Основы LabVIEW 1. Учебное пособие |
186 |
ni.com |
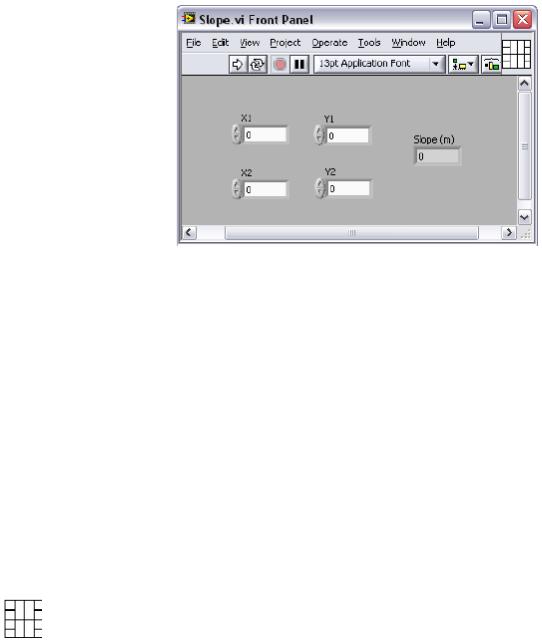
Лекция 7. Разработка модульных приложений
На лицевой панели на рисунке 7-3 имеются четыре элемента управления и один индикатор, поэтому LabVIEW отображает четыре входных и один выходной терминал на панели подключения.
Рисунок 7-3. Лицевая панель Slope VI
Выбор и модификация шаблонов терминалов
Выберайте различные шаблоны терминалов VI, щелкнув правой кнопкой мыши по панели подключения и выбрав Patterns из контекстного меню. Например, вы можете выбрать шаблон панели подключения с дополнительными терминалами, не подключая их, пока они вам не понадобятся. Подобная гибкость позволяет вам вносить изменения, минимально воздействуя на иерархию VI.
На лицевой панели также быть больше элементов управления и индикаторов, чем терминалов.
Шаблон, использующийся в данный момент, выделен жирной границей. Вы можете назначить панели подключения до 28 терминалов.
Слева показан наиболее часто используемый шаблон, принятый в качестве стандарта и упрощающий подключения.
На рисунке 7-4 показан пример стандартной схемы размещения терминалов шаблона. Верхние входы и выходы, как правило, используются для передачи ссылок, а нижние входы и выходы – для обработки ошибок.
© National Instruments Corporation |
187 |
Основы LabVIEW 1. Учебное пособие |

Лекция 7. Разработка модульных приложений
Рисунок 7-4. Пример схемы размещения терминалов шаблона
Примечание: Избегайте использования панелей подключения с количеством терминалов больше 16. Хотя шаблоны с большим числом терминалов могут показаться полезными, их очень трудно подключать. Если вам требуется передать больше данных, используйте кластеры.
Назначение терминалов элементам управления и индикаторам
После выбора шаблона панели подключения, вы можете назначить каждому из терминалов панели подключения элемент управления или индикатор лицевой панели. Помещайте входы слева, а выходы – справа, чтобы избежать путаницы при подключении.
Для назначения терминала элементу управления или индикатору лицевой панели щелкните сначала по терминалу на панели подключения, а потом по элементу управления или индикатору лицевой панели, который хотите назначить этому терминалу. Щелкните по пустому месту на лицевой панели. Терминал окрасится цветом, соответствующим типу данных выбранного элемента, что показывает, что вы подключили терминал.
Вы можете также выбрать сначала элемент управления или индикатор, а потом терминал.
Примечание: Хотя вы используете инструмент Wiring для назначения терминалов панели подключения элементам управления и индикаторам лицевой панели, между панелью подключения и этими элементами управления и индикаторами не протягиваются проводники.
С. Использование SubVIs
Для помещения subVI на блок-диаграмму щелкните кнопку Select a VI на палитре Functions. Выберите VI, который хотите использовать в качестве subVI, и дважды щелкните мышкой для помещения его на блок-диаграмму.
Основы LabVIEW 1. Учебное пособие |
188 |
ni.com |

Лекция 7. Разработка модульных приложений
Вы можете также поместить открытый VI на блок-диаграмму другого открытого VI. Щелкните инструментом Positioning по иконке в верхнем правом углу лицевой панели или блок-диаграммы VI, который хотите использовать в качестве subVI , и перетащите его иконку на блок-диаграмму другого VI.
Открытие и редактирование SubVIs
Чтобы отобразить лицевую панель subVI из VI верхнего уровня, дважды щелкните по subVI на блок-диаграмме инструментом Operating или Positioning. Для отображения блок-диаграммы subVI удерживайте при этом клавишу <Ctrl>.
Вы можете редактировать subVI, щелкнув дважды по subVI на блокдиаграмме инструментом Operating или Positioning. При сохранении subVI изменения применяются ко всем вызовам этого subVI, а не только к текущему экземпляру.
Задание обязательных, рекомендованных и необязательных входов и выходов
В окне контекстной справки Context Help наименования обязательных терминалов выделены жирным шрифтом, рекомендованных - обычным, необязательных – серым. Названия необязательных терминалов не будут отображаться, если вы нажмете кнопку Hide Optional Terminals and Full Path в окне Context Help.
Вы можете назначать каждый вход обязательным, рекомендованным и необязательным в вашем subVI, чтобы пользователь не забыл подключить терминалы subVI.
Щелкните правой кнопкой по терминалу на панели подключения и выберите из контекстного меню This Connection Is. Флажок означает настройку терминала. Выберите Required, Recommended или Optional. Можете также вызвать из меню Tools»Options»Front Panel и поставить флажок Connector pane terminals default to required. Эта настройка устанавливает все терминалы панели подключения обязательными, а не рекомендованными. Это относится к подключениям, созданным инструментом wiring, и к subVI, созданным с помощью Create SubVI.
Примечание: Вы можете выбрать Dynamic Dispatch Input (Required) или Dynamic Dispatch Output (Recommended) для динамически назначаемого члена класса VI.
Для входных терминалов «обязательный» означает, что если вы не подключите этот вход subVI, стрелка запуска блок-диаграммы, на которые вы его поместили, будет сломана. Для выходных терминалов опция «обязательный» недоступна. Для входов и выходов «рекомендованный» или «необязательный» означает, что блок-диаграмма, на которой расположен
© National Instruments Corporation |
189 |
Основы LabVIEW 1. Учебное пособие |
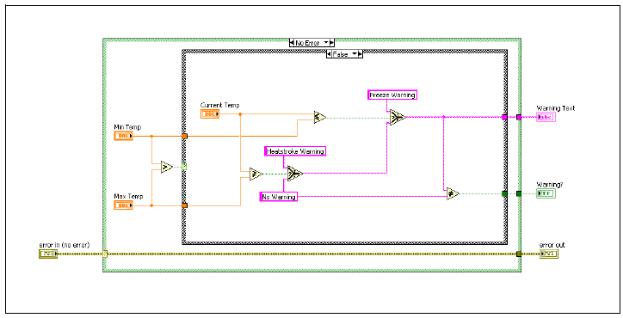
Лекция 7. Разработка модульных приложений
subVI может выполняться, даже если вы не подключите эти терминалы. Если вы не подключите эти терминалы, VI не выдаст предупреждений.
Входы и выходы VI в библиотеке vi.lib уже помечены как Required, Recommended или Optional. По умолчанию LabVIEW назначает входам и выходам созданных вами VI статус Recommended. Назначайте терминал обязательным, только если такое свойство этого входа необходимо, чтобы VI работал правильно.
Обработка ошибок в SubVIs
Передача ошибок в и из subVI происходит через кластеры ошибок. При помощи структуры Case ошибки, передаваемые в subVI, обрабатываются во фреймах No Error и Error.
Кадр No Error cодержит код для нормальной работы subVI, как показано на рисунке 7-5.
Рисунок 7-5. Фрейм No Error SubVI
Кадр Error, как правило, передает ошибку из входного кластера ошибок error in в выходной error out и содержит код обработки ошибки, как показано на рисунке 7-6.
Основы LabVIEW 1. Учебное пособие |
190 |
ni.com |
