
ASVT Материалы / основы_labview_1
.pdf
Лекция 2. Ориентация в LabVIEW
Чтобы запустить VI, щелкните мышью по кнопке Run. Если необходимо, LabVIEW компилирует VI. Вы можете запускать VI, если стрелка на кнопке Run сплошь закрашена в белый цвет, как показано слева. Такой вид стрелки показывает также, что VI можно использовать в качестве subVI, если создадите панель подключения VI.
В процессе выполнения VI кнопка Run приобретает вид, показанный слева, если это VI верхнего уровня, что означает, что никакая программа его не вызывает, и, следовательно, он не является subVI.
Если выполняющийся VI является subVI, кнопка Run становится такой, как показано слева.
Кнопка Run выглядит разорванной, если создаваемый или редактируемый VI содержит ошибки. Если кнопка Run остается разорванной даже после того, как вы закончили делать соединения на блок-диаграмме, VI является неисправным и неработоспособным. Щелкните мышью по этой кнопке, чтобы вывести на экране окно Error list, в которое выводятся все ошибки и предупреждения.
Чтобы запустить VI на исполнение до момента, когда вы прервете или приостановите исполнение, щелкните мышью по кнопке Run Continuously. Вы можете еще раз щелкнуть по этой кнопке, чтобы запретить непрерывное исполнение.
В процессе выполнения VI появляется кнопка Abort Execution. Щелкните мышью по этой кнопке, чтобы немедленно остановить VI, если нет никаких других способов его остановить. Если VI используется несколькими VI более высокого уровня, кнопка становится недоступной.
Внимание! Кнопка Abort Execution немедленно останавливает VI, до того, как VI завершает текущую итерацию. Аварийное прекращение работы VI, который использует внешние ресурсы, такие, как внешние аппаратные средства, может оставить эти ресурсы в неизвестном состоянии из-за невыполнения сброса или некорректного их освобождения. Во избежание этой проблемы следует проектировать VI, в которых есть кнопка останова.
Чтобы приостановить выполнение VI, щелкните мышью по кнопке Pause. Когда вы щелкаете по кнопке Pause, LabVIEW подсвечивает место на блок-диаграмме, на котором приостановлено исполнение VI, а кнопка Pause становится красного цвета. Чтобы продолжить выполнение VI, щелкните еще раз по кнопке Pause.
Чтобы изменить настройки шрифта для отдельных фрагментов VI, в том числе размер, стиль и цвет шрифта, выберите выпадающее меню Text Settings.
Основы LabVIEW 1. Учебное пособие |
51 |
ni.com |

Лекция 2. Ориентация в LabVIEW
Чтобы выровнять объекты вдоль осей, в том числе по вертикали, по верхнему краю, по левому краю и т.д., выберите выпадающее меню Align Objects.
Для выравнивания промежутков между объектами - раздвижения, сжатия и т.д., выберите выпадающее меню Distribute Objects.
Чтобы выровнять размер нескольких объектов лицевой панели, выберите выпадающее меню Resize Objects
Если у вас есть объекты, которые перекрывают друг друга, и вы хотите определить, какой из них будет впереди или позади другого, выберите выпадающее меню Reorder. Выделите один из объектов с помощью инструмента Positioning и затем выберите команду Move Forward, Move Backward, Move To Front и Move To Back.
Чтобы включить/выключить отображение окна Context Help, воспользуйтесь кнопкой Show Context Help Window
Кнопка Enter Text появляется, чтобы напомнить о том, что старое значение можно заменить на новое. Эта кнопка исчезнет, если вы щелкните по ней мышью, нажмете на клавишу <Enter> или щелкните в рабочей области лицевой панели или блок-диаграммы.
Совет: Клавиша <Enter> на цифровой клавиатуре завершает ввод текста, в то время, как клавиша <Enter> на основной клавиатуре добавляет новую строку. Изменить результат нажатия кнопок можно, выбрав команду меню
Tools»Options, пункт Environment в списке Category и установив флажок End text entry with Enter.
Основы LabVIEW 1. Учебное пособие |
52 |
ni.com |

Лекция 2. Ориентация в LabVIEW
F.Блок-диаграмма
Кобъектам блок-диаграммы относятся терминалы, subVI, функции, константы, структуры, а также проводники, по которым данные передаются между объектами.
Рисунок 2-15. Пример блок-диаграммы и соответствующей ей лицевой панели
Терминалы
Объекты лицевой панели проявляются на блок-диаграмме в виде терминалов. Терминалы это входные и выходные порты, через которые осуществляется обмен информацией между лицевой панелью и блокдиаграммой. Терминалы являются аналогами параметров и констант в текстовых языках программирования. Терминалы бывают у элементов управления, элементов индикации, а также у узлов. Терминалы элементов управления и индикации принадлежат соответствующим органам управления и индикации на лицевой панели. Данные, которые вы вводите в
элементы управления на лицевой панели (a и b на рисунке 2-15), поступают через соответствующие терминалы на блок-диаграмму. Здесь данные подаются на входы функций Add и Subtract. Когда эти функции завершают вычисления, они выдают новые значения данных, которые проходят на терминалы индикаторов, обновляя содержимое соответствующих индикаторов на лицевой панели (a+b и a–b на рисунке 2-15).
Терминалы, изображенные на рисунке 2-15, относятся к четырем органам управления и индикации лицевой панели. Поскольку терминалы служат входами и выходами VI, subVI и функции также имеют терминалы, показанные слева. Например, панели подключения функций Add и Subtract
Основы LabVIEW 1. Учебное пособие |
53 |
ni.com |

Лекция 2. Ориентация в LabVIEW
имеют по три терминала. Чтобы отобразить терминалы функции на блокдиаграмме, щелкните правой кнопкой мыши по узлу функции и выберите из контекстного меню команду Visible Items»Terminals.
Элементы управления, индикаторы и константы
Элементы управления, индикаторы и константы являются входами и выходами алгоритма, реализуемого блок-диаграммой. Рассмотрим реализацию алгоритма вычисления площади треугольника:
Area = .5 * Base * Height
Согласно рисунку 2-16, в данном алгоритме элементы Base и Height  входы, а элемент Area выход.
входы, а элемент Area выход.
Рисунок 2-16. Лицевая панель Area of a Triangle
Пользователь не может получить доступ к константе 0.5 и не может изменить ее, поскольку она, в соответствии с алгоритмом, не отображается на лицевой панели.
На рисунке 2-17 приведена возможная реализация данного алгоритма блокдиаграммой LabVIEW. На этой блок-диаграмме есть четыре различных терминала, порожденных двумя элементами управления, одной константой и одним индикатором.
Основы LabVIEW 1. Учебное пособие |
54 |
ni.com |

Лекция 2. Ориентация в LabVIEW
Рисунок 2-17. Блок-диаграмма Area of a Triangle с терминалами в виде иконок
Обратите внимание на то, что внешний вид терминалов Base (cm) и Height (cm) на блок-диаграмме отличается от внешнего вида терминала Area (cm2). Есть два отличительных признака между элементом управления и индикатором на блок-диаграмме. Первый из них стрелка на терминале, которая показывает направление потока данных. Стрелки на терминалах элементов управления показывают направление, по которому данные покидают терминалы, в то время как стрелка на терминалах индикаторов показывает направление, по которому данные поступают в терминалы. Второй отличительный признак рамка вокруг терминала. Рамка терминалов элементов управления более толстая, чем рамка терминалов индикаторов.
Терминалы можно показывать в виде пиктограммы (иконки) или без использования пиктограммы. На рисунке 2-18 приведена та же самая блокдиаграмма, что и на рисунке 2-17, только терминалы на ней показаны без использования пиктограмм. Тем не менее, отличительные признаки между элементами управления и индикаторами на блок-диаграмме те же самые.
Рисунок 2-18. Блок-диаграмма Area of a Triangle; терминалы показаны не иконками
Основы LabVIEW 1. Учебное пособие |
55 |
ni.com |

Лекция 2. Ориентация в LabVIEW
Узлы блок-диаграммы
Узлы это объекты блок-диаграммы, у которых есть входы и/или выходы и которые выполняют действия в исполняемом VI. Они являются аналогами выражений, операторов, функций и подпрограмм в текстовых языках программирования. Узлами могут быть функции, subVI и структуры. Структуры являются элементами управления процессом, например, Case, For Loop, While Loop. Функции Add и Subtract на рисунке 2-15 являются узлами функций.
Уункции
Функции являются базовыми рабочими элементами LabVIEW. У функций нет лицевых панелей и блок-диаграмм, но у них есть панели подключения. Двойной щелчок мыши по функции только выделяет эту функцию. Иконка функции имеет бледно-желтый фон.
SubVI
SubVI это VI, которые создаются для использования внутри другого VI, или VI, к которым вы получаете доступ через палитру Functions.
Любой VI потенциально может быть использован в качестве subVI. Если щелкнуть дважды по иконке subVI на блок-диаграмме, откроется его лицевая панель. На лицевой панели находятся органы управления и индикации. Блок-диаграмма включает в себя проводники, иконки, функции, возможно и subVI, а также другие объекты LabVIEW. В верхнем правом углу окна лицевой панели и окна блок-диаграммы отображается иконка VI, которая появляется на блок-диаграмме, когда вы помещаете на нее VI в качестве subVI.
Express VI тоже можно использовать в качестве subVI. Express VI это узлы, для которых требуется минимальное количество соединений, поскольку они конфигурируются с помощью диалоговых окон. Express VI следует использовать для решения стандартных измерительных задач. Вы можете сохранить конфигурацию Express VI как subVI. За более подробной информацией о том, как создать subVI на основе сконфигурированного Express VI, обратитесь к разделу Express VIs справки LabVIEW Help.
Различить Express VI и другие VI на блок-диаграмме можно по цвету иконки. На блок-диаграмме иконки Express VI появляются на синем поле, а иконки subVI – на желтом.
Сравнение расширяемых узлов и иконок
VI и Express VI можно отображать в виде иконок или в виде расширяемых узлов. Расширяемые узлы имеют вид иконок, окруженных цветным полем. SubVI отображаются на желтом поле, а Express VI – на синем. Используйте иконки, если хотите сэкономить пространство на блок-диаграмме.
Применяйте расширяемые узлы, чтобы облегчить выполнение соединений и
Основы LabVIEW 1. Учебное пособие |
56 |
ni.com |
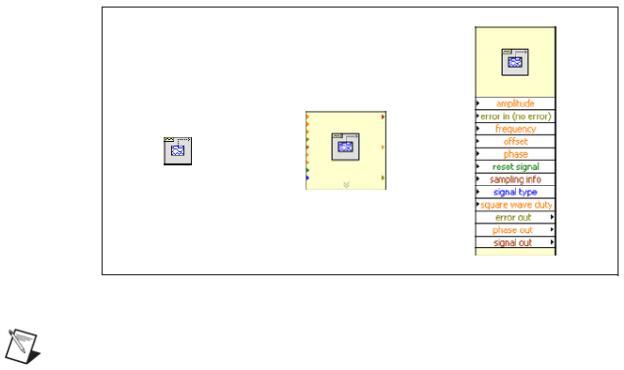
Лекция 2. Ориентация в LabVIEW
документирование блок-диаграмм. По умолчанию subVI на блок-диаграмме отображаются в виде иконок, а Express VI – в виде расширяемых узлов. Чтобы отобразить subVI или Express VI в виде расширяемого узла, щелкните правой кнопкой мыши по subVI или Express VI и снимите флажок рядом с пунктом контекстного меню View As Icon.
Вы можете изменять размер расширяемого узла, чтобы упростить выполнение соединений, однако он все равно занимает значительную часть пространства на блок-диаграмме. Чтобы изменить размер узла, выполните следующие действия:
1.Поместите инструмент Positioning на узел. Вверху и внизу этого узла появятся метки для изменения размера.
2.Поместите курсор на метку изменения размера, чтобы изменить тип курсора на курсор изменения размера.
3.С помощью курсора изменения размера потяните границу узла вниз, чтобы стали видимыми дополнительные терминалы.
4.Отпустите кнопку мыши.
Чтобы отменить операцию изменения размера, перед тем, как отпустить кнопку мыши, растяните границу узла за пределы окна блок-диаграммы.
На рисунке 2-19 изображен расширяемый узел Basic Function Generator VI с измененным размером.
Рисунок 2-19. Basic Function Generator VI в различных режимах отображения
Примечание: Если subVI или ExpressVI отображается в виде расширяемого узла, вы не можете увидеть его терминалы, а кроме того, к такому узлу нельзя разрешить доступ со стороны базы данных.
Основы LabVIEW 1. Учебное пособие |
57 |
ni.com |

Лекция 2. Ориентация в LabVIEW
Проводники
Данные передаются между объектами блок-диаграммы по проводникам. На рисунке 2-15 терминалы элементов управления и индикации подсоединяются к функциям Add и Subtract с помощью проводников. Каждый проводник имеет один источник данных, однако, его можно присоединять ко многим VI и функциям, которые считывают эти данные. Проводники, в зависимости от типов передаваемых по ним данных, бывают различных цветов, стилей и толщины.
Разорванный проводник имеет вид прерывистой черной линии с красным крестиком посередине, как показано слева. Обрывы проводников возникают из-за множества причин, в том числе, при попытке соединить два объекта с несовместимыми типами данных.
В таблице 2-1 приведены наиболее распространенные типы проводников.
Таблица 2-1. Распространенные типы проводников
Тип проводника |
Скаляр |
1D массив |
2D массив |
Цвет |
|
|
|
|
|
Оранжевый (с Числовой 
 плавающей
плавающей
точкой), Синий
(целочисленный)
Логический |
Зеленый |
|
|
|
|
Строковый |
Розовый |
В LabVIEW, чтобы передавать данные в VI, используются проводники, соединяющие между собой множество терминалов. Следует подсоединять проводники к тем входам и выходам, которые совместимы с данными, передаваемыми по этим проводникам. Нельзя, например, соединять выход массива с числовым входом. Кроме того, необходимо, чтобы проводники соединяли только один выход, по крайней мере, с одним входом. Нельзя, например, соединять между собой два индикатора. Компонентами, которыми определяется совместимость соединения, являются тип данных элемента управления и/или индикатора и тип данных терминала.
Типы данных
Типы данных показывают, какие объекты, входы и выходы можно соединять между собой. Если, например, переключатель имеет зеленую рамку, его можно присоединять к любому входу Express VI, отмеченным зеленым цветом. Если у какого-нибудь регулятора отображается в оранжевой рамке, его можно подсоединить к любому входу оранжевого
Основы LabVIEW 1. Учебное пособие |
58 |
ni.com |
Лекция 2. Ориентация в LabVIEW
wdtnf. Однако, нельзя присоединять оранжевый регулятор ко входу, отмеченному зеленым цветом. Обратите внимание на то, что проводники окрашиваются в тот же цвет, что и терминал, к которому они присоединены.
Автоматическое соединение объектов
Если приблизить выделенный объект к другим объектам на блок-- диаграмме, LabVIEW нарисует временные проводники, которые показывают корректные соединения. Когда вы отпустите кнопку мыши, чтобы поместить объект на блок-диаграмму, LabVIEW автоматически подключит проводники. Вы можете также автоматически соединять объекты уже на блок-диаграмме. LabVIEW выполняет соединения наиболее совместимых терминалов и не соединяет терминалы, которые несовместимы.
Автоматическое выполнение соединение включается клавишей пробела, когда вы перемещаете объект с помощью инструмента Positioning.
Автоматическое выполнение соединений разрешено по умолчанию, если объект выбирается из палитры Functions или при копировании объекта на блок-диаграмме нажатием клавиши <Ctrl> и перетаскиванием объекта. Автоматическое выполнение соединений по умолчанию запрещено, если вы с помощью инструмента Positioning перемещаете объект, уже находящийся на блок-диаграмме.
Установить настройки автоматического выполнения соединений можно, выбрав команду меню Tools»Options и пункт Block Diagram из списка
Category.
Соединение объектов вручную
Когда инструмент Wiring перемещается над терминалом, появляется подсказка с именем терминала. Кроме того, терминал мерцает в окне Context Help и на иконке, помогая вам убедиться в том, что выполняемое соединение с данным терминалом корректно. Чтобы соединить объекты между собой, щелкните мышью, наведя инструмент Wiring на первый терминал, затем поместите курсор на второй терминал и снова щелкните мышью. После выполнения соединения можно щелкнуть правой кнопкой мыши по проводнику и выбрать из контекстного меню команду Clean Up Wire, чтобы LabVIEW автоматически выбрала путь прохождения этого проводника. Если у вас есть разорванные проводники, которые необходимо удалить, нажмите комбинацию клавиш <Ctrl-B>, чтобы удалить все разорванные проводники на блок-диаграмме.
Палитра Functions
Палитра Functions содержит VI, функции и константы, которые используются при создании блок-диаграммы. Доступ к палитре Functions осуществляется из блок-диаграммы командой меню View»Functions Palette. Палитра Functions разбита на категории, которые можно скрывать и делать видимыми в соответствии с вашими потребностями. На рисунке 2-20
Основы LabVIEW 1. Учебное пособие |
59 |
ni.com |
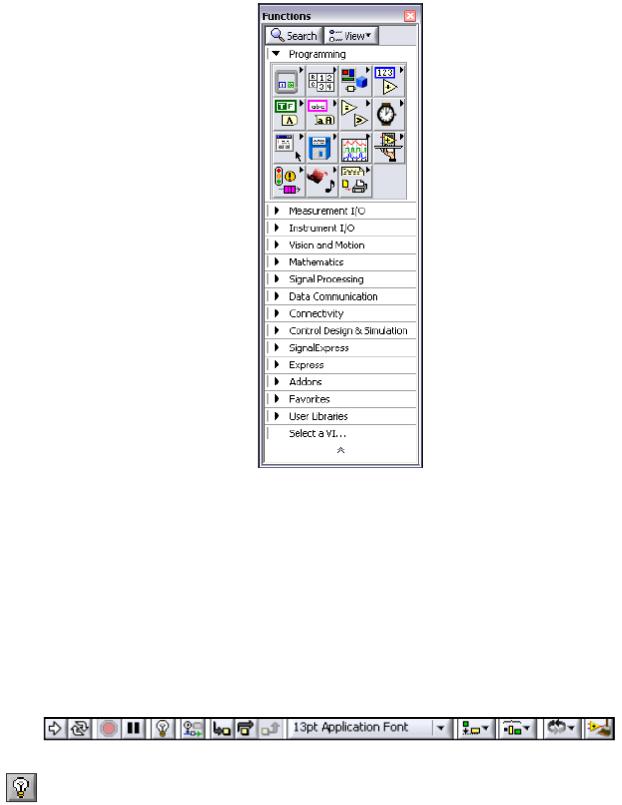
Лекция 2. Ориентация в LabVIEW
приведена палитра Functions со всеми видимыми категориями и раскрытой разделом Programming. В процессе изучения данного курса вам предстоит работать в основном с разделом Programming, однако вы также будете использовать и другие категории или субпалитры.
Рисунок 2-20. Палитра Functions
Для того, чтобы сделать видимыми или скрыть категории, щелкните мышью по кнопке View на палитре, выберите пункт Change Visible Categories и установите или сбросьте соответствующие флажки.
Панель инструментов блок-диаграммы
При запуске VI на панели инструментов блок-диаграммы появляются кнопки, с помощью которых вы можете отлаживать VI. Панель инструментов блок-диаграммы имеет следующий вид:
Щелкните мышью по кнопке Highlight Execution, чтобы анимировать исполнение блок-диаграммы при запуске VI. Обратите внимание на движение потока данных по блок-диаграмме. Щелкните еще раз мышью по этой кнопке, чтобы запретить подсветку выполнения.
Основы LabVIEW 1. Учебное пособие |
60 |
ni.com |
