
Мастер редактирования фото и изображений
.pdf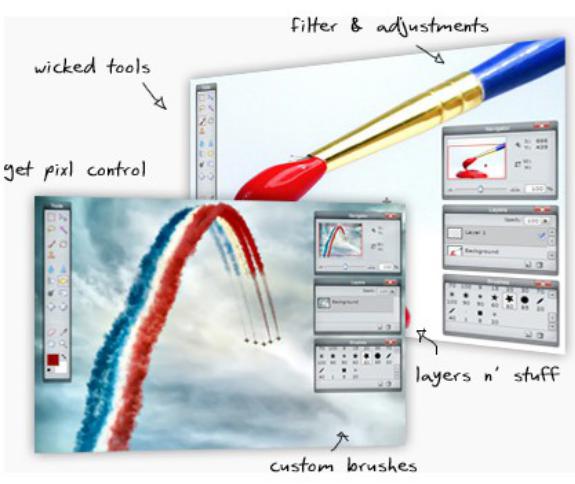
Автор: Елена Брешенкова
Как стать мастером по редактированию изображений за 30 минут
Работа в графическом редакторе P I x l r e d I t o r
1

Автор: Елена Брешенкова
Введение
В этой книге я не открою никаких супер секретов. Наверное, многие уже давно пользуются этой программой. Это простой графический редактор. По сравнению с Photoshop имеет, как ряд недостатков, так преимуществ. Photoshop — программа большая, требующая установки на компьютер и подробного изучения. Графический редактор Pixlr прост в использовании и работает в режиме online. Он, конечно же, не сравнится с Photoshop по колличеству инструментов и наличию функций, но для быстрой обработки изображений очень даже подходит.
2
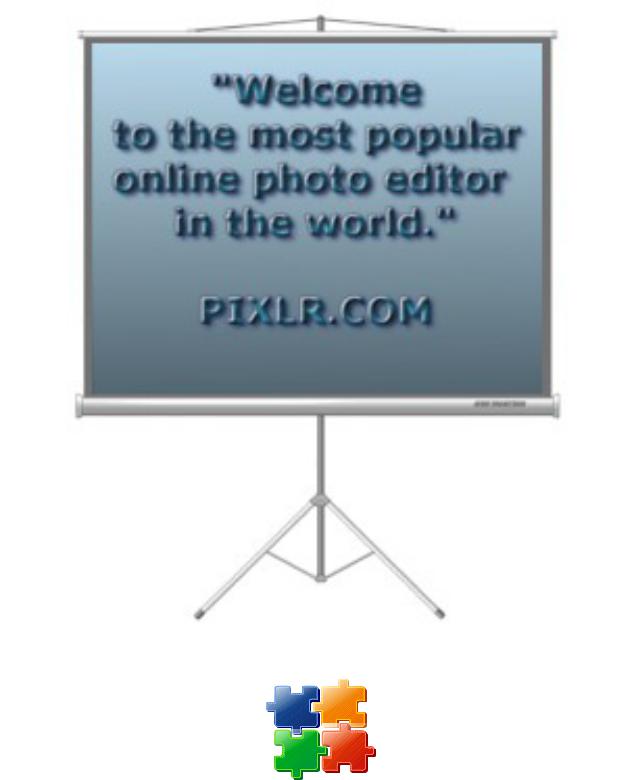
Автор: Елена Брешенкова
И всегда хотела это сказать:
3

Автор: Елена Брешенкова
Pixlr имеет минимально-необходимый набор инструментов и фильтров для быстрой правки небольших изображений. В нем есть поддержка слоев и прозрачности. Поддерживаются форматы jpg, gif и png. Файлы можно открывать из сети, указав URL, или загружать с Вашего компьютера.
Для работы Pixlr в браузере должен быть установлен Adobe Flash плагин.
4
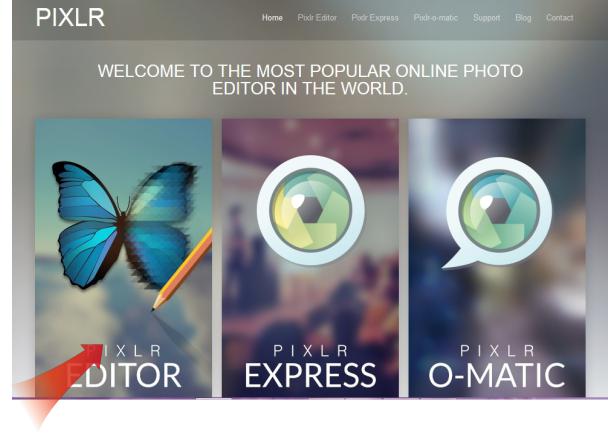
Автор: Елена Брешенкова
Давайте рассмотрим работу программы на практическом примере.
1.Вход в программу.
Программа находится по адресу: pixlr.com. Она состоит из трех блоков.
Для того, чтобы войти в редактор, нужно нажать на крайний левый блок pixlr editor.
При желании, в ней можно зарегистрироваться.
5
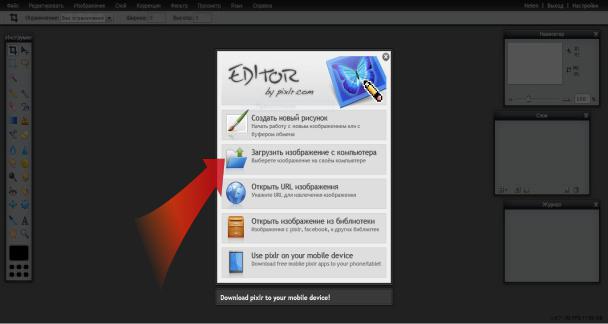
Автор: Елена Брешенкова
2.Начало работы.
Рис.1
После входа в редактор, сразу открывается диалоговое окно (рис.1), в котором Вам предлагают выбрать дальнейшее действие:
•создать новый рисунок;
•загрузить изображение с компьютера;
•открыть URL изображение
•открыть изображение из библиотеки
•use pixlr on your mobile device (использовать программу на мобильном
устройстве).
6
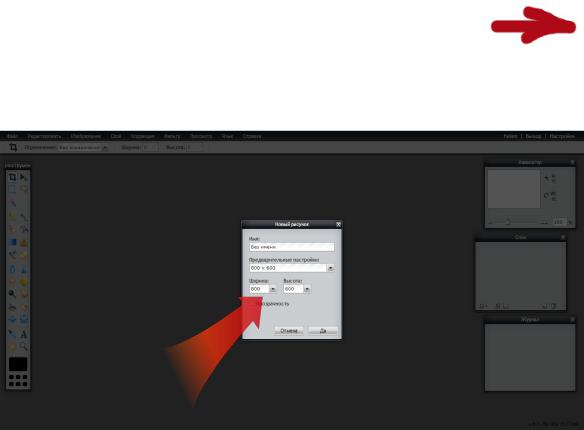
Автор: Елена Брешенкова
Давайте остановимся на нескольких разделе.
2.1.Создать новый рисунок.
Для того, чтобы создать новый рисунок, выбираем в «меню»: «файл»
 «новый рисунок».
«новый рисунок».
Рис.2
При нажатии, открывается окно, где Вам предлагают задать размер рисунка.
Вы задаете тот размер, который Вам нужен. После чего появляется белый лист (№1), на котором уже можно рисовать (рис.3).
7
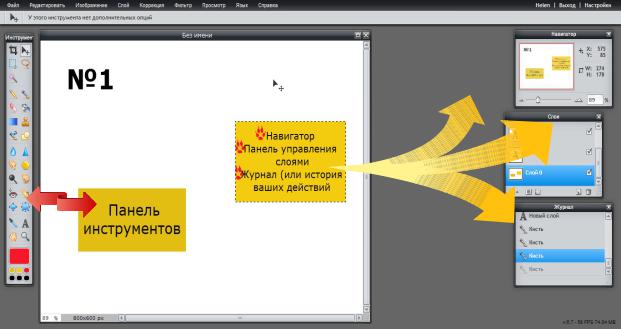
Автор: Елена Брешенкова
Слева находится панель инструментов, которая включает в себя (рис.3): обрезку и перемещение изображения, выделение, «лассо», «волшебная палочка», карандаш, кисть, ластик, заливка, градиент, штамп, «замена цвета», рисование, «размытие», инструмент «резкость»,
«палец», «губка», «осветление», «затемнение», инструмент удаления эффекта «красных глаз», инструмент точечной коррекции, «раздувание», «дисторсия» (искривление), «пипетка», «текст», «рука», «лупа», set main color (что переводится дословно: «установите основной цвет», или по
простому — палитра цветов.
рис.3
8
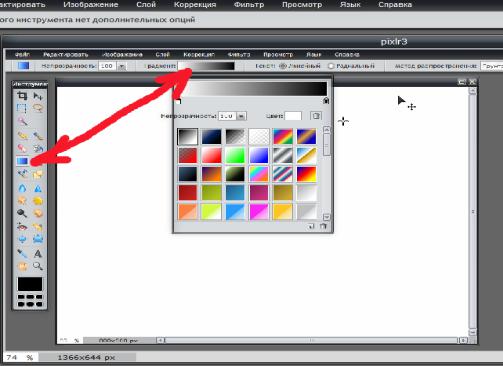
Автор: Елена Брешенкова
Давайте рассмотрим некоторые функции, который (на мой взгляд) заслуживают наибольшего внимания.
Градиент.
Выбираем в панели инструментов инструмент «градиент» (левая колонка, шестой сверху)
(рис.4),
рис.4
После нажатия, открывается палитра цветов, в которой задаем нужный нам цвет.
9
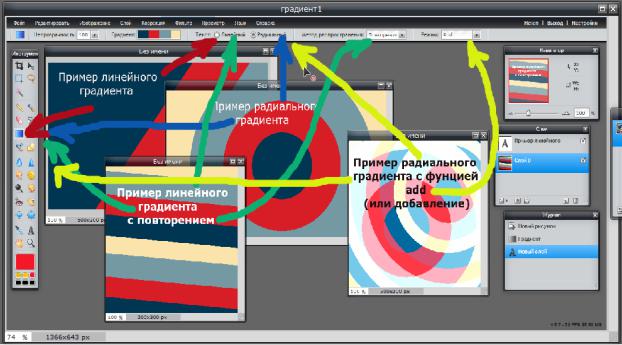
Автор: Елена Брешенкова
И заливаем белый лист. Примеры заливки вы можете посмотреть на рис.5.
рис.5
Градиент можно использовать как основной фон под фотографию (в программе Pixlr editor нет функции «добавление рамки»). Остальные инструменты работают по аналогии. Выбираете инструмент в панели инструментов, а в панели «Меню» (верхняя горизонтальная линия) выбираете для него свойство.
10
