
- •Министерство образования российской федерации Московский государственный технический университет
- •Общие положения.
- •Содержание:
- •Знакомство с базой данных на примере экспериментальной базы данных «Борей». Начало работы с Access 2007. Способы создания баз данных.
- •1.Теоретическая часть
- •2. Практическая часть.
- •Лабораторная работа №2. Способы создания таблиц для базы данных Microsoft Access. Сопровождение баз данных.
- •1.Теоретическая часть
- •2. Практическая часть.
- •Лабораторная работа № 3. Построение запросов к базе данных.
- •Теоретическая часть.
- •2. Практическая часть.
- •Лабораторная работа №4. Использование языка sql в запросах.
- •Теоретическая часть
- •Практическая часть.
- •Лабораторная работа №5. Работа с данными в среде Access из внешних источников.
- •1. Теоретическая часть.
- •2. Практическая часть.
- •Лабораторная работа №6. Оптимизация разработанной (модернизированной) бд.
- •Теоретическая часть.
- •2. Практическая часть.
- •Лабораторная работа №7. Методы создания форм
- •Теоретическая часть.
- •Лабораторная работа №8. Методы создания отчетов
- •Теоретическая часть.
- •Лабораторная работа №9. Методы создания макросов
- •Теоретическая часть.
- •2. Практическая часть.
- •Литература:
2. Практическая часть.
Проанализировать свои таблицы, созданные в лабораторной работе № 2
Отчет должен содержать:
Титульный лист
Тему и цель лабораторной работы
Теоретическую часть
Индивидуальное задание, соответствующее номеру варианта.
Последовательность выполнения задания.
Результаты выполнения работы.
Контрольные вопросы.
Что такое анализатор быстродействия?
Последовательность проведения работ по оптимизации БД?
Какие типы рекомендаций по повышению быстродействия бывают?
Чем отличаются друг от друга при выполнении рекомендации мысль от совета и предложения?
Лабораторная работа №7. Методы создания форм
Цель работы: Ознакомление с методы создания форм.
Теоретическая часть.
Форма — это объект базы данных, который можно использовать для ввода, изменения или отображения данных из таблицы или запроса. Формы могут применяться для управления доступом к данным: с их помощью можно определять, какие поля или строки данных будут отображаться. Для автоматизации часто выполняемых действий в форму можно добавить кнопки и другие функциональные элементы.
Формы можно рассматривать как окна, через которые пользователи могут просматривать и изменять базу данных. Рационально построенная форма ускоряет работу с базой данных, поскольку пользователям не требуется искать то, что им нужно. Внешне привлекательная форма делает работу с базой данных более приятной и эффективной, кроме того, она может помочь в предотвращении неверного ввода данных.
Примечание. В этой статье предполагается, что имеется готовая таблица (или запрос, основанный на одной или нескольких таблицах), и что требуется создать форму для просмотра или изменения данных.
Создание формы с помощью инструмента «Форма»
При помощи инструмента «Форма» можно создать форму одним щелчком мыши. При использовании этого средства все поля базового источника данных размещаются в форме. Можно сразу же начать использование новой формы либо при необходимости изменить ее в режиме макета или конструктора.
В области переходов щелкните таблицу или запрос с данными, которые должны отображаться в форме.
На вкладке Создание в группе Формы выберите команду Форма.

Приложение Access создаст форму и отобразит ее в режиме макета.
Если Access обнаруживает одну таблицу, связанную отношением «один-ко-многим» с таблицей или запросом, который использовался для создания формы, Access добавляет таблицу данных в форму, основанную на связанной таблице или запросе. Например, если создается простая форма, основанная на таблице «Сотрудники», и между таблицами «Сотрудники» и «Заказы» определено отношение «один-ко-многим», то в таблице данных будут отображаться все записи таблицы «Заказы», относящиеся к текущей записи сотрудника. Если таблица данных в форме не нужна, ее можно удалить. Если существует несколько таблиц, связанных отношением «один-ко-многим» с таблицей, которая использовалась для создания формы, то Access не добавляет таблицы данных в форму.
Создание разделенной формы при помощи инструмента «Разделенная форма»
Разделенная форма — это новая возможность в Microsoft Office Access 2007, позволяющая одновременно отображать данные в двух представлениях — в режиме формы и в режиме таблицы.
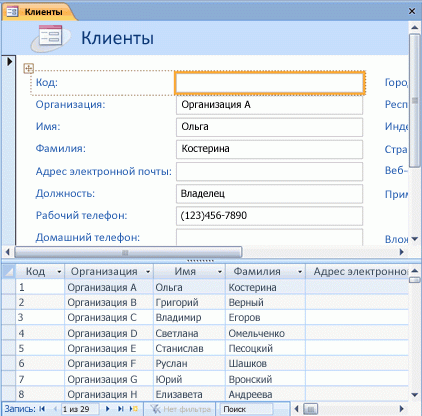
Эти два представления связаны с одним и тем же источником данных и всегда синхронизированы друг с другом. При выделении поля в одной части формы выделяется то же поле в другой части. Данные можно добавлять, изменять или удалять в каждой части формы (при условии, что источник записей допускает обновление, а параметры формы не запрещают такие действия).
Работа с разделенной формой дает преимущества обоих типов формы в одной форме. Например, можно воспользоваться табличной частью формы, чтобы быстро найти запись, а затем просмотреть или изменить запись в другой части формы.
Чтобы создать разделенную форму при помощи инструмента «Разделенная форма», выполните следующие действия:
В области переходов щелкните таблицу или запрос с данными, которые должны отображаться в форме, или откройте таблицу или запрос в режиме таблицы.
На вкладке Создание в группе Формы щелкните Разделить форму.

Приложение Access создаст форму и отобразит ее в режиме макета. В режиме макета можно внести изменения в структуру формы при одновременном отображении данных. Например, при необходимости можно настроить размер полей в соответствии с данными.
Создание формы, в которой отображается несколько записей при помощи инструмента «Несколько элементов»
В форме, созданной с помощью средства «Форма», одновременно отображается только одна запись. Если нужна форма, в которой отображается сразу несколько записей, и при этом требуются более широкие возможности настройки, чем у таблицы, можно воспользоваться инструментом «Несколько элементов».
В области переходов щелкните таблицу или запрос с данными, которые должны отображаться в форме.
На вкладке Создание в группе Формы щелкните Несколько элементов.

Приложение Access создаст форму и отобразит ее в режиме макета.
Создаваемая при помощи инструмента «Несколько элементов» форма внешне напоминает таблицу. Данные расположены в строках и столбцах, и одновременно отображается несколько записей. Однако форма «Несколько элементов» предоставляет больше возможностей настройки, чем таблица. Например, к ней можно добавлять графические элементы, кнопки и другие элементы управления.
Создание формы при помощи «Мастера форм»
Для получения большей свободы выбора полей, отображаемых на форме, вместо упомянутых выше инструментов можно воспользоваться мастером форм. Кроме того, можно указать способ группировки и сортировки данных, а также включить в форму поля из нескольких таблиц или запросов, при условии, что заранее заданы отношения между этими таблицами и запросами.
На вкладке Создание в группе Формы щелкните Другие формы, а затем в списке щелкните пункт Мастер форм.

Следуйте инструкциям на страницах мастера форм.
Примечание. Для добавления к форме полей из нескольких таблиц или запросов не нажимайте кнопки Далее или Готово после выбора полей из первой таблицы или запроса на первой странице мастера форм. Повторите шаги для выбора другой таблицы или запроса и щелкните все дополнительные поля, которые требуется включить в форму. Для продолжения нажмите кнопку Далее или Готово.
На последней странице нажмите кнопку Готово.
Создание формы при помощи инструмента «Пустая форма»
Если мастер или инструменты для создания форм не подходят, можно воспользоваться инструментом «Пустая форма», чтобы создать форму. Таким образом можно очень быстро построить форму, особенно если в ней будет лишь несколько полей.
На вкладке Создание в группе Формы щелкните Пустая форма.

Access открывает пустую форму в режиме макета и отображает область Список полей.
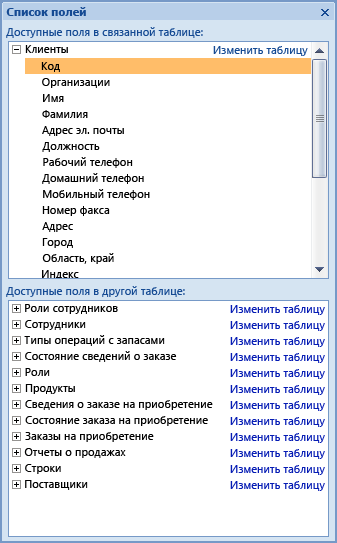
В области Список полей щелкните знак плюс (+) рядом с таблицей или таблицами, содержащими поля, которые нужно включить в форму.
Чтобы добавить поле к форме, дважды щелкните его или перетащите его на форму. Чтобы добавить сразу несколько полей, щелкните их последовательно, удерживая нажатой клавишу CTRL. Затем перетащите выбранные поля на форму.
Примечание. Порядок таблиц в области Список полей может изменяться в зависимости от того, какая часть формы выбрана в текущий момент. Если не удается добавить поле в форму, попробуйте выбрать другую часть формы и повторите попытку.
Пользуясь инструментами группы Элементы управления на вкладке Форматирование, можно добавить в форму эмблему компании, заголовок, номера страниц или дату и время.

Если нужно добавить к форме большое количество элементов управления, переключитесь в режим конструктора, щелкнув форму правой кнопкой мыши и затем выбрав пункт Конструктор
 .
Затем можно воспользоваться инструментами
в группе Элементы управления на вкладке
Конструктор.
.
Затем можно воспользоваться инструментами
в группе Элементы управления на вкладке
Конструктор.
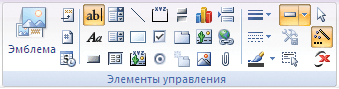
Элементы управления
Элементами управления называются улучшающие интерфейс пользователя объекты, которые используются для отображения данных или выполнения других действий и позволяют просматривать данные и работать с ними, например надписи и рисунки. Наиболее часто используемый элемент управления — поле. Кроме того, используются такие элементы управления, как надписи, флажки и элементы управления подчиненных форм и отчетов.
Элементы управления могут быть присоединенными, свободными и вычисляемыми.
Присоединенный элемент управления — элемент управления, источником данных которого служит поле таблицы или запроса, называется присоединенным элементом управления. Присоединенный элемент управления служит для отображения значений полей базы данных. Значения могут быть текстовыми, числовыми, логическими, датами, рисунками или диаграммами. Например, для текстового поля в форме, в котором отображается фамилия служащего, могут использоваться данные поля «Фамилия» в таблице «Служащие».
Свободные элементы управления — элементы управления, не имеющие источника данных (например, поля или выражения). Свободные элементы управления используются для вывода на экран сведений, линий, прямоугольников и рисунков. Примером свободного элемента является надпись, которая отображает заголовок формы.
Вычисляемые элементы управления — элементы управления, источником данных которых является выражение, а не поле. Для задания значения, которое должно содержатся в таком элементе управления, необходимо задать выражение, служащее источником данных элемента. Выражение — это сочетание операторов (таких как = и +), имен других элементов управления, имен полей, функций, возвращающих единственное значение, и констант. Например, в следующем выражении цена изделия рассчитывается с 25% скидкой путем умножения значения поля «Цена за единицу» на константу (0,75).
= [Цена за единицу] * 0,75
В выражении могут использоваться данные поля в базовой таблице или запросе формы или данные из другого элемента управления формы.
При создании формы рекомендуется сначала добавить и разместить все присоединенные элементы управления, особенно если они преобладают в форме. Затем можно добавить оставшиеся свободные и вычисляемые элементы при помощи инструментов группы Элементы управления вкладки Конструктор в режиме конструктора.
Элемент управления присоединяется к полю путем указания поля, из которого этот элемент управления получает данные. Чтобы создать элемент управления, присоединенный к выбранному полю, перетащите поле из области Список полей в форму. В области Список полей отображены поля базовой таблицы или запроса. Для отображения области Список полей нажмите сочетание клавиш ALT+F8 или на вкладке Конструктор в группе Сервис нажмите кнопку Добавить существующие поля. При двойном щелчке поля в области Список полей Access добавляет для этого поля элемент управления соответствующего типа в форму.
В качестве альтернативы можно присоединить поле к элементу управления, введя имя поля в самом элементе управления либо указав его в качестве значения свойства Данные (Control Source) в окне свойств элемента управления. В окне свойств определяются характеристики элемента управления, например имя, источник данных и формат. Чтобы открыть окно свойств, нажмите клавишу F4.
Использование области Список полей — самый лучший способ создать присоединенный элемент управления по двум причинам.
Присоединенное текстовое поле имеет связанную с ним надпись, и этой надписью по умолчанию становится имя поля (заголовок, определенный для этого поля в базовой таблице или базовом запросе), поэтому вводить текст этого заголовка не требуется.
Приложение Access автоматически настраивает многие свойства элемента управления, присваивая им значения в соответствии со свойствами поля в базовой таблице или запросе (например, со свойствами Формат (Format), Число десятичных знаков (Decimal Places) и Маска ввода (Input Mask)).
Если в форме уже есть свободный элемент управления, который необходимо связать с полем, задайте имя поля в качестве значения свойства Данные (Control Source) этого элемента управления. Для получения дополнительных сведений о свойстве Данные (Control Source) нажмите клавишу F1, установив курсор в раскрывающийся список свойства.
Макеты элементов управления
Макеты элементов управления — это направляющие, по которым выравниваются элементы по вертикали и горизонтали для единообразного оформления формы. Можно представить макет элемента в виде таблицы, в каждой ячейке которой содержится элемент. Следующие процедуры показывают, как добавить, удалить или переставить элементы в макетах элементов.
Макеты элементов управления имеют две разновидности: табличный макет и макет в столбик.
В табличных макетах элементы расположены по строкам и столбцам, как в электронной таблице, с надписями вверху. Табличные макеты элементов всегда охватывают два раздела формы; раздел с надписями всегда расположен выше раздела с элементами.
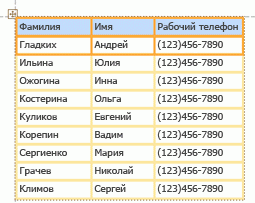
В макетах в столбик элементы располагаются по вертикали, как на бумажном бланке, с надписью слева от каждого элемента. Макеты в столбик всегда содержатся внутри одного раздела формы.
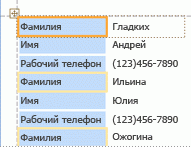
В форме может быть несколько макетов элементов управлению обоих типов. Например, один табличный макет для создания строки данных для каждой записи, и внизу один или несколько макетов в столбик для дополнительных данных из той же записи.
Создание нового макета элемента управления
Access автоматически создает макеты в столбик в следующих случаях.
При создании новой формы нажатием кнопки Форма в группе Формы на вкладке Создание.
При создании новой формы нажатием кнопки Пустая форма в группе Формы на вкладке Создание, с последующим перетаскиванием поля из области Список полей в форму.
В существующей форме можно создать новый макет элемента управления следующим образом:
Выберите элемент управления, который нужно добавить к макету.
Если нужно добавить другие элементы управления в тот же макет, выберите эти элементы, удерживая нажатой клавишу SHIFT.
На вкладке Упорядочить в группе Макет элемента управления нажмите кнопку Табличный
 или
В столбик
или
В столбик ,
или щелкните правой кнопкой мыши
выбранный элемент или элементы, наведите
указатель на Макет и выберите пункт
Табличный
,
или щелкните правой кнопкой мыши
выбранный элемент или элементы, наведите
указатель на Макет и выберите пункт
Табличный или
В столбик
или
В столбик .
.Access создает макет элемента управления и добавляет в него выбранные элементы управления.
Удаление элементов из макета
Удаление элемента управления из макета позволяет разместить его в любом месте формы без влияния на положение любых других элементов.
Выберите элемент управления, который нужно удалить из макета. Чтобы выбрать несколько элементов для удаления, щелкните каждый из них, удерживая нажатой клавишу SHIFT. Чтобы выбрать все элементы управления макета, щелкните поле выделения макета в левом верхнем углу макета.
Выполните одно из следующих действий.
На вкладке Упорядочить в группе Макет элемента управления нажмите кнопку Удалить
 .
.Щелкните выбранные элементы правой кнопкой мыши, наведите указатель на Макет и выберите команду Удалить
 .
.Access удаляет из макета выбранные элементы управления.
Режим макета и режим конструктора
Режим макета. Режим макета представляет собой наиболее наглядный режим для изменения форм. Его можно использовать для внесения практически любых изменений в форму в Office Access 2007. В режиме макета форма фактически выполняется, поэтому можно просматривать данные почти в таком виде, в каком они отображаются в режиме формы. Но в этом же режиме можно изменять и структуру формы. Поскольку при внесении изменений можно просматривать данные, в этом режиме очень удобно задавать размеры элементов управления и выполнять другие задачи, связанные с внешним видом и удобством формы.
Чтобы переключиться
в режим макета, щелкните правой кнопкой
мыши имя формы в области переходов и
выберите команду Режим макета
![]() .
.
Изменить свойства формы, ее разделов и входящих в нее элементов управления можно с помощью окна свойств. Для отображения окна свойств нажмите клавишу F4.
Некоторые задачи невозможно выполнить в режиме макета; в этом случае необходимо переключиться в режим конструктора. В определенных случаях в Access отображается сообщение о том, что для внесения изменений следует переключиться в режим конструктора.
Режим конструктора. Режим конструктора позволяет более подробно просмотреть структуру формы. Можно просматривать разделы колонтитулов и данных формы. В этом режиме форма не выполняется, поэтому при внесении изменений невозможно просматривать базовые данные. Однако некоторые задачи удобнее выполнять в режиме конструктора, а не макета, в частности следующие:
Добавлять в форму различные элементы управления, такие как надписи, рисунки, линии и прямоугольники.
Изменять источник элемента управления «Поле» непосредственно в поле без использования окна свойств.
Изменять размеры разделов формы, таких как «Заголовок формы» или «Область данных».
Изменять свойства формы, которые недоступны для изменения в режиме макета (например, Представление по умолчанию (Default View) или Режим формы (Allow Form View)).
Чтобы переключиться
в режим конструктора, щелкните правой
кнопкой мыши имя формы в области переходов
и выберите команду Конструктор
![]() .
.
Изменить свойства формы, ее разделов и входящих в нее элементов управления можно с помощью окна свойств. Для отображения окна свойств нажмите клавишу F4.
Добавление элементов управления в форму
Некоторые элементы управления создаются автоматически, например, присоединенный элемент управления, создаваемый при добавлении в форму поля из области Список полей. В режиме конструктора можно создать множество других элементов управления с помощью инструментов группы Элементы управления на вкладке Конструктор.

Примечание.
Многие инструменты в группе
Элементы управления доступны только
тогда, когда форма открыта в режиме
конструктора. Чтобы переключиться в
режим конструктора, щелкните правой
кнопкой мыши имя формы в области переходов
и выберите команду Конструктор
![]() .
.
Определение названия инструмента
Наведите указатель мыши на инструмент.
Появится название инструмента.
Использование мастера элементов
Для помощи при
создании кнопок, списков, подчиненных
форм, полей со списком и групп переключателей
можно воспользоваться мастерами. На
вкладке Конструктор в группе Элементы
управления нажмите кнопку Использовать
мастера, если она не выделена.
![]()
Если предпочитаете
создавать элементы управления без
помощи мастера, нажмите кнопку Использовать
мастера, чтобы она не была выделена.
![]()
Создание элемента управления с помощью инструментов группы «Элементы управления»
Нажмите кнопку, позволяющую добавить элемент управления нужного типа. Например, чтобы создать флажок, нажмите кнопку Флажок.
На сетке макета формы щелкните там, где должен находиться верхний левый угол элемента управления. Чтобы создать элемент управления стандартного размера, щелкните один раз. Чтобы создать элемент управления другого размера, щелкните сетку и выберите нужный размер, перетаскивая указатель мыши.
Если выделена кнопка Использовать мастера, а с добавляемым в форму элементом управления связан мастер, то при перетаскивании элемента на форму этот мастер запускается и помогает настроить параметры элемента управления.
Если с первой попытки не удастся установить элемент управления точно в нужное место, его можно переместить. Для этого выполните следующие действия:
Щелкните элемент управления, чтобы выделить его.
Наведите указатель
мыши на элемент управления так, чтобы
указатель принял форму четырехнаправленной
стрелки
![]() .
.
Щелкните и перетащите элемент управления в нужное место.
Мастер элементов может содержать действия, помогающие присоединить элемент управления к полю. В противном случае эта процедура создает свободный элемент управления. Если тип созданного элемента управления позволяет ему отображать данные (например, поле или флажок), необходимо ввести имя поля или выражение в поле свойства Данные (Control Source) этого элемента, только тогда возможно отображение данных. Для отображения свойств элемента управления выберите элемент управления и нажмите клавишу F4.
Сохранение результатов работы
Щелкните значок
Кнопка Microsoft Office
![]() ,
а затем выберите команду Сохранить.
,
а затем выберите команду Сохранить.![]()
Можно также нажать
кнопку Сохранить на
![]() панели
быстрого доступа или комбинацию клавиш
CTRL+S.
панели
быстрого доступа или комбинацию клавиш
CTRL+S.
Если форме еще не присвоено имя, введите имя в поле Имя формы, а затем нажмите кнопку ОК.
Организация связи объектов БД на основе гиперссылок.
Рассмотрим организацию связи на примере связи формы с отчетом. Воспользуемся гиперссылкой, чтобы напрямую связать форму с отчетом.
1) В окне БД выбрать объект, форму
2) Открыть её в режиме конструктора.
3) Выбрать меню элементы управления и нажать «вставить гиперссылку»
4) В разделе «Связать с...» «объектом в БД».
5) В появившихся объектах БД выбрать соответствующий объект и нажать «ОК».
6) Записать форму с организованной гиперссылкой.
7) Проверить функции гиперссылки.
Для организации связи гиперссылки объектов с другими документами Microsoft Office процесс реализации связи аналогичен. При условии настроенного режима в окне «Добавление гиперссылки» с помощью выбора одного из режимов «Связать с»: файлом, Web-страницей, новой страницей, электронным адресом.
Практическая часть
Для созданных ранее таблиц и запросов создать формы описанными выше способами:
с помощью инструмента «Форма»
с помощью инструмента «Разделенная форма»
с помощью инструмента «Несколько элементов»
с помощью «Мастера форм»
с помощью инструмента «Пустая форма»
Контрольные вопросы
Что такое форма? Для чего она предназначена?
Инструмент создания форм - «Форма»
Инструмент создания форм - «Разделенная форма»
Инструмент создания форм - «Несколько элементов»
Инструмент создания форм - «Мастера форм»
Инструмент создания форм - «Пустая форма»
Как связать объекты на основе гиперссылки?
