
Внутреннее ориентирование снимков
Перед проведением ориентирования необходимо перейти в режим отображения того снимка, для которого выполняется внутреннее ориентирование. Процедура внутреннего ориентирования вызывается из меню «Photogrammetry/Internal orientation» (См. рисунок 3), при этом на экран выводится диалоговая панель (См. рисунок 7).

Рисунок 7 – Диалоговая панель внутреннего ориентирования
Во время внутреннего ориентирования можно перемещаться в зоны расположения координатных меток при помощи линий прокрутки главного окна OrthoPhoto-SDS™, но рекомендуется использовать клавиши «I», «II», «III», «IV». Эти клавиши вызывают автоматический выход в зону расположения 1, 2, 3 и 4 контрольных меток соответственно (См. рисунок 8).
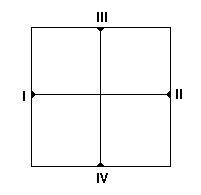
Рисунок 8 – Схема расположения координатных меток
После выхода в нужную зону следует навести курсор на изображение метки и нажать левую кнопку мыши. Измеренные координаты в пикселах появятся в окне, справа от выбранной клавиши.
Если в диалоге внутреннего ориентирования будет введена опция «Auto», то поиск координатных меток будет выполняться автоматически, после нажатия клавиш «I», «II», «III», «IV». В данной версии программы OrthoPhoto-SDS™ модуль, реализующий автоматический поиск не работает, но может поставляться по отдельному заказу.
При внутреннем ориентировании снимков выполнять измерения можно в любой последовательности. Для того, чтобы переизмерить координаты метки, необходимо еще раз нажать клавишу с соответствующим номером и повторить измерения.
Взаимное ориентирование снимков
Взаимное ориентирование снимков рекомендуется производить в полуавтоматическом режиме, который включается в меню «Points/Semiautomatic» (См. рисунок 9).

Рисунок 9 – Меню функций работы с базой данных соответственных точек
Курсор наводится на точку на левом снимке и нажимается левая кнопка мыши. Выбранная точка отметится красным крестом. Курсор переводится на правый снимок, где он превратится в квадратную рамку, и приблизительно наводится на соответствующее место на правом снимке так, чтобы точка отмеченная на левом снимке попала внутрь рамки и нажимается левая кнопка мыши. Кореллятор OrthoPhoto-SDS™ автоматически найдет соответствующие точки на левом и на правом снимках. Не предлагайте кореллятору находить соответствующие точки на участках изображения, непохожих на Ваш взгляд!
Для взаимного ориентирования снимков рекомендуется выбирать не менее двух точек в стандартных зонах стереопары. После того, как набраны точки для ориентирования, необходимо их сохранить. Надо войти в меню «Points/Save» (См. рисунок 9) и задать имя файла с расширением *.SDP. Если Вы хотите загрузить измеренные точки, то для этого используется меню «Points/Load» (См. рисунок 9), в котором указывается имя необходимого файла.
Ч тобы
узнать результаты взаимного ориентирования
снимков необходимо войти в меню
«Phothogrammetry/External
orientation»
(См. рисунок 3). После чего появится
диалоговая панель ориентирования (См.
рисунок 10), на которой расположены: окно
остаточных поперечных параллаксов,
панель атрибутов текущей точки, окно
технологического допуска, функциональные
клавиши и панель текущих элементов
ориентирования снимков. Программа
вычисляет элементы взаимного ориентирования
снимков и выдает результаты после
нажатия клавиши «Relaitive»,
а затем «Auto»
(См. рисунок 10).
тобы
узнать результаты взаимного ориентирования
снимков необходимо войти в меню
«Phothogrammetry/External
orientation»
(См. рисунок 3). После чего появится
диалоговая панель ориентирования (См.
рисунок 10), на которой расположены: окно
остаточных поперечных параллаксов,
панель атрибутов текущей точки, окно
технологического допуска, функциональные
клавиши и панель текущих элементов
ориентирования снимков. Программа
вычисляет элементы взаимного ориентирования
снимков и выдает результаты после
нажатия клавиши «Relaitive»,
а затем «Auto»
(См. рисунок 10).
Рисунок 10 – Диалоговая панель ориентирования
Окно остаточных поперечных параллаксов расположено в центральной части диалоговой панели ориентирования. Каждая пара соответственных точек изображается в виде кружка, центр которого соответствует положению точки на левом снимке, и вектора остаточного поперечного параллакса, длина которого пропорциональна величине остаточного параллакса.
Самый большой по абсолютной величине остаточный параллакс отображается на экране вектором желтого цвета. Инструментальная точность взаимного ориентирования снимков при работе с программой OrthoPhoto-SDS™ составляет ½ часть пиксела исходного цифрового изображения, что в диалоговом окне соответствует значению q limit в микрометрах (На рисунке 10 q limit=25.4 мкм.). Если абсолютная величина остаточного поперечного параллакса не превышает технологического допуска q limit, то соответствующая точка изображается зеленым цветом, в противном случае – красным цветом. Если в окне остаточных поперечных параллаксов (См. рисунок 10) навести на изображение точки и нажать левую кнопку мыши, то точка помечается как выделенная, при этом ее изображение отмечается окружностью. Вторичное нажатие левой кнопки мыши на изображении выделенной точки отменяет выделение и возвращает точку в исходное состояние.
Подпиксельное редактирование точек
Если Вас не устраивают результаты взаимного ориентирования, в программе предусмотрен подпиксельный редактор, который позволяет корректировать положение точки на цифровом изображении с дискретностью 0.2 пиксела. Для того, чтобы произвести редактирование измеренных точек необходимо навести курсор на точку, имеющую максимальный остаточный параллакс и выделить ее, нажав левую кнопку мыши. Затем выбрать функцию «Edit», после чего появится диалоговая панель подпиксельного редактора (См. рисунок 11), на которой расположены два окна, содержащие изображения соответственных точек с линиями прокрутки, набор функциональных клавиш и информация об атрибутах пары точек:
в левом и правом верхних углах расположены координаты выбранной точки, в пикселах на левом и на правом снимке соответственно;
в
 верхней центральной части подпиксельного
редактора расположены значения среднего
квадратического остаточного параллакса
(q
– на снимке в мкм., Q
– на местности в см) и отметка точки
(Z).
верхней центральной части подпиксельного
редактора расположены значения среднего
квадратического остаточного параллакса
(q
– на снимке в мкм., Q
– на местности в см) и отметка точки
(Z).
Рисунок 11 – Диалоговая панель подпиксельного редактора
Ф ункциональные
клавиши «Zoom
In» и
«Zoom
Out»
предназначены для увеличения и уменьшения
масштаба наблюдения окрестности
редактируемой точки. Функциональная
клавиша «Optimize»
задает исходный масштаб изображения.
Функциональная клавиша «Auto»
предполагает автоматическое редактирование
измеренных точек, но в данной версии
программы эта клавиша не работает. Для
редактирования точки используйте линии
прокрутки, при этом учтите, что
искусственное уменьшение значений
остаточных поперечных параллаксов не
улучшает точность построения модели
(См. рисунок 12).
ункциональные
клавиши «Zoom
In» и
«Zoom
Out»
предназначены для увеличения и уменьшения
масштаба наблюдения окрестности
редактируемой точки. Функциональная
клавиша «Optimize»
задает исходный масштаб изображения.
Функциональная клавиша «Auto»
предполагает автоматическое редактирование
измеренных точек, но в данной версии
программы эта клавиша не работает. Для
редактирования точки используйте линии
прокрутки, при этом учтите, что
искусственное уменьшение значений
остаточных поперечных параллаксов не
улучшает точность построения модели
(См. рисунок 12).
Рисунок 12 – Пример искусственного уменьшения остаточного поперечного параллакса
Клавиша «ОК» закрывает диалоговую панель подпиксельного редактора с сохранением всех установленных данных.
После редактирования следует отменить выделение откорректированной точки путем нажатия левой клавиши мыши при наведении на данную точку. Затем следует повторно нажать клавиши «Relative» и «Auto» на диалоговой панели ориентирования (См. рисунок 10).
Панель атрибутов текущей точки (См. рисунок 10) расположена в левом верхнем углу диалога ориентирования. При наведении марки на изображение точки в окне остаточных параллаксов на этой панели отображается условный номер точки (N), остаточный параллакс на ней в масштабе снимка в мкм (q), остаточный параллакс в масштабе объектного пространства модели (Q) в сантиметрах, координаты точки в фотограмметрической системе в метрах (на рисунке 10 N=5, q=2.6 mc, Q=1.0 cm).
Панель текущих элементов взаимного ориентирования расположена между окнами элементов управления левого и правого снимков. На ней отображаются текущие значения элементов ориентирования левого и правого снимков (alpha, omega, kappa в градусах, десятых, сотых и тысячных долях; Xs, Ys, Hf в метрах), а также значения максимального (qmax) и среднего квадратического (q) остаточного поперечного параллакса в микрометрах (на рисунке 10 alpha=0.2748, omega=0.0000, kappa=0.48380, Xs=0.00, Ys=0.00, Hf=1000.00 для левого снимка); (alpha=-0.11524, omega=1.34531, kappa=0.29767, Xs=300.00, Ys=0.00, Hf=1000.00 для правого снимка).
Функциональная клавиша «Delete» удаляет все выделенные точки.
Клавиша «List» вызывает панель управления базой данных опорных точек.
Клавиша «Next» выполняет процесс ориентирования без сохранения полученных элементов и позволяет выбрать наилучший вариант решения задачи. Для аэроснимков хорошего качества использование этого метода не требуется. Если Вы хотите сохранить полученные значения, нажмите клавишу «ОК».
Внешнее ориентирование модели местности и снимков
Для ввода в программу опорных точек предусмотрен режим «Ground data» в меню «Points» (См. рисунок 9). Рекомендуется использовать полуавтоматический режим работы, который описан в предыдущем разделе. После того, как опорная точка отмечена на обоих снимках стереопары, появляется диалоговая панель базы данных опорных точек (См. рисунок 13).
В графу «N»
вводится условный номер опорной точки.
Не рекомендуется вводить номер точки,
состоящий более чем из трех символов,
поскольку в противном случае строка
расхождений координат на опорных точках
сместится, и просмотр их будет невозможен.
графу «N»
вводится условный номер опорной точки.
Не рекомендуется вводить номер точки,
состоящий более чем из трех символов,
поскольку в противном случае строка
расхождений координат на опорных точках
сместится, и просмотр их будет невозможен.
Рисунок 13 – Диалоговая панель базы данных опорных точек
Следует учесть, что последней точке, введенной в базу данных, программа присваивает номер «0».
В графы «X», «Y», «Z» вводятся геодезические координаты опорной точки в правой системе координат. Переход из графы в графу производится нажатием клавиши «Enter» или «Tab» на клавиатуре, а также при помощи мыши или трекбола. Для лучшей наглядности при построении цифровой модели рельефа рекомендуется задавать в графе «Z» относительные значения отметок точек местности, отсчитанные от минимальной высоты на местности. После ввода атрибутов опорной точки она добавляется в базу данных и отображается в перечне опорных точек на панели (См. рисунок 13). В колонках dX, dY, dZ выводятся расхождения координат на опорных точках. В графе «Lock», указывается, какие точки включены в решение задачи внешнего ориентирования. Дополнительные функциональные клавиши панели «Delete», «Load», «Save» и «Lock» подразумевают удаление, загрузку, сохранение и исключение элементов базы данных опорных точек, но в данной версии программы OrthoPhoto-SDS™ не работают. Редактирование производится так же, как и при взаимном ориентировании снимков с помощью клавиши «Edit».
Для повышения производительности технологии OrthoPhoto-SDS™ операции взаимного и внешнего ориентирования снимков совмещены на одной диалоговой панели (См. рисунок 10), которая вызывается из меню «Photogrammetry/External orientation» (См. рисунок 3). Чтобы получить результаты внешнего ориентирования модели надо нажать клавиши «Absolute» и «Auto», затем клавишу «List» (См. рисунок 10), после чего появится панель управления базой данных опорных точек (См. рисунок 13) с результатами внешнего ориентирования на опорных точках. В программе OrthoPhoto-SDS™ имеется возможность на этапе внешнего ориентирования модели уточнять взаимное ориентирование снимков, добавляя опорные точки в процесс взаимного ориентирования. Для чего нужно нажать клавиши «Relaitive» и «Auto» (См. рисунок 10). Пользоваться этим нужно осторожно, так как может ухудшиться точность построения модели. После выполнения внешнего ориентирования модели производится вычисление элементов внешнего ориентирования для левого и правого снимков.
Сохранение и загрузка измеренных точек производится так же, как и при взаимном ориентировании.
После выполнения основных процессов построения модели надо зайти в меню «File/Save» (См. рисунок 1), набрать имя файла с расширением *.GPS. При загрузке файла *.GPS у Вас автоматически загружаются два снимка с заполненными сертификатами и атрибутами стереопары.
Формирование цифровой модели рельефа
Для построения цифровой модели рельефа вначале измеряются координаты соответственных точек стереопары, для этого используется автоматический режим набора точек в меню «Points/Automatic» (См. рисунок 9). На этапе разработки программы для отладки автоматического кореллятора использовался режим «Test mode» из меню «Points» (См. рисунок 9). Теперь при работе с программой применение тестового режима не требуется.
После включения автоматического режима надо отметить курсором точку на левом снимке, на правом снимке мгновенно появится марка в виде креста на соответствующей точки. Чем больше будет измерено точек, тем точнее будет построена модель рельефа. Рекомендуется набирать точки для построения ЦМР в виде регулярной сетки и характерных точек. Количество точек зависит от сложности рельефа, однако, следует учесть, что при большом их количестве время на построение ЦМР будет значительным. При автоматическом режиме поиска соответственных точек необходимо указать минимальную (Zmin) и максимальную (Zmax) высоты точек местности, которые задают район поиска соответствующей точки для автоматического кореллятора. Zmin и Zmax задаются относительно того же уровня, что и отметки опорных точек. Чтобы установить значения Zmin и Zmax нужно открыть текстовый файл *.GPS, в котором содержатся атрибуты стереопары, с помощью текстового редактора, например, NOTEPAD.EXE или SUPERPAD.EXE (См. рисунок 14) и перезагрузить программу OrthoPhoto-SDS™.

Рисунок 14 – Содержимое файла с расширением *.GPS
Будьте внимательны при наборе точек в автоматическом режиме, так как марка на правом снимке может загореться не на той точке, которую Вы выбрали на левом снимке, это может возникнуть вследствие некорректной работы автоматического кореллятора программы OrthoPhoto-SDS™. Если у Вас возникла такая ситуация, то обе точки следует удалить. Для проверки правильности установки соответственных точек надо зайти в меню «Photogrammetry/External orientation» (См. рисунок 3) и посмотреть значение средней квадратической ошибки остаточного поперечного параллакса. Если это значение превышает 1½ пиксела, то желательно произвести редактирование точек, аналогично редактированию при взаимном и внешнем ориентировании. Если значение остаточного поперечного параллакса в десятки и более раз превышает 1½ пиксела, то, возможно, в Ваших измерениях есть точка без соответствующей пары. Это можно выявить при редактировании точки с большим значением остаточного поперечного параллакса. При этом в одной части экрана подпиксельного редактора появится изображение местности с отмеченной точкой, а в другой части - экран будет пустой (См. рисунок 15). В такой ситуации следует отыскать точку без пары на изображении и удалить ее.
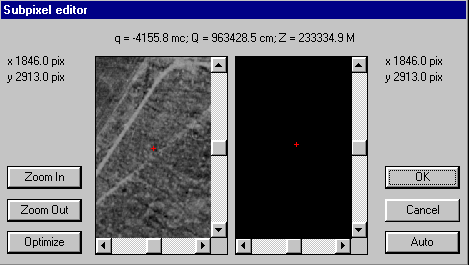
Рисунок 15 – Пример некорректной работы автоматического кореллятора
Параметры построения модели рельефа можно задать из меню «Options/Landscape and DEM» (См. рисунок 6). После чего появится диалоговая панель настройки параметров формирования цифровой модели рельефа (См. рисунок 16).

Рисунок 16 – Диалоговая панель настройки параметров формирования
цифровой модели рельефа
Здесь «DEM resolution» - разрешение выходной матрицы рельефа в масштабе объектного пространства в метрах (разрешение регулярной матрицы высот на местности). Эта величина характеризует расстояние на местности между узлами регулярной сетки, образующей ЦМР, которая генерируется алгоритмом. Для масштабов 1:5000 – 1:10000 рекомендуется задать значение «DEM resolution» 3 – 15 метров. Используйте большие значения разрешения матрицы рельефа при малом количестве измеренных точек и меньшее значение при большом их количестве.
«DEM filter carier» – носитель фильтра, который будет применен для сглаживания модели. При минимальном значении носителя фильтра модель рельефа будет состоять из горизонтальных площадок, в центре которых располагаются измеренные точки, а процесс трансформирования будет напоминать ортотрансформирование аэрофотоснимка по зонам. Увеличивая носитель фильтра, можно получить модель рельефа в виде гладкой поверхности. Используйте большие значения носителя при малом количестве измеренных точек и меньшие значения при большом их количестве.
Для построения ЦМР после измерения координат соответственных точек, надо вызвать диалоговую панель ландшафта из меню «Photogrammetry/Landscape» (См. рисунок 3), после чего появится диалоговая панель формирования цифровой модели рельефа (См. рисунок 17) и нажать клавишу «Build».

Рисунок 17 – Диалоговая панель формирования цифровой модели рельефа
Через некоторое время программа построит цифровую модель рельефа в псевдоцветах. Точки, используемые для построения ЦМР, также можно сохранить с помощью меню «Points/Save» (См. рисунок 9).
В правой части диалоговой панели ландшафта выводится информация о текущей матрице рельефа. Если необходимо заменить матрицу, например для того, чтобы построить ее с новыми параметрами, следует воспользоваться клавишей «Discard» (См. рисунок 17). Клавиша «Open» в данной версии программы OrthoPhoto-SDS™ не имеет функционального значения. В правой части диалоговой панели (См. рисунок 17) расположены параметры ЦМР:
размер матрицы ЦМР в пикселах (на рисунке 17 Matrix 328528);
значение минимальной (Zmin) и максимальной (Zmax) отметок местности в метрах, которые должны задаваться сертификатом, но в данной версии программы OrthoPhoto-SDS™ эти значения из сертификата не считываются (на рисунке 17 Zmin = Zmax = 0);
параметры ЦМР в системе, заданной опорными точками (на рисунке 17 Xmin, Xmax, Ymin, Ymax);
расстояние на местности между узлами регулярной сетки, образующей ЦМР, в метрах (X resolution, Y resolution), которое задается в диалоге настройки параметров формирования ЦМР «DEM resolution» (См. рисунок 16);
Для большей наглядности, цифровую модель рельефа можно построить (либо экспортировать для просмотра) в программе Surfer.exe. Это производится двумя способами.
Первый способ предназначен для построения ЦМР и заключается в следующем. Когда измерены точки для построения цифровой модели рельефа надо сохранить их с расширением *.TXT (MS-DOS format) в меню «Points/Save» (См. рисунок 9). Строка текстового файла содержит следующие данные (См. рисунок 18):
номер точки;
координаты точки в пикселах на левом снимке;
координаты точки в миллиметрах на левом снимке;
координаты точки, полученные по измерениям на левом снимке, в системе заданной опорными точками;
координаты точки в пикселах на правом снимке;
координаты точки в миллиметрах на правом снимке;
координаты точки, полученные по измерениям на правом снимке, в системе заданной опорными точками;
остаточный поперечный параллакс в микрометрах в масштабе снимка;
остаточный поперечный параллакс на местности.
Затем следует открыть полученный файл, например с помощью WordPad или Microsoft Excel, удалить верхние две строчки и сохранить файл и ВЫ получите текстовый файл измеренных точек (См. рисунок 18).
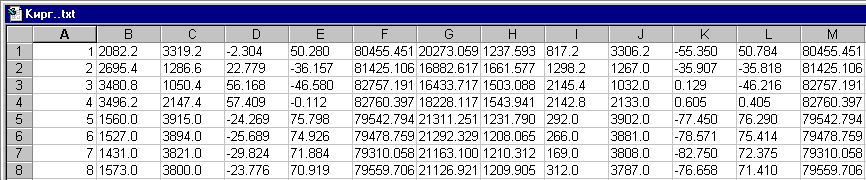
Рисунок 18 – Текстовый файл измеренных точек
 Наконец,
надо зайти в программу Surfer.exe
в меню «Grid/Data»
(См. рисунок 19), указать имя текстового
файла и буквенные номера колонок F,
G, H
(координаты X, Y, Z
точек, полученные по измерениям на левом
снимке)
в диалоговом
окне
(См. рисунок
20), выбрать метод построения ЦМР (Gridding
method) и указать
частоту сетки ЦМР (#
of Lines) (См.
рисунок 20).
Рекомендуется
выбрать метод построения ЦМР Kriging
и частоту сетки задавать не менее 100100
для лучшей наглядности. Программа
сформирует *.GRD
файл, по которому будет строиться ЦМР.
Наконец,
надо зайти в программу Surfer.exe
в меню «Grid/Data»
(См. рисунок 19), указать имя текстового
файла и буквенные номера колонок F,
G, H
(координаты X, Y, Z
точек, полученные по измерениям на левом
снимке)
в диалоговом
окне
(См. рисунок
20), выбрать метод построения ЦМР (Gridding
method) и указать
частоту сетки ЦМР (#
of Lines) (См.
рисунок 20).
Рекомендуется
выбрать метод построения ЦМР Kriging
и частоту сетки задавать не менее 100100
для лучшей наглядности. Программа
сформирует *.GRD
файл, по которому будет строиться ЦМР.
Рисунок 19 – Содержимое меню Grid/Data
ЦМР в программе Surfer.exe можно представить в различных видах, например, трехмерных моделях, горизонталях и других. Если Вы хотите представить модель в трехмерном виде, то выберите опцию «Surface» в меню
« Мар»
(См. рисунок 21), если же в горизонталях,
то – опцию «Contour»
в том же меню.
Мар»
(См. рисунок 21), если же в горизонталях,
то – опцию «Contour»
в том же меню.
Р исунок
20 – Выбор параметров формирования *.GRD
файла
исунок
20 – Выбор параметров формирования *.GRD
файла
Рисунок 21 – Содержимое меню Мар
Второй способ предназначен для просмотра модели рельефа, построенной по программе OrthoPhoto-SDS™ ,и его можно реализовать после того, как программа построила ЦМР. Для экспорта ее в Surfer.exe надо сохранить полученную цифровую модель рельефа, зайти в меню «File/Export» (См. рисунок 1) и присвоить файлу расширение *.GRD. Полученный файл нужно запустить в программе Surfer.exe и выбрать метод визуализации ЦМР.
