
Инструкция по работе с программой OrthoPhoto-SDS
В результате выполненных экспериментальных исследований в рамках комплексной дипломной работы были тщательно изучены все возможности и операции программного комплекса OrthoPhoto-SDS™, в ходе чего была написана инструкция пользователю.
Запуск OrthoPhoto-sds™ и загрузка входных файлов
Для запуска программы дважды щелкните левой кнопкой мыши на изображение значка OrthoPhoto-SDS™.
OrthoPhoto-SDS™ воспринимает исходные файлы изображений в формате Windows bitmap *.BMP 8 бит на пиксел. Изображения могут быть типа “gray scale” или “palette color”.
Е сли
Вы только что ввели со сканера изображения,
то у Вас еще нетGPS
файла,
который создается в процессе работы с
программой. Для загрузки файла вызовите
функцию File/Open
(См. рисунок
1) из главного меню программы, раскройте
окно типа файлов в нижней части
стандартного диалога загрузки файла и
выберите строчку Import
bitmap as left image
или Import
bitmap as right image.
сли
Вы только что ввели со сканера изображения,
то у Вас еще нетGPS
файла,
который создается в процессе работы с
программой. Для загрузки файла вызовите
функцию File/Open
(См. рисунок
1) из главного меню программы, раскройте
окно типа файлов в нижней части
стандартного диалога загрузки файла и
выберите строчку Import
bitmap as left image
или Import
bitmap as right image.
Рисунок 1 – Содержимое меню «File»
После этого укажите имя нужного файла в окне просмотра каталогов. Если Вы загрузите два изображения, то OrthoPhoto-SDS™ автоматически переходит в стереорежим. В этом случае возможны 3 варианта работы с изображениями - работа с левым изображением, работа с правым изображением и работа с двумя изображениями одновременно. Режимы переключаются кнопками “<<”, “>>”, “<+>”.
В GPS файле хранятся атрибуты и сертификаты стереопары. При загрузке GPS файлов выводятся сразу два изображения.
Д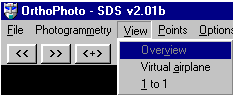 ля
просмотра изображений используйте
линии прокрутки в нижней и правой частях
экрана. Меню «View»
(См. рисунок 2) программы находится в
стадии разработки и использование в
данном меню опции «Virtual
airplane»
приводит к автоматическому выходу из
программы
ля
просмотра изображений используйте
линии прокрутки в нижней и правой частях
экрана. Меню «View»
(См. рисунок 2) программы находится в
стадии разработки и использование в
данном меню опции «Virtual
airplane»
приводит к автоматическому выходу из
программы
Рисунок 2 – Содержимое меню «View»
В стереорежиме линии прокрутки левого изображения перемещают оба снимка синхронно, а линии прокрутки правого – только правый снимок.
Заполнение сертификата стереопары
В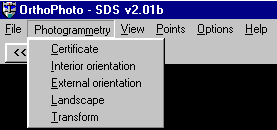 ызов
диалога заполнения сертификата
осуществляется из меню“Photogrammetry/Certificate”
(См.
рисунок
3). В
стереорежиме и в режиме левого снимка
выводится панель сертификата левого
снимка. В режиме правого снимка выводится
панель сертификата правого снимка.
ызов
диалога заполнения сертификата
осуществляется из меню“Photogrammetry/Certificate”
(См.
рисунок
3). В
стереорежиме и в режиме левого снимка
выводится панель сертификата левого
снимка. В режиме правого снимка выводится
панель сертификата правого снимка.
Рисунок 3 – Содержимое меню «Photogrammetry»
В графы «X length lx», «Y length ly» заносятся паспортные значения АФА – расстояния между координатными метками 1-2 и 3-4 соответственно. В графы «Null offset, dMOx», «Null offset, dMOy» заносятся паспортные значения координат главной точки снимка.
В графу «Focal length, f» заносится паспортное значение фокусного расстояния АФА. Все перечисленные значения заносятся в миллиметрах.
Н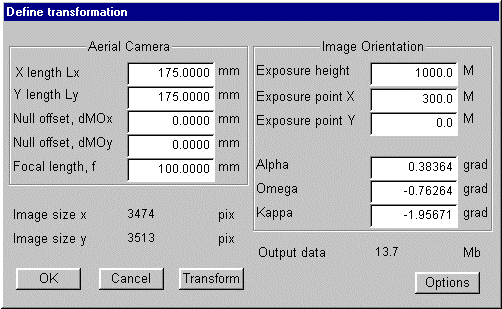 а
рисунок 4 приведен пример заполнения
сертификата.
а
рисунок 4 приведен пример заполнения
сертификата.
Рисунок 4 – Пример заполнения сертификата правого снимка
В графу сертификата «Exposure height» заносится высота фотогорафирования в метрах. Рекомендуется задавать значение высоты, измеренное от средней горизонтальной плоскости.
В OrthoPhoto-SDS™ высоты фотографирования обоих снимков стереопары, а также все значения высот точек местности измеряются относительно одного и того же уровня. После абсолютного ориентирования все высоты измеряются от того же уровня, от которого заданы высоты опорных точек.
В графы «Exposure point X» и «Exposure point Y» заносятся значения координат точки фотографирования в метрах. Эти координаты должны быть заданы в правой системе координат.
В графы «Alpha», «Omega», «Kappa» заносятся соответствующие значения углов наклона и разворота аэрофотоснимка в градусах, десятых, сотых и тысячных долях градуса.
Если элементы ориентирования аэрофотоснимков заранее неизвестны, то сертификаты допускается заполнять их ориентировочными значениями. Рекомендуется задать все угловые элементы ориентирования и величины «Exposure point Y» обоих снимков равными нулю, высоту фотографирования задать приблизительно, указав одинаковые значения для обоих снимков. Координату «Exposure point X» для левого снимка задать равной нулю, а для правого снимка – приблизительно равной базису фотографирования или, если базис неизвестен, одной трети высоты фотографирования.
Если все элементы ориентирования стереопары известны, то операции взаимного и абсолютного ориентирования можно не выполнять, а перейти к формированию ЦМР непосредственно после заполнения сертификата стереопары.
В графах «Image size X», «Image size Y» выводится информация о длине строки и высоте столбца цифрового изображения, соответственно, в пикселах. В графе «Output data» выводится ориентировочный размер цифрового ортоснимка в мегабайтах, который может быть в будущем сформирован при использовании заданных в сертификате исходных данных. Информация в эти графы оператором не вносится
Кнопка «ОК» закрывает диалоговую панель и запоминает сертификат текущего снимка значениями, считанными из соответствующих граф этой панели.
Кнопка «Cancel» закрывает диалоговую панель, при этом сертификат текущего снимка не изменяется, а введенные значения игнорируются.
Кнопка «Transform» (См. рисунок 4) вызывает немедленное трансформирование текущего снимка. Если при этом уже сформирована цифровая модель рельефа, то снимок будет исправлен за рельеф, углы наклона и разворота. Если модель рельефа не сформирована, то снимок будет исправлен только за углы наклона и разворота.
Кнопка «Options» (См. рисунок 4) вызывает диалоговую панель параметров трансформирования (См. рисунок 5). Параметры, введенные при помощи этого диалога действуют на процесс трансформирования обоих снимков стереопары. При выходе из программы они запоминаются и их значения восстанавливаются при следующем запуске программы OrthoPhoto-SDS™.
«Image scale» – масштаб цифрового изображения выходного ортоснимка. Он определяет взаимосвязь координат точек местности и цифрового изображения в компьютере, и выражается в метрах на местности в одном пикселе цифрового ортоснимка. Этот масштаб не влияет на масштаб ортоснимка при выводе его на печать и определяет информативность цифрового изображения и, соответственно, качество печати. Он может либо вычисляться, либо задаваться оператором. Рекомендуется выбирать масштаб цифрового изображения ортоснимка примерно равным среднему масштабу цифрового изображения исходного снимка.
«Print scale» - масштаб ортоснимка при выводе его на печать. Эта величина является безразмерной и соответствует понятию масштаба карты. Она не влияет ни на скорость трансформирования, ни на объем формируемого цифрового изображения и определяет только масштаб изображения при выводе на печать, может задаваться оператором.
Опция «Source» вызывает автоматическое заполнение полей «Image scale» и «Print scale» значениями, рассчитанными для исходного цифрового снимка. Применение этой опции позволяет наиболее полно использовать разрешение исходного снимка.
Опция «Rounded» вызывает округление расчетных значений масштабов.
Опция «Custom» позволяет задать произвольные значения масштабов.
Опция
«General»
позволяет задать генеральный масштаб
при трансформировании нескольких
снимков в одну проекцию. Если эта опция
введена, то OrthoPhoto-SDS™
будет
генерировать ортоснимки в одном и том
же масштабе даже в том случае, если
масштаб исходных снимков будет р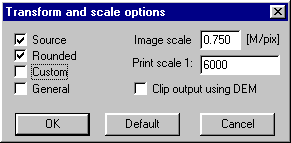 азличным.
Опция применяется для формирования
цифровых ортофотопланов.
азличным.
Опция применяется для формирования
цифровых ортофотопланов.
Рисунок 5 – Диалоговая панель настройки параметров трансформирования
Опция «Clip output using DEM» вызывает ортотрансформирование той части исходного снимка, которая совпадает с цифровой моделью рельефа. Если цифровая модель рельефа получена из стереопары, то она определена только в зоне перекрытия снимков. Если эта опция не введена, то в области определения цифровой модели рельефа исходный снимок исправляется за углы наклона и рельеф, а вне этой области только за углы наклона.
Кнопка «ОК» закрывает диалоговую панель с запоминанием введенных значений опций и масштабов.
Кнопка «Cancel» закрывает диалоговую панель, введенное значение опций и масштабов игнорируются.
Кнопка «Default» вызывает автоматическую настройку параметров трансформирования по умолчанию.
Диалоговую панель настройки параметров трансформирования можно вызвать так же из меню «Options/Transform&Scale» (См. рисунок 6).
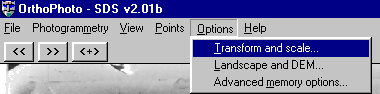
Рисунок 6 – Содержание меню «Options»
