
inform / лабораторная работа№4 / MapInfo ЧАСТЬ1 - НСО
.pdfМИНИСТЕРСТВО ОБРАЗОВАНИЯ И НАУКИ РОССИЙСКОЙ ФЕДЕРАЦИИ Федеральное агентство по образованию
Государственное образовательное учреждение высшего профессионального образования «Сибирская государственная геодезическая академия»
(ГОУ ВПО «СГГА») Кафедра прикладной информатики
Лабораторная работа
Основы ГИС MapInfo Часть 1
Новосибирск 2009
Цель работы
Изучить и освоить основные инструменты конструирования графических объектов и редактирования табличных данных при формировании электронной карты в ГИС MapInfo по растровому изображению.
Общие сведения:
Геоинформационная система (ГИС) – это средство визуализации пространственной информации и возможность ее представления в динамическом режиме. ГИС – это система для сбора, хранения, анализа и представления картографической информации.
Для использования в ГИС данные должны быть преобразованы в подходящий цифровой формат. Процесс преобразования данных с бумажных карт в компьютерные файлы называется оцифровкой.
MapInfo Professional – это геоинформационная система, позволяющая создавать и анализировать карты различного назначения. MapInfo позволяет решать сложные задачи географического анализа на основе реализации запросов и создания различных тематических карт, осуществлять связь с удаленными базами данных, экспортировать географические объекты и другие программные продукты.
Содержание работы
Работа выполняется бригадой студентов в составе 1-2 человек с использованием персонального компьютера и программы MapInfo. При выполнении работы студенты получают практический навык работы с основными функциями ГИС MapInfo на примере создания фрагмента электронной карты путем цифрового преобразования картографического материала. Исходным материалом является растровое изображение карты Новосибирской области.
Впрактической работе будут описаны следующие функции ГИС MapInfo:
1)Экспорт растрового изображения в систему;
2)Создание новых таблиц;
3)Оцифровка области инструментом «Полигон»;
4)Оцифровка точечных объектов инструментом «Точка»;
5)Оцифровка ломаных линий инструментом «Полилиния»;
6)Расстановка подписей;
7)Изменение структуры таблицы;
8)Обновление значений в колонке;
9)Сохранение рабочего набора;
10)Справочник по панели инструментов.
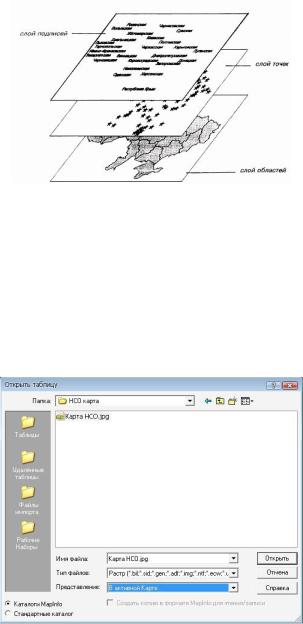
Практические рекомендации и пояснения по выполнению работы
Работа с MapInfo начинается с открытия или создания одного или нескольких слоев карты, каждый из которых состоит из нескольких файлов, назначение основных из них показано в таблице 1.
Таблица 1 – Файлы проекта MapInfo
Расширение |
Назначение |
.dat, .wks, .dbf, .xls |
табличные данные |
.tab |
описание структуры данных таблицы |
.map |
графические объекты |
.id |
индексы на графические объекты |
Каждая открытая таблица отображается на карте как отдельный слой. Каждый слой содержит однотипные объекты, например, границу географической области, города, реки и т.д. Слои можно представить как прозрачные пленки, которые могут совмещаться в различных сочетаниях (рис. 1), в результате чего получается полная географическая карта.
Рисунок 1 - Слои карты
1. Экспорт растрового изображения в систему
Выполнить команду меню Файл/Открыть.
В диалоговом окне «Открыть таблицу» (рис. 2) выбрать тип файлов «Растр», вид представления «В активной Карте», имя файла – выбрать, например «Карта НСО.jpg».
В появившемся окне «Регистрация изображения», выбираем – «Показать»;
Рисунок 2 – Открытие растрового изображения
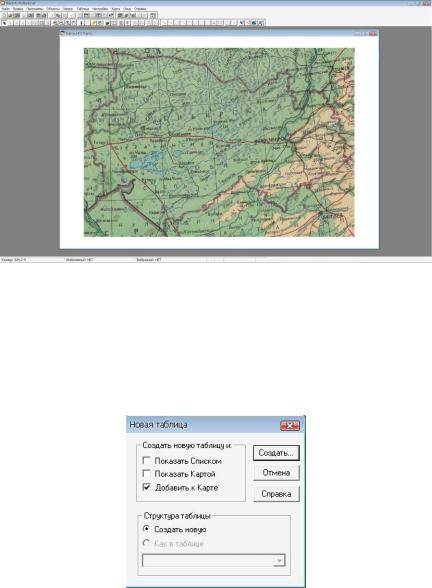
В результате откроется окно с растровым изображением без привязки по координатам (рис. 3). При открытии растра автоматически создается таблица, предназначенная для хранения настроек отображения растра на карте.
Рисунок 3 – Растровое изображение фрагмента карты
2. Создание новых таблиц
а) Создание таблицы «Область»:
Выполнить команду меню Файл/Новая таблица.
В появившемся окне «Новая таблица» поставить флажок «Добавить к Карте» (рис.4)
Рисунок 4 – Окно настройки новой таблицы
Далее пользователю предлагается задать структуру новой таблицы. В открывшемся окне пользователь перечисляет все необходимые поля (колонки) таблицы, указывает тип и размер данных, которые будут храниться в этих полях, а также задает проекцию.
Для таблицы «Область» задать структуру, показанную на рисунке 5.
Нажать кнопку «Добавить поле»;
Заполнить поля «Имя», «Тип», «Знаков»
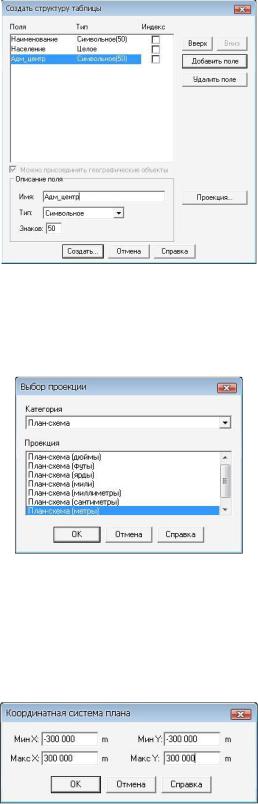
Рисунок 5 – Создание структуры таблицы
После создания всех полей нажать кнопку «Проекция»
В появившемся окне «Выбор проекции» указать Категорию: «План-схема», Проекцию «План-схема (метры)» (рисунок 6)
Рисунок 6 – Указание проекции
Проекция указывается для каждого слоя карты.
В открывшемся окне «Координатная система плана» (рис. 7) задать максимальное и минимальное значение координат X и Y:
Мин X=-300000, Макс X=300000, Мин Y=-300000, Макс Y=300000
Рисунок 7 – Границы координатной системы плана
Нажать кнопку «OK», а затем «Создать…»
В появившемся окне «Создать новую таблицу» ввести имя таблицы «Область» и нажать кнопку «OK»
б) Создание таблицы «Города»:
Создать таблицу «Города», выполнив все шаги, перечисленные в пункте а (Создание таблицы «Область»).
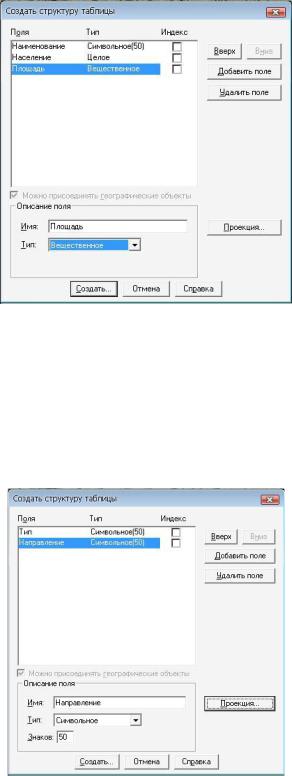
Создать структуру таблицы «Города», согласно рисунку 8.
Обязательно указать проекцию «План-схема(метры)» с границами координат, указанными при создании таблицы «Область»
Рисунок 8 – Структура таблицы «Города»
в) Создание таблицы «Дороги»:
Создать таблицу «Дороги», выполнив все шаги, перечисленные в пункте а (Создание таблицы «Область»).
Создать структуру таблицы «Дороги», согласно рисунку 9.
Обязательно указать проекцию «План-схема(метры)» с границами координат, указанными при создании таблицы «Область»
Рисунок 9 – Структура таблицы «Дороги»
MapInfo Professional позволяет отображать данные различными способами в различных окнах одновременно. Например, можно открыть таблицу WORLD с границами стран в окне Карты и осмотреть эти границы. Одновременно можно открыть в окне Списка табличные данные этой же таблицы WORLD и просмотреть данные по странам в
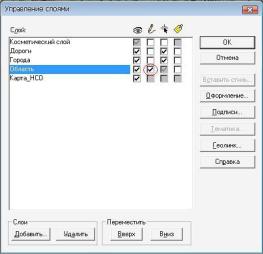
колонках. Если в одном окне в таблицу вносятся изменения, то они тут же динамически отобразятся и в другом окне.
Есть несколько типов окон, в которых можно отображать данные, в зависимости от задач, которые стоят перед пользователем. Каждый из методов отображения информации: Карта, Список, График и Отчет представляет информацию в разном виде.
Информация представляется в следующих окнах:
•Окна Карты (команда меню Окно/Новая карта) показывают географические объекты в графической форме, относящиеся к таблице. Окно Карты может содержать информацию сразу из нескольких таблиц, при этом каждая таблица представляется отдельным слоем;
•Окна Списка (команда меню Окно/Новый список) отображают информацию в табличном виде. Каждая колонка содержит определенный тип информации (например, фамилии, адреса, номера телефонов или суммы счета). Каждая строка содержит всю информацию, относящуюся к одной записи (одному объекту);
•Окна Графика (команда меню Окно/Новый график) показывает информацию в виде графика, что позволяет анализировать зависимости между записями и численными значениями в колонках.
3. Оцифровка области инструментом «Полигон»
Перед началом оцифровки какого либо слоя необходимо выбрать изменяемый слой. Управление всеми слоями карты осуществляется в диалоге Управление слоями, в котором отражены все слои, образующие карту и их состояние. Для вызова диалогового окна нужно выполнить команду меню Карта/Управление слоями или нажать на панели
инструментов на кнопку  .
.
Слои могут быть видимыми, изменяемыми, доступными и подписанными. Флажки указывают на включение/отключение соответствующего режима. Над каждым флажком расположена пиктограмма, снабженная подсказкой. Если поместить на пиктограмму указатель мыши и подождать несколько секунд, то подсказка будет видна. В этом диалоге также можно добавлять, удалять слои, изменять порядок слоев, вызывать диалоговые окна оформления и подписывания слоев.
Для оцифровки области инструментом полигон необходимо:
Сделать слой «Область» изменяемым:
-Выполнить команду меню Карта/Управление слоями
-В открывшемся окне сделать доступным для изменения слой «Область» (рис. 10)
Рисунок 10 – Установка флажка «Изменяемый» для слоя «Область»
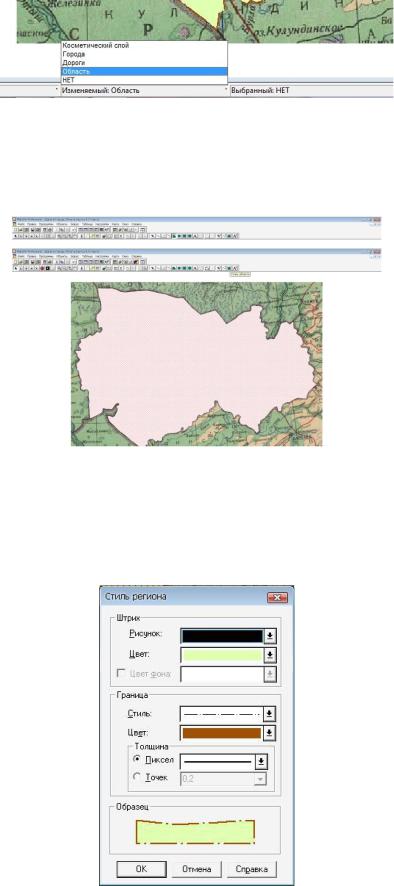
Также можно выбрать изменяемый слой в строке состояния MapInfo (рис. 11)
Рисунок 11 – Быстрый выбор изменяемого слоя
Выбрать на панели инструментов «Полигон» 
Произвести оцифровку области путем последовательного указания узлов полигона вдоль границы области (рис. 12).
Рисунок 12 – Оцифрованная область
Для изменения стиля оформления полигона необходимо выделить полученный
полигон стрелкой  и выбрать инструмент «Стиль области»
и выбрать инструмент «Стиль области»  на панели инструментов. В появившемся окне выбрать цвет и способ заливки, стиль, цвет и толщину границы как показано на рисунке 13.
на панели инструментов. В появившемся окне выбрать цвет и способ заливки, стиль, цвет и толщину границы как показано на рисунке 13.
Рисунок 13 – Стиль региона В результате должен получиться объект-полигон, изображенный на рисунке 14.
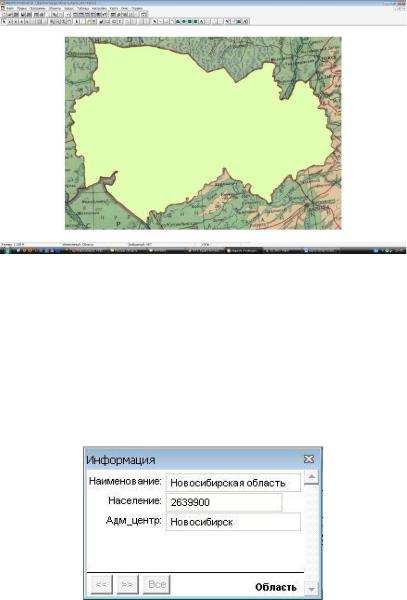
Рисунок 14Оцифрованная область с примененным стилем
Далее необходимо заполнить семантику для созданного графического объекта, то есть внести данные об этом объекте в таблицу, созданную ранее.
Для отображения информации об объекте необходимо нажать на кнопку
инструмента «Информация»  на панели инструментов и выбрать необходимый объект на карте. В открывшемся окне можно редактировать сведения о выбранном объекте.
на панели инструментов и выбрать необходимый объект на карте. В открывшемся окне можно редактировать сведения о выбранном объекте.
Заполнить поля окна «Информация» для области так, как показано на рисунке 15.
Рисунок 15 – Информация об объекте (Новосибирская область)
4. Оцифровка точечных объектов инструментом «Точка»
На карте, с которой мы работаем, точечными объектами можно показать города, потому что их линейный размер не выражается в масштабе выбранной карты.
Для оцифровки городов необходимо:
Открыть окно «Управление слоями», нажав кнопку  на панели инструментов. В открывшемся окне слой «Города» сделать изменяемым, а слой «Область» скрыть (рис.
на панели инструментов. В открывшемся окне слой «Города» сделать изменяемым, а слой «Область» скрыть (рис.
16).
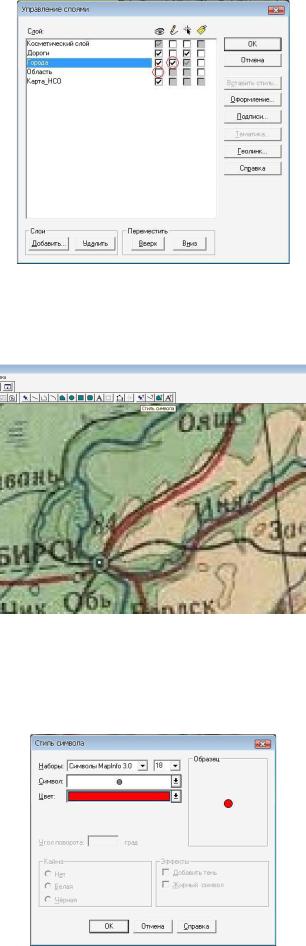
Рисунок 16 – Настройки слоев для оцифровки городов
Выбрать инструмент «Точка»  на панели инструментов
на панели инструментов
Оцифровать Новосибирск как точечный объект (рис. 17).
Рисунок 17 – Оцифрованный точечный объект – город Новосибирск
Для изменения стиля точечного символа необходимо выбрать точечный объект и нажать на панели задач на кнопку «Стиль символа»  .
.
В открывшемся окне «Стиль символа» выбрать настройки, показанные на рисунке 18.
Рисунок 18 – Настройки стиля символа
