
inform / лабораторная работа№4 / MapInfo ЧАСТЬ1 - НСО
.pdf
Результат оцифровки города Новосибирска показан на рисунке 19.
Рисунок 19 – Оцифрованный объект – город Новосибирск
Заполнить поля окна «Информация» для г. Новосибирска так, как показано на рисунке 20.
Рисунок 20 –Информация для г. Новосибирска
5. Оцифровка ломаных линий инструментом «Полилиния»
Полилинией на данной карте можно оцифровать дорожную сеть, которая представляет собой отрезки ломанных линий.
Выбрать инструмент «Полилиния»  на панели инструментов.
на панели инструментов.
Открыть окно «Управление слоями», нажав кнопку  на панели инструментов. В открывшемся окне слой «Дороги» сделать изменяемым, а слой «Область» оставить скрытым (рис. 21).
на панели инструментов. В открывшемся окне слой «Дороги» сделать изменяемым, а слой «Область» оставить скрытым (рис. 21).
Рисунок 21 – Настройка слоев при оцифровке дорог

Оцифровать дороги, показанные на карте в пределах Новосибирской области, поочередно устанавливая узловые точки на изгибах.
ВАЖНО!
На пересечении дороги должны соединяться в узловых точках, то есть должны быть оцифрованы с привязкой по узлам (рис 22). Оцифровка смежных или пересекающиеся объектов без привязки нарушает топологию карты, что в свою очередь приводит к ошибкам при дальнейшей работе с данной картой.
-Для обеспечения привязки по узлам необходимо нажать на клавиатуре на английской раскладке «S». При этом внизу в строке состояния появится надпись «УЗЛЫ». В таком режиме при наведении курсора на узел курсор мыши будет выглядеть как большой крест.
-Для редактирования узлов полилинии нужно необходимо включить режим
редактирования формы объекты, нажав на панели инструментов кнопку  .
.
- Для добавления узлов в созданную полилинию, нужно включить режим «Форма»  и выбрать инструмент добавления узлов
и выбрать инструмент добавления узлов  .
.
Рисунок 22 – Привязка по узлам
Задать стиль оформления полилиний. Для этого нужно выбрать необходимую полилинию и нажать на кнопку «Стиль линий»  на панели инструментов. В появившемся окне выбрать настройки отображения, показанные на рисунке 23.
на панели инструментов. В появившемся окне выбрать настройки отображения, показанные на рисунке 23.
Рисунок 23 – Настройка стиля линии
Результат оцифровки дорожной сети показан на рисунке 24.

Рисунок 24 – Оцифрованная дорожная сеть
Заполнить поля окна «Информация» для всех дорог так, как показано на рисунке 25. Для каждой дороги указать ее направление (запад, восток, северо-восток, юго-восток)
Рисунок 25 – Информация о дороге западного направления
После оцифровки всех объектов необходимо отразить на карте все слои в окне
«Управление слоями» (рис. 26).
Рисунок 26 – Управление слоями
Результат показан на рисунке 27.
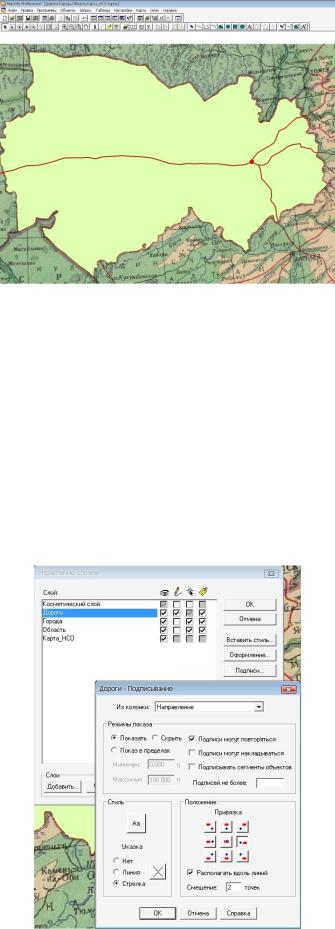
Рисунок 27 – Результат оцифровки фрагмента карты
6. Расстановка подписей
В MapInfo есть возможность автоматической расстановки подписей объектов на основе введенных семантических данных (из таблиц).
Для настройки подписей нужно:
Открыть окно «Управление слоями» и поставить флажки в четвертой колонке напротив необходимых слоев.
Выделить слой (например «Дороги») и нажать на кнопку «Подписи».
В появившемся окне нужно указать источник подписей, то есть колонку от куда будет нужно взять подпись для объектов (в данном случае выбираем «Направление») (рис 28). Кроме того, в данном окне можно указать положение и привязку подписи.
Рисунок 28 – Настройка подписи для слоя «Дороги»

Результат отображения подписей показан на рисунке 29.
Рисунок 29 – Оцифрованная карта с подписями
7. Изменение структуры таблицы
Изменим структуру таблицы «Города», добавив поля «Колич_районов» и
«Дата_основания»
Перед изменением таблицы «Города», сохранить все таблицы, выполнив команду меню Файл/Сохранить таблицу.
В открывшемся окне выбрать одну или несколько таблиц (рис. 30).
Рисунок 30 – Сохранение таблиц
Выполнить команду меню Таблица/Изменить/Перестроить. В открывшемся окне выбрать таблицу «Города».
Добавить поля «Колич_районов» и «Дата_основания» (рис. 31).

Рисунок 31– Добавление поля в таблицу «Города»
После перестройки таблицы «Города» дополнить информацию о г. Новосибирске, как показано на рисунке 32.
Рисунок 32 – Дополнение информации
8. Обновление значений в колонке
Для обновления значений в колонке таблицы «Дороги» необходимо:
Выполнить команду меню Таблица/Обновить колонку
В открывшемся окне выбрать параметры, показанные на рисунке 33. При этом во все ячейки колонки «Тип» в таблице «Дороги» будет записано значение «Железная дорога»
Рисунок 33 – Обновление колонки «Тип» в таблицы «Дороги»

В результате этой операции откроется список, показанный на рисунке 34.
Рисунок 34 – Таблица «Дороги» в режиме отображения списком
9. Сохранение рабочего набора
Для того чтобы не открывать все необходимые таблицы и настраивать их представление, MapInfo позволяет создавать рабочие наборы (расширение .WOR). В Рабочем наборе запоминаются имена таблиц, окна, вспомогательные окна, их расположение на экране, взаимное расположение слоев карты и стили оформления объектов. Таким образом, можно сохранить рабочее состояние окна MapInfo и вызвать его в следующем сеансе работы программы, загрузив Рабочий набор.
Выполнить команду меню Файл / Сохранить Рабочий Набор. Появится диалог
«Сохранить Рабочий набор».
Указать имя файла Рабочего Набора.
Выбрать диск и каталог.
Нажать кнопку OK.
Для того чтобы закрыть таблицу необходимо:
Выполнить команду меню Файл/Закрыть таблицу. На экран будет выведен диалог
"Закрыть таблицу".
Выбрать одну или несколько таблиц, которые нужно закрыть.
Нажать кнопку OK.
Для закрытия всех открытых таблиц служит команда меню Файл/Закрыть все.
10. Справочник по панели инструментов
Основные функции меню и панель инструментов
Основные операции могут быть выполнены с помощью соответствующих пунктов меню или кнопок на панелях инструментов. Под строкой заголовка окна приложения находится строка меню, при помощи которой можно вызвать любую команду MapInfo. В ней содержатся основные команды, которые собранны в соответствующие пункты меню. Например, Файл содержит команды по работе с файлами, Правка - команды для редактирования объектов, в Программах содержится каталог программ для дополнительной установки, в меню Объекты – собраны команды по редактированию объектов, Запрос позволяет выбирать записи на карте и в таблицах согласно заданным условиям, Таблица – собраны команды для работы с таблицами (редактирование, геокодирование и т.п.), Настройки – можно настроить стили и т.п., Окно – служит для работы с окнами, Справка – позволяет получить справочную информацию о MapInfo.
В трех инструментальных панелях MapInfo Professional собраны кнопки, представляющие наиболее часто используемые команды, процедуры и инструменты.
Инструментальная панель Команды (или Стандартная)

Инструментальная панель Стандартная содержит часто используемые инструменты из разделов меню Файл, Правка и Окно. Эта инструментальная панель содержит также инструменты быстрого доступа к командам Районы и Справка.
Новая таблица Открыть таблицу Открыть рабочий набор
Сохранить
таблицу
Сохранить рабочий набор Экспорт окна
Печать
Вырезать
Копировать
Вставить
Отменить
Новый список
Новая карта
Новый график
Новый отчет
Районирование
Справка
начинает процесс создания новой таблицы.
позволяет открыть таблицу MapInfo.
позволяет открыть рабочий набор MapInfo.
позволяет сохранить изменения в таблице. Чтобы эта кнопка и одноименная команда были доступны, должна быть изменена информация хотя бы в одной таблице.
позволяет сохранить рабочий набор
Позволяет сохранить активное окно в файл как изображение открывает диалог печати содержимого активного окна Списка, Карты, Районов, Графика или Отчета.
позволяют работать с буфером обмена.
позволяет вернуть предыдущее состояние программы перед выполнением последней команды, если это возможно. открывает окно Список с данными одной из открытых таблиц и позволяет представить данные таблицы в форме электронной таблицы и работать с ними. Новое окно Список можно создать, если открыта хотя бы одна таблица.
открывает окно Карта для представления данных открытых таблиц в виде карты. Открыть новую карту можно, если открыта хотя бы одна таблица, которая имеет графические объекты. открывает окно График для графического представления числовых данных открытых таблиц. Команда доступна, если открыта хотя бы одна таблица, содержащая хотя бы одну числовую колонку.
позволяет разместить на макете печатной станицы содержимое нескольких окон и подготовиться к печати.
позволяет объединить объекты в районы. Для каждой района MapInfo автоматически вычисляет суммы и средние величины значений числовых полей для записей, соответствующих группируемым объектам, и показывает их в окне Список Районов.
служит для получения справочной информации об объекте на экране, указанного мышью, из соответствующего раздела электронного справочника.
Инструментальная панель Операции
В инструментальной панели Операции собраны средства выбора объектов на Карте, изменения вида окна Карты и получения информации. Здесь также находятся кнопки ускоренного открытия некоторых окон и показа расстояния между объектами. Есть кнопки, позволяющие изменять атрибуты слоев и открывать окна Легенды или Статистики. Основные инструменты описаны ниже.

Выбор
Выбор-в-рамке
Выбор-в-круге
Выбор-в- полигоне
Выбор-в-области
Отменить
Обратить
Увеличивающая
лупа
Уменьшающая
лупа
Показать подругому
Выбор-в-графике
Сдвиг
Информация
Геолинк
Подписи
Переноска
Управление
слоями
Линейка
Легенда
Статистика
Включает инструмент Выбор, с помощью которого можно выбирать отдельные объекты в окнах Карты, Отчета или Списка. Этот курсор/указатель используется в качестве инструмента по умолчанию.
Включает инструмент Выбор-в-рамке для выбора всех рамке объектов, попавших в прямоугольную рамку.
Включает инструмент Выбор-в-круге для выбора всех объектов, попавших в круг.
Включает инструмент Выбор-в-полигоне для выбора всех полигоне объектов, попавших в выбранный полигон. Включает инструмент Выбор-в-области для выбора всех области объектов, попавших в круг.
Отменяет операцию выбора. Выполняет действие аналогичное выбор команде меню Отменить выбор.
Выбирает все объекты или записи, не включенные в текущую выборку выборку, и отменяет текущую выборку.
Обеспечивает доступ к инструменту Увеличивающая лупа, с помощью которого можно детальнее показать Карту или Отчѐт.
Обеспечивает доступ к инструменту Уменьшающая лупа, с помощью которого можно увеличить пределы показа Карты или Отчѐта.
Открывает диалог Показать по-другому, в котором можно изменить представление в окне Карты.
Включает инструмент Выбор-в-графике. Когда Вы щелкаете графике мышкой на объекте Графика, таком, как ось, сектор, колонки и т.п., инструмент выбирает соответствующую запись из таблицы.
Включает инструмент Сдвиг, с помощью которого можно перемещать изображение в окне Карты или Отчета.
Включает инструмент Информация для получения данных из таблицы, соответствующих выбранному объекту Карты. Включает инструмент Геолинк для запуска ассоциированного с активным объектом файла или Интернет-страницы. Включает инструмент Подпись, с помощью которого подписываются объекты Карты.
Инструмент, позволяющий прямо переносить Карту в документы программ, поддерживающих OLE.
Открывает диалог Управление слоями, с помощью которого слоями можно управлять слоями.
Включает инструмент Линейка, с помощью которого можно измерять длины прямых и полилиний.
Открывает окно Легенды для Карт и графиков.
Открывает окно Статистики, вычисляющее статистические величины (сумма, среднее и т.д.) для выбранных объектов или записей.
Инструментальная панель Пенал
Инструментальная панель Пенал содержит инструменты и вызывает команды, связанные с рисованием на Карте.
Точка |
Обеспечивает доступ к инструменту Точка, с помощью |
|
которого можно расставлять на Карте точечные объекты, |
||
|

Линия
Полилиния
Дуга
Полигон
Эллипс
Прямоугольник
Скругленный
прямоугольник
Текст
Рамка
Форма
Добавить узел
Стиль символа
Стиль линии
Стиль области
Стиль текста
например, "флажки".
Обеспечивает доступ к инструменту Линия, с помощью которого можно создавать прямые.
Обеспечивает доступ к инструменту Полилиния, с помощью которого можно создавать полилинии (незамкнутые последовательности отрезков прямых).
В этом режиме Вы, используя мышку, можете рисовать на изменяемом слое Карты или в окне Отчета дуги, представляющие собой четверть контура эллипса. Обеспечивает доступ к инструменту Полигон, с помощью которого можно создавать полигоны (замкнутые многоугольники, состоящие из соединенных отрезков прямых). Обеспечивает доступ к инструменту Эллипс, с помощью которого можно создавать эллипсы или окружности. Обеспечивает доступ к инструменту Прямоугольник,с помощью которого можно создавать прямоугольники и квадраты.
Обеспечивает доступ к инструменту Скругленный прямоугольник, с помощью которого можно создавать прямоугольники и квадраты с закруглениями в углах. Обеспечивает доступ к инструменту Текст, с помощью которого можно наносить на Карту и в Отчѐт надписи, подписи и аннотации.
Обеспечивает доступ к инструменту Рамка, с помощью которого можно создавать в Отчѐтах рамки с Картами, списками, графиками и легендами.
Включает и выключает режим изменения формы объекта. В режиме изменения формы объекта можно редактировать области, полилинии, прямые линии, дуги и точки, перемещая и удаляя отдельные узлы.
Обеспечивает доступ к инструменту Добавить узел, с помощью которого, находясь в режиме изменение формы объектов, можно добавлять узлы в области, линии или полилинии.
Обеспечивает доступ к диалогу Стиль символа, в котором можно изменить условный знак, а также его цвет, стиль оформления и размер.
Обеспечивает доступ к диалогу Стиль линии, в котором можно изменить стиль оформления, цвет и толщину линейных объектов.
Обеспечивает доступ к диалогу Стиль области, в котором можно изменять штриховку, цвет, фон а также стиль оформления, цвет и толщину границ замкнутых объектов и областей.
Обеспечивает доступ к диалогу Стиль текста, в котором можно изменить шрифт текста, а также его цвет, стиль оформления и фон.
