
- •Contents
- •Data Mining Tutorials (Analysis Services)
- •Basic Data Mining Tutorial
- •Lesson 1: Preparing the Analysis Services Database (Basic Data Mining Tutorial)
- •Creating an Analysis Services Project (Basic Data Mining Tutorial)
- •Creating a Data Source (Basic Data Mining Tutorial)
- •Creating a Data Source View (Basic Data Mining Tutorial)
- •Lesson 2: Building a Targeted Mailing Structure (Basic Data Mining Tutorial)
- •Creating a Targeted Mailing Mining Model Structure (Basic Data Mining Tutorial)
- •Specifying the Data Type and Content Type (Basic Data Mining Tutorial)
- •Specifying a Testing Data Set for the Structure (Basic Data Mining Tutorial)
- •Lesson 3: Adding and Processing Models
- •Adding New Models to the Targeted Mailing Structure (Basic Data Mining Tutorial)
- •Processing Models in the Targeted Mailing Structure (Basic Data Mining Tutorial)
- •Lesson 4: Exploring the Targeted Mailing Models (Basic Data Mining Tutorial)
- •Exploring the Decision Tree Model (Basic Data Mining Tutorial)
- •Exploring the Clustering Model (Basic Data Mining Tutorial)
- •Exploring the Naive Bayes Model (Basic Data Mining Tutorial)
- •Lesson 5: Testing Models (Basic Data Mining Tutorial)
- •Testing Accuracy with Lift Charts (Basic Data Mining Tutorial)
- •Testing a Filtered Model (Basic Data Mining Tutorial)
- •Lesson 6: Creating and Working with Predictions (Basic Data Mining Tutorial)
- •Creating Predictions (Basic Data Mining Tutorial)
- •Using Drillthrough on Structure Data (Basic Data Mining Tutorial)
- •Lesson 1: Creating the Intermediate Data Mining Solution (Intermediate Data Mining Tutorial)
- •Creating a Solution and Data Source (Intermediate Data Mining Tutorial)
- •Lesson 2: Building a Forecasting Scenario (Intermediate Data Mining Tutorial)
- •Adding a Data Source View for Forecasting (Intermediate Data Mining Tutorial)
- •Creating a Forecasting Structure and Model (Intermediate Data Mining Tutorial)
- •Modifying the Forecasting Structure (Intermediate Data Mining Tutorial)
- •Customizing and Processing the Forecasting Model (Intermediate Data Mining Tutorial)
- •Exploring the Forecasting Model (Intermediate Data Mining Tutorial)
- •Creating Time Series Predictions (Intermediate Data Mining Tutorial)
- •Advanced Time Series Predictions (Intermediate Data Mining Tutorial)
- •Lesson 3: Building a Market Basket Scenario (Intermediate Data Mining Tutorial)
- •Adding a Data Source View with Nested Tables (Intermediate Data Mining Tutorial)
- •Creating a Market Basket Structure and Model (Intermediate Data Mining Tutorial)
- •Modifying and Processing the Market Basket Model (Intermediate Data Mining Tutorial)
- •Exploring the Market Basket Models (Intermediate Data Mining Tutorial)
- •Filtering a Nested Table in a Mining Model (Intermediate Data Mining Tutorial)
- •Predicting Associations (Intermediate Data Mining Tutorial)
- •Lesson 4: Building a Sequence Clustering Scenario (Intermediate Data Mining Tutorial)
- •Creating a Sequence Clustering Mining Model Structure (Intermediate Data Mining Tutorial)
- •Processing the Sequence Clustering Model
- •Exploring the Sequence Clustering Model (Intermediate Data Mining Tutorial)
- •Creating a Related Sequence Clustering Model (Intermediate Data Mining Tutorial)
- •Creating Predictions on a Sequence Clustering Model (Intermediate Data Mining Tutorial)
- •Lesson 5: Building Neural Network and Logistic Regression Models (Intermediate Data Mining Tutorial)
- •Adding a Data Source View for Call Center Data (Intermediate Data Mining Tutorial)
- •Creating a Neural Network Structure and Model (Intermediate Data Mining Tutorial)
- •Exploring the Call Center Model (Intermediate Data Mining Tutorial)
- •Adding a Logistic Regression Model to the Call Center Structure (Intermediate Data Mining Tutorial)
- •Creating Predictions for the Call Center Models (Intermediate Data Mining Tutorial)
- •Creating and Querying Data Mining Models with DMX: Tutorials (Analysis Services - Data Mining)
- •Bike Buyer DMX Tutorial
- •Lesson 1: Creating the Bike Buyer Mining Structure
- •Lesson 2: Adding Mining Models to the Bike Buyer Mining Structure
- •Lesson 3: Processing the Bike Buyer Mining Structure
- •Lesson 4: Browsing the Bike Buyer Mining Models
- •Lesson 5: Executing Prediction Queries
- •Market Basket DMX Tutorial
- •Lesson 1: Creating the Market Basket Mining Structure
- •Lesson 2: Adding Mining Models to the Market Basket Mining Structure
- •Lesson 3: Processing the Market Basket Mining Structure
- •Lesson 4: Executing Market Basket Predictions
- •Time Series Prediction DMX Tutorial
- •Lesson 1: Creating a Time Series Mining Model and Mining Structure
- •Lesson 2: Adding Mining Models to the Time Series Mining Structure
- •Lesson 3: Processing the Time Series Structure and Models
- •Lesson 4: Creating Time Series Predictions Using DMX
- •Lesson 5: Extending the Time Series Model
the same. You can expand each node to see increasing levels of detail, and copy the content of any node to the Clipboard.
 To view details about the rule by using the content viewer
To view details about the rule by using the content viewer
1.In the Mining Model Viewer tab, select Microsoft Generic Content Tree Viewer from the Viewer list.
2.In the Node Caption pane, scroll to the bottom of the list, and click the last node.
The viewer shows itemsets first and rules next, but does not group them. The easiest way to find a specific node is to create a content query. For more information, see Querying an Association Model (Analysis Services - Data Mining).
3.In the Node Details pane, review the value for NODE_TYPE and NODE_DESCRIPTION.
A node type of 8 is a rule, and a node type of 7 is an itemset. For a rule, the value of NODE_DESCRIPTION tells you the conditions that make up the rule. For an itemset, the value of NODE_DESCRIPTION tells you the items included in the itemset.
You can also create a content query to obtain detailed statistics about the rules. For more information about mining model content and how to interpret it, see Mining Model Content for Association Models (Analysis Services - Data Mining).
Back to Top
Next Task in Lesson
Filtering a Nested Table in a Mining Model (Intermediate Data Mining Tutorial)
See Also
Lesson 4: Building the Market Basket Scenario Lesson 5: Building the Sequence Clustering Scenario Microsoft Association Algorithm
Microsoft Association Algorithm Technical Reference (Analysis Services - Data Mining)
Filtering a Nested Table in a Mining Model (Intermediate Data Mining Tutorial)
After you have created and explored the model, you decide that you want to focus on a subset of the customer data. For example, you might want to analyze only the baskets that contain a specific item, or to analyze the demographics of customers who have not purchased anything in a certain period.
Analysis Services provides the ability to filter the data that is used in a mining model. This feature is useful because you do not need to set up a new data source view to use different data. In the Basic Data Mining Tutorial, you learned how to filter data from a flat
92
table by applying conditions to the case table. In this task, you create a filter that applies to a nested table.
Filters on Nested vs. Case Tables
If your data source view contains a case table and a nested table, like the data source view used in the Association model, you can filter on values from the case table, the presence or absence of a value in the nested table, or some combination of both.
In this task, you will first make a copy of the Association model and then add the IncomeGroup and Region attributes to the new related model, so that you can filter on those attributes in the case table.
 To create and modify a copy of the Association model
To create and modify a copy of the Association model
1.In the Mining Models tab of SQL Server Data Tools (SSDT), right-click the
Association model, and select New Mining Model.
2.For Model Name, type Association Filtered. For Algorithm Name, select Microsoft Association Rules. Click OK.
3.In the column for the Association Filtered model, click the IncomeGroup row and change the value from Ignore to Input.
Next, you will create a filter on the case table in the new association model. The filter will pass to the model only the customers in the target region or with the target income level. Then, you will add a second set of filter conditions to specify that the model uses only customers whose shopping baskets contained at least one item.
 To add a filter to a mining model
To add a filter to a mining model
1.In the Mining Models tab, right-click the model Association Filtered, and select
Set Model Filter.
2.In the Model Filter dialog box, click the top row in the grid, in the Mining Structure Column text box.
3.In the Mining Structure Column text box, select IncomeGroup.
The icon at the left side of the text box changes to indicate that the selected item is a column.
4.Click the Operator text box and select the = operator from the list.
5.Click the Value text box, and type High in the box.
6.Click the next row in the grid.
7.Click the AND/OR text box in the next row of the grid and select OR.
8.In the Mining Structure Column text box, select IncomeGroup. In the Value text box, type Moderate.
The filter condition that you created is automatically added to the Expression text box, and should appears as follows:
93
[IncomeGroup] = 'High' OR [IncomeGroup] = 'Moderate'
9.Click the next row in the grid, leaving the operator as the default, AND.
10.For Operator, leave the default value, Contains. Click the Value text box.
11.In the Filter dialog box, in the first row under Mining Structure Column, select
Model.
12.For Operator, select IS NOT NULL. Leave the Value text box blank. Click OK.
The filter condition in the Expression text box of the Model Filter dialog box is automatically updated to include the new condition on the nested table. The completed expression is as follows:
[IncomeGroup] = 'High' OR [IncomeGroup] = 'Moderate' AND EXISTS SELECT * FROM [vAssocSeqLineItems] WHERE [Model] <> NULL).
13.Click .
 To enable drillthrough and to process the filtered model
To enable drillthrough and to process the filtered model
1.In the Mining Models tab, right-click the Association Filtered model, and select
Properties.
2.Change the AllowDrillThrough property to True.
3.Right-click the Association Filtered mining model, and select Process Model.
4.Click Yes in the error message to deploy the new model to the Analysis Services database.
5.In the Process Mining Structure dialog box, click Run.
6.When processing is complete click Close to exit the Process Progress dialog box, and click Close again to exit the Process Mining Structure dialog box.
You can verify by using the Microsoft Generic Content Tree viewer and looking at the value for NODE_SUPPORT that the filtered model contains fewer cases than the original model.
Remarks
The nested table filter that you just created checks only for the presence of at least one row in the nested table; however, you can also create filter conditions that check for the presence of specific products. For example, you could create the following filter:
[IncomeGroup] = 'High' AND
EXISTS (SELECT * FROM [<nested table name>] WHERE [Model] = 'Water Bottle' )
This statement means that you are restricting the customers from the case table to only those who have purchased a water bottle. However, because the number of nested table attributes is potentially unlimited, Analysis Services does not supply a list of possible values from which to select. Instead, you must type the exact value.
94
You can click Edit Query to manually change the filter expression. However, if you change any part of a filter expression manually, the grid will be disabled and thereafter you must work with the filter expression in text edit mode only. To restore grid editing mode, you must clear the filter expression and start over.
 Warning
Warning
You cannot use the LIKE operator in a nested table filter.
Next Task in Lesson
Creating Recommendations and Predicting Associations
See Also
Model Filter Syntax and Examples (Analysis Services - Data Mining) Creating Filters for Mining Models (Analysis Services - Data Mining)
Predicting Associations (Intermediate Data Mining Tutorial)
After the models have been processed, you can use the information about associations stored in the model to create predictions. In the final task of this lesson, you learn how to build prediction queries against the association models that you created. This lesson assumes that you are familiar with how to use the Prediction Query Builder and want to learn how to build prediction queries against association models. For more information how to use Prediction Query Builder, see Using the Prediction Query Builder to Create DMX Prediction Queries.
Creating a Singleton Prediction Query
Prediction queries on an association model can be very useful:
•Recommend items to a customer, based on prior or related purchases
•Find related events.
•Identify relationships in or across sets of transactions.
To build a prediction query, you first select the association model you want to use, and then you specify the input data. Inputs can come from an external data source, such as a list of values, or you can build a singleton query and provide values as you go.
For this scenario, you will first create some singleton prediction queries, to get an idea of how prediction works. Then you will create a query for batch predictions that you could use for making recommendations based on a customer's current purchases.
 To create a prediction query on an association model
To create a prediction query on an association model
1.Click the Mining Model Prediction tab of Data Mining Designer.
2.In the Mining Model pane, click Select Model. (You can skip this step and the next step if the correct model is already selected.)
3.In the Select Mining Model dialog box, expand the node that represents the mining structure Association, and select the model Association. Click OK.
95
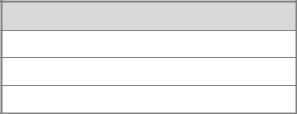
For now, you can ignore the input pane.
4.In the grid, click the empty cell under Source and select Prediction Function. In the cell under Field, select PredictAssociation.
You can also use the Predict function to predict associations. If you do, be sure to choose the version of the Predict function that takes a table column as argument.
5.In the Mining Model pane, select the nested table vAssocSeqLineItems, and drag it into the grid, to the Criteria/Argument box for the PredictAssociation function.
Dragging and dropping table and column names lets you build complex statements without syntax errors. However, it replaces the current contents of the cell, which include other optional arguments for the PredictAssociation function. To view the other arguments, you can temporarily add a second instance of the function to the grid for reference.
6.Click the Criteria/Argument box and type the following text after the table name: ,3
The complete text in the Criteria/Argument box should be as follows:
[Association].[v Assoc Seq Line Items],3
7.Click the Results button in the upper corner of the Prediction Query Builder.
The expected results contain a single column with the heading Expression. The Expression column contains a nested table with a single column and the following three rows. Because you did not specify an input value, these predictions represent the most likely product associations for the model as a whole.
Model
Women's Mountain Shorts
Water Bottle
Touring-3000
Next, you will use the Singleton Query Input pane to specify a product as input to the query, and view the products that are most likely associated with that item.
 To create a singleton prediction query with nested table inputs
To create a singleton prediction query with nested table inputs
1.Click the Design button in the corner of the Prediction Query Builder to switch back to the query building grid.
2.On the Mining Model menu, select Singleton Query.
3.In the Mining Model dialog box, select the Association model.
96
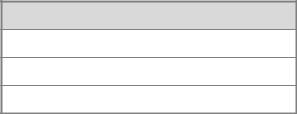
4.In the grid, click the empty cell under Source and select Prediction Function. In the cell under Field, select PredictAssociation.
5.In the Mining Model pane, select the nested table vAssocSeqLineItems, and drag it into the grid, to the Criteria/Argument box for the PredictAssociation function. Type ,3 after the nested table name just as in the previous procedure.
6.In the Singleton Query Input dialog box, click the Value box next to vAssoc Seq Line Items, and then click the (…) button.
7.In the Nested Table Input dialog box, select Touring Tire in the Key column pane, and then click Add.
8.Click the Results button.
The results now show the predictions for products that are most likely associated with the Touring Tire.
Model
Touring Tire Tube
Sport-100
Water Bottle
However, you already know from exploring the model that the Touring Tire Tube is frequently purchased with the Touring Tire; you are more interested in knowing what products you can recommend to customers who purchase these items together. You will change the query so that it predicts related products based on two items in the basket. You will also modify the query to add the probability for each predicted product.
 To add inputs and probabilities to the singleton prediction query
To add inputs and probabilities to the singleton prediction query
1.Click the Design button in the corner of the Prediction Query Builder to switch back to the query building grid.
2.In the Singleton Query Input dialog box, click the Value box next to vAssoc Seq Line Items, and then click the (…) button.
3.In the Key column pane, select Touring Tire, and then click Add.
4.In the grid, click the empty cell under Source and select Prediction Function. In the cell under Field, select PredictAssociation.
5.In the Mining Model pane, select the nested table vAssocSeqLineItems, and drag it into the grid, to the Criteria/Argument box for the PredictAssociation function. Type ,3 after the nested table name just as in the previous procedure.
6.In the Nested Table Input dialog box, select Touring Tire Tube in the Key column pane, and then click Add.
97
7.In the grid, in the row for the PredictAssociation function, click the Criteria/Argument box, and change the arguments to add the argument, INCLUDE_STATISTICS.
The complete text in the Criteria/Argument box should be as follows:
[Association].[v Assoc Seq Line Items], INCLUDE_STATISTICS, 3
8. Click the Results button.
The results in the nested table now change to show the predictions, together with support and probability. For more information about how to interpret these values, see Mining Model Content for Association Models (Analysis Services - Data Mining).
Model |
$SUPPORT |
$PROBABILITY |
$ADJUSTEDPROBABILITY |
|
|
|
|
Sport-100 |
4334 |
0.291… |
0.252… |
|
|
|
|
Water Bottle |
2866 |
0.192… |
0.175… |
|
|
|
|
Patch Kit |
2113 |
0.142… |
0.132 |
|
|
|
|
Working with Results
When there are many nested tables in the results, you might want to flatten the results for easier viewing. To do this, you can manually modify the query and add the
FLATTENED keyword.
 To flatten nested rowsets in a prediction query
To flatten nested rowsets in a prediction query
1.Click the SQL button in the corner of the Prediction Query Builder.
The grid changes to an open pane where you can view and modify the DMX statement that was created by the Prediction Query Builder.
2.After the SELECT keyword, type FLATTENED.
The complete text of the query should be as follows:
SELECT FLATTENED
PredictAssociation([Association].[v Assoc Seq Line Items],INCLUDE_STATISTICS,3)
FROM [Association]
NATURAL PREDICTION JOIN
(SELECT (SELECT 'Touring Tire' AS [Model]
UNION SELECT 'Touring Tire Tube' AS [Model]) AS [v Assoc Seq Line Items]) AS t
98
3. Click the Results button in the upper corner of the Prediction Query Builder.
Note that after you have manually edited a query, you will not be able to switch back to Design view without losing the changes. If you wish to save the query, you can copy the DMX statement that you created manually to a text file. When you change back to Design view, the query is reverted to the last version that was valid in Design view.
Creating Multiple Predictions
Suppose you want to know the best predictions for individual customers, based on past purchases. You can use external data as input to the prediction query, such as tables containing the customer ID and the most recent product purchases. The requirements are that the data tables be already defined as an Analysis Services data source view; moreover, the input data must contain case and nested tables like those used in the model. They need not have the same names, but the structure must be similar. For the purpose of this tutorial, you will use the original tables on which the model was trained.
 To change the input method for the prediction query
To change the input method for the prediction query
1.In the Mining Model menu, select Singleton Query again, to clear the check mark.
2.An error message appears warning that your singleton query will be lost. Click
Yes.
The name of the input dialog box changes to Select Input Table(s).
Because you are interested in creating a prediction query that provides Customer ID and a list of products as input, you will add the customer table as the case table, and the purchases table as the nested table. Then you will add prediction functions to create recommendations.
 To create a prediction query using nested table inputs
To create a prediction query using nested table inputs
1.In the Mining Model pane, select the Association Filtered model.
2.In the Select Input Table(s) dialog box, click Select Case Table.
3.In the Select Table dialog box, for Data Source, select AdventureWorksDW2008. In the Table/View Name list, select vAssocSeqOrders, and then click OK.
The table vAssocSeqOrders is added to the pane.
4.In the Select Input Table(s) dialog box, click Select Nested Table.
5.In the Select Table dialog box, for Data Source, select AdventureWorksDW2008. In the Table/View name list, select vAssocSeqLineItems, and then click OK.
The table vAssocSeqLineItems is added to the pane.
6.In the Specify Nested Join dialog box, drag the OrderNumber field from the case table and drop it onto the OrderNumber field in the nested table.
You can also click Add Relationship and create the relationship by selecting
99
