
Microsoft_Excel_2010_dlya_kvalifitsirovannogo_polzovatelya
.pdf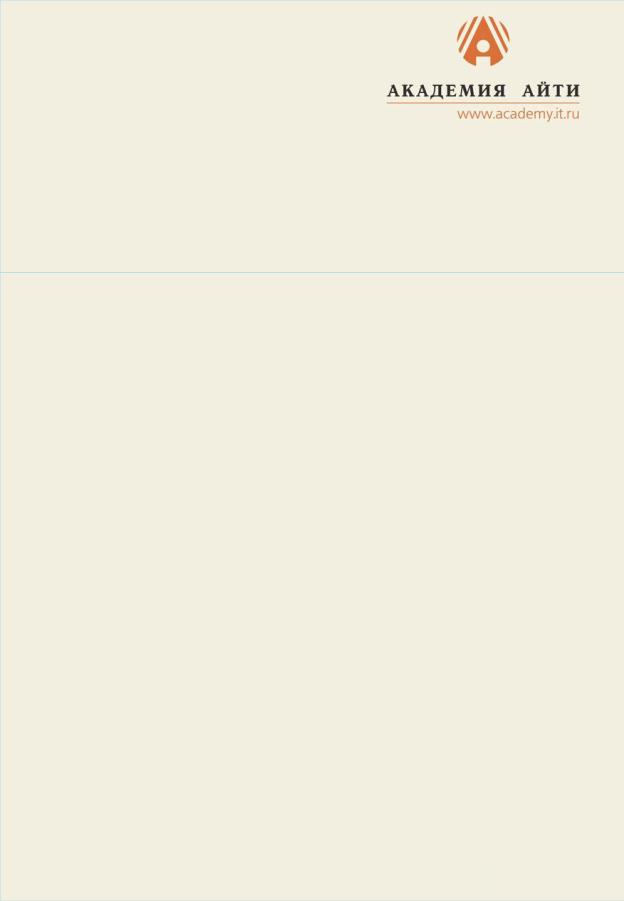
Microsoft Excel 2010
для
квалифицированного
пользователя
Учебное пособие

Оглавление |
|
Соглашения и условные обозначения ..................................................................................................................... |
5 |
Список сокращений ................................................................................................................................................. |
5 |
1. Знакомство с интерфейсом MS Excel 2010 ...................................................................................................... |
6 |
1.1. Введение в MS Excel............................................................................................................................................... |
6 |
1.2. Интерфейс программы MS Excel 2010................................................................................................................ |
6 |
1.2.1. Пользовательский интерфейс «Лента»........................................................................................................ |
8 |
1.2.2. Панель быстрого доступа............................................................................................................................ |
12 |
1.2.3. Контекстные меню....................................................................................................................................... |
12 |
1.2.4. Мини-панели инструментов ....................................................................................................................... |
13 |
1.2.5. Строка формул ............................................................................................................................................. |
14 |
1.2.6. Поле имени .................................................................................................................................................. |
14 |
1.2.7. Строка состояния ......................................................................................................................................... |
14 |
1.2.8. Кнопки быстрого переключения представлений...................................................................................... |
16 |
1.2.9. Изменение масштаба отображения листа ................................................................................................ |
17 |
1.2.10. Смарт-теги .................................................................................................................................................. |
17 |
1.3. Настройка MS Excel 2010 ................................................................................................................................... |
18 |
1.3.1. Настройка Ленты и Панели быстрого доступа .......................................................................................... |
18 |
1.3.2. Скрытие и отображение интерфейсных элементов ................................................................................. |
23 |
1.3.3. Настройка параметров проверки правописания ...................................................................................... |
24 |
1.3.4. Настройка функций Автосохранения и Автовосстановления .................................................................. |
24 |
2. Управление рабочей книгой.......................................................................................................................... |
26 |
2.1. О файлах MS Excel 2010....................................................................................................................................... |
26 |
2.2. Создание рабочей книги ..................................................................................................................................... |
26 |
2.3. Сохранение рабочей книги ................................................................................................................................. |
27 |
2.3.1. Использование форматов файлов PDF и XPS............................................................................................. |
28 |
2.4. Открытие рабочей книги.................................................................................................................................. |
31 |
2.4.1. Открытие книги в MS Excel 2010 ................................................................................................................. |
31 |
2.4.2. Открытие книги Excel 2010 в более ранних версиях Excel........................................................................ |
32 |
2.4.3. Проверка книги Excel 2010 на совместимость с предыдущими версиями Excel.................................... |
32 |
2.5. Работа с несколькими открытыми файлами ................................................................................................ |
34 |
2.5.1. Просмотр двух книг ..................................................................................................................................... |
34 |
2.5.2. Просмотр нескольких книг.......................................................................................................................... |
34 |
2.5.3. Сохранение режима отображения нескольких книг ................................................................................ |
35 |
2.5.4. Скрытие окна книги ..................................................................................................................................... |
35 |
2.5.5. Отображение скрытого окна книги ............................................................................................................ |
36 |
2.5.6. Скрытие и отображение окон книг на панели задач Windows ................................................................ |
36 |
2.6. Закрытие рабочей книги.................................................................................................................................... |
36 |
2.6.1. Закрытие книги без сохранения сделанных изменений .......................................................................... |
36 |
2.6.2. Работа с автоматически сохраненными версиями файла........................................................................ |
37 |
3. Ввод и изменение информации на рабочем листе...................................................................................... |
38 |
3.1. Поиск и выделение ячеек, соответствующих определенным условиям ..................................................... |
38 |
3.2. Ввод информации................................................................................................................................................ |
40 |
3.2.1. Типы информации ....................................................................................................................................... |
40 |
3.2.2. Настройка региональных установок .......................................................................................................... |
40 |
3.2.3. Вставка символов в ячейку ......................................................................................................................... |
43 |
3.3. Использование средств автоматизации ввода данных ............................................................................... |
44 |
3.3.1. Одновременный ввод одинаковой информации в диапазон ячеек....................................................... |
44 |
3.3.2. Автозавершение (AutoComplete)................................................................................................................ |
44 |
3.3.3. Автозаполнение (AutoFill) ........................................................................................................................... |
45 |
3.3.4. Автозаполнение на основе прогрессий ..................................................................................................... |
47 |
3.3.5. Использование Ленты для автозаполнения ячеек ................................................................................... |
49 |
3.3.6. Создание Пользовательских Списков Автозаполнения............................................................................ |
49 |
3.4. Использование специальной вставки при работе с Буфером обмена......................................................... |
51 |
3.4.1. Использование специальной вставки ........................................................................................................ |
51 |
3.4.2. Смарт-тэг Параметры вставки..................................................................................................................... |
52 |
3.4.3. Настройка параметров области задач Буфер обмена .............................................................................. |
53 |
1

3.5. Разделение содержимого ячейки на несколько столбцов............................................................................. |
54 |
3.5.1. Разбиение содержимого на основе разделителя .................................................................................... |
54 |
3.5.2. Разбиение содержимого на основе разрыва столбца............................................................................. |
56 |
3.6. Проверка вводимых данных .............................................................................................................................. |
57 |
3.6.1. Добавление проверки данных в ячейке или диапазоне ячеек............................................................... |
57 |
3.6.2. Настройка сообщения для ввода............................................................................................................... |
59 |
3.6.3. Настройка сообщения об ошибке. ............................................................................................................ |
60 |
3.6.4. Выделение некорректных данных ............................................................................................................ |
62 |
3.6.5. Отмена режима проверки.......................................................................................................................... |
62 |
4. Форматирование ячеек ................................................................................................................................. |
63 |
4.1. Создание пользовательских форматов.......................................................................................................... |
63 |
4.1.1. Структура пользовательского формата ..................................................................................................... |
64 |
4.1.2. Удаление пользовательского формата ..................................................................................................... |
67 |
4.2. Стилизация диапазонов .................................................................................................................................... |
68 |
4.2.1. Оформление с помощью стиля ячеек ....................................................................................................... |
68 |
4.2.2. Оформление с помощью темы .................................................................................................................. |
69 |
4.3. Создание и удаление Таблицы Excel на листе................................................................................................. |
71 |
4.3.1. Создание таблицы....................................................................................................................................... |
71 |
4.3.2. Удаление таблицы ...................................................................................................................................... |
74 |
4.4. Условное форматирование. ............................................................................................................................. |
74 |
4.4.1. Условное форматирование по значению.................................................................................................. |
75 |
4.4.2. Создание правил условного форматирования......................................................................................... |
77 |
4.4.3. Средства визуализации данных................................................................................................................. |
78 |
Удаление условного форматирования................................................................................................................ |
81 |
5. Выполнение вычислений в Microsoft Excel 2010 .......................................................................................... |
82 |
5.1. Работа с формулами ......................................................................................................................................... |
82 |
5.1.1. Создание простых формул ......................................................................................................................... |
82 |
5.1.2. Создание формул массива ......................................................................................................................... |
83 |
5.2. Использование функций .................................................................................................................................... |
85 |
5.2.1. Понятие Функций ........................................................................................................................................ |
85 |
5.2.2. Ввод функций вручную............................................................................................................................... |
85 |
5.2.3. Использование кнопки Сумма ................................................................................................................... |
86 |
5.2.4. Использование Мастера Функций............................................................................................................. |
87 |
5.2.5. Категории функций ..................................................................................................................................... |
89 |
5.2.6. Примеры часто используемых функций ................................................................................................... |
90 |
5.2.7. Использование Строки итогов в Таблице MS Excel .................................................................................. |
99 |
5.3. Ошибки в формулах и функциях ..................................................................................................................... |
100 |
5.3.1. Обнаружение ошибок .............................................................................................................................. |
101 |
5.3.2. Исправление ошибок................................................................................................................................ |
102 |
5.3.3. Прослеживание связей между формулами и ячейками ....................................................................... |
103 |
5.3.4. Использование окна контрольных значений ......................................................................................... |
105 |
5.3.5. Настройка правил проверки ошибок ...................................................................................................... |
106 |
6. Использование ссылок и поименованных диапазонов............................................................................. |
108 |
6.1. Понятие относительных и абсолютных ссылок в формулах ................................................................... |
108 |
6.1.1. Создание Абсолютных ссылок ................................................................................................................. |
108 |
6.1.2. Использование ссылок на ячейки других листов и рабочих книг......................................................... |
109 |
6.2. Использование трехмерных ссылок............................................................................................................... |
110 |
6.3. Использование структурированных ссылок в таблицах Excel .................................................................. |
111 |
6.3.1. Компоненты структурированной ссылки ................................................................................................ |
112 |
6.3.2. Использование структурированной ссылки при вводе формул ........................................................... |
112 |
6.4. Поименованные диапазоны ............................................................................................................................ |
113 |
6.4.1. Типы имен.................................................................................................................................................. |
113 |
6.4.2. Область действия имени .......................................................................................................................... |
113 |
6.4.3. Создание имен .......................................................................................................................................... |
114 |
6.4.4. Применение имен..................................................................................................................................... |
115 |
6.4.5. Управление именами ............................................................................................................................... |
116 |
7. Работа со структурой данных список .......................................................................................................... |
119 |
7.1. Введение в списки данных ............................................................................................................................... |
119 |
2

|
7.1.1. Организация списка................................................................................................................................... |
119 |
7.2. Сортировка данных.......................................................................................................................................... |
119 |
|
|
7.2.1. Простая сортировка данных ..................................................................................................................... |
120 |
|
7.2.2. Сложная сортировка данных .................................................................................................................... |
120 |
|
7.2.3. Настройка параметров сортировки.......................................................................................................... |
121 |
|
7.2.4. Независимая сортировка одного столбца в диапазоне ячеек ............................................................... |
122 |
7.3. Фильтрация данных ......................................................................................................................................... |
122 |
|
|
7.3.1. Фильтрация данных с помощью Автофильтра ........................................................................................ |
123 |
|
7.3.2. Фильтрация с применением расширенного фильтра............................................................................. |
127 |
7.4. Группировка данных.......................................................................................................................................... |
129 |
|
|
7.4.1. Группировка данных.................................................................................................................................. |
129 |
|
7.4.2. Скрытие и отображение структурированных данных ............................................................................ |
132 |
|
7.4.3. Разгруппировка данных ............................................................................................................................ |
133 |
7.5. Подведение итогов........................................................................................................................................... |
134 |
|
|
7.5.1. Создание Итогов ........................................................................................................................................ |
134 |
|
7.5.2. Удаление промежуточных итогов ............................................................................................................ |
136 |
7.6. Консолидация данных ....................................................................................................................................... |
136 |
|
|
7.6.1. Консолидация данных по расположению ............................................................................................... |
136 |
|
7.6.2. Консолидация данных по категории........................................................................................................ |
138 |
8. |
Создание динамических списков с помощью сводных таблиц ................................................................ |
140 |
8.1. Понятие Сводной таблицы ............................................................................................................................. |
140 |
|
8.2. Создание Сводной таблицы............................................................................................................................. |
141 |
|
|
8.2.1. Многоуровневые сводные таблицы ........................................................................................................ |
143 |
|
8.2.2. Вычисления в сводных таблицах.............................................................................................................. |
145 |
|
8.2.3. Дополнительные вычисления .................................................................................................................. |
146 |
|
8.2.4. Создание вычисляемых полей Сводной таблицы .................................................................................. |
147 |
|
8.2.5. Вычисления промежуточных итогов ........................................................................................................ |
148 |
8.3. Фильтрация в сводной таблице ..................................................................................................................... |
150 |
|
|
8.3.1. Фильтрация всей сводной таблицы ......................................................................................................... |
150 |
|
8.3.2. Фильтрация групп сводной таблицы........................................................................................................ |
151 |
|
8.3.3. Использование срезов для фильтрации данных сводной таблицы ...................................................... |
152 |
8.4. Изменение сводных таблиц ............................................................................................................................ |
153 |
|
|
8.4.1. Обновление данных сводной таблицы.................................................................................................... |
153 |
|
8.4.2. Оформление сводной таблицы ................................................................................................................ |
154 |
8.5. Создание Сводной диаграммы на основе Сводной таблицы ....................................................................... |
155 |
|
8.6. Удаление Cводной таблицы и Cводной диаграммы ..................................................................................... |
156 |
|
|
8.6.1. Удаление Cводной таблицы ..................................................................................................................... |
156 |
|
8.6.2. Удаление сводной диаграммы................................................................................................................. |
157 |
9. |
Анализ данных ............................................................................................................................................. |
158 |
9.1. Введение в анализ «что если»......................................................................................................................... |
158 |
|
|
9.1.1. Типы анализа «что если» .......................................................................................................................... |
158 |
|
9.1.2. Использование сценариев ........................................................................................................................ |
158 |
|
9.1.3. Использование средства Подбор параметра для получения требуемого результата ........................ |
163 |
|
9.1.4. Использование Таблиц данных для изучения влияния одной или двух переменных на формулу ... |
165 |
|
9.1.5. Поиск решения........................................................................................................................................... |
172 |
9.2. Анализ данных с помощью описательной статистики ............................................................................. |
177 |
|
|
9.2.1. Добавление надстройки Пакет анализа .................................................................................................. |
177 |
|
9.2.2. Описательная статистика .......................................................................................................................... |
178 |
10. |
Макросы ....................................................................................................................................................... |
182 |
10.1. Введение в макросы ........................................................................................................................................ |
182 |
|
|
10.1.1. Что такое макрос...................................................................................................................................... |
182 |
|
10.1.2. Относительная и абсолютная записи..................................................................................................... |
182 |
|
10.1.3. Расположение макросов......................................................................................................................... |
182 |
10.2. Создание и редактирование макросов......................................................................................................... |
183 |
|
|
10.2.1. Запись макроса ........................................................................................................................................ |
183 |
|
10.2.2. Изменение макроса................................................................................................................................. |
185 |
|
10.2.3. Запуск макроса......................................................................................................................................... |
189 |
10.3. Безопасность макросов ................................................................................................................................. |
196 |
|
3

|
10.3.1. Включение и отключение макросов...................................................................................................... |
197 |
|
10.3.2. Изменение параметров макросов в центре управления безопасностью.......................................... |
198 |
|
10.3.3. Добавление, удаление и изменение надежного расположения для файлов ................................... |
199 |
11. |
Организация совместной работы ............................................................................................................... |
202 |
11.1. Управление примечаниями............................................................................................................................ |
202 |
|
|
11.1.1. Создание примечаний............................................................................................................................ |
202 |
|
11.1.2. Скрытие/отображение примечаний ..................................................................................................... |
202 |
|
11.1.3. Изменение и форматирование примечания ........................................................................................ |
203 |
|
11.1.4. Перемещение и изменение размеров примечания ............................................................................ |
203 |
|
11.1.5. Рецензирование примечаний................................................................................................................ |
204 |
|
11.1.6. Печать примечаний................................................................................................................................. |
204 |
|
11.1.7. Удаление примечания из ячейки .......................................................................................................... |
205 |
11.2. Отслеживание исправлений......................................................................................................................... |
205 |
|
|
11.2.1. Включение отслеживания исправлений ............................................................................................... |
205 |
|
11.2.2. Скрытие и отображение исправлений .................................................................................................. |
206 |
|
11.2.3. Журнал изменений ................................................................................................................................. |
207 |
|
11.2.4. Принятие и отклонение исправлений................................................................................................... |
207 |
|
11.2.5. Объединение исправлений.................................................................................................................... |
209 |
11.3. Совместное использование данных............................................................................................................. |
210 |
|
|
11.3.1. Включение совместного использования............................................................................................... |
211 |
|
11.3.2. Редактирование общей книги................................................................................................................ |
212 |
|
11.3.4. Прекращение совместной работы с книгой ......................................................................................... |
216 |
|
11.3.5. Удаление сведений об авторах примечаний и исправлений ............................................................. |
217 |
11.4. Использование рабочих областей SharePoint ............................................................................................. |
218 |
|
|
11.4.1. Запуск среды SharePoint Workspace ...................................................................................................... |
219 |
|
11.4.2. Создание Рабочей области .................................................................................................................... |
220 |
|
11.4.3. Расположение рабочих областей в файловой системе ....................................................................... |
222 |
|
11.4.4. Удаление рабочей области .................................................................................................................... |
223 |
|
11.4.5. Сохранение файла из MS Word в рабочей области SharePoint Workspace ........................................ |
223 |
|
11.4.6. Приглашение участников в рабочую группу......................................................................................... |
224 |
|
11.4.7. Редактирование документов, хранящихся в Рабочей области ........................................................... |
227 |
12. |
Защита документов ..................................................................................................................................... |
229 |
12.1. Защита книги паролем ................................................................................................................................. |
230 |
|
|
12.1.1. Установка пароля в представлении Backstage...................................................................................... |
230 |
|
12.1.2. Снятие пароля, установленного через Защиту документа .................................................................. |
230 |
|
12.1.3. Установка пароля при сохранении файла............................................................................................. |
230 |
|
12.1.4. Снятие пароля, установленного при сохранении................................................................................. |
232 |
12.2. Защита книги от изменений........................................................................................................................ |
232 |
|
|
12.2.1. Защита элементов листа......................................................................................................................... |
232 |
|
12.2.2. Снятие защиты с листа............................................................................................................................ |
236 |
|
12.2.3. Защита элементов книги ........................................................................................................................ |
236 |
|
12.2.4. Защита элементов общей книги ............................................................................................................ |
236 |
|
12.2.5. Снятие защиты с книги............................................................................................................................ |
237 |
12.3. Пометка книги как "окончательная".......................................................................................................... |
237 |
|
12.4. Добавление цифровой подписи к документу.............................................................................................. |
239 |
|
|
12.4.1. О цифровых подписях............................................................................................................................. |
239 |
|
12.4.2. Работа с видимой строкой подписи ...................................................................................................... |
239 |
|
12.4.3. Работа с невидимой цифровой подписью............................................................................................ |
242 |
|
12.4.4. Просмотр свойств подписи .................................................................................................................... |
243 |
4

Соглашения и условные обозначения
Рисунки и таблицы в тексте каждого урока нумеруются последовательно – первое число (до символа точки) соответствует номеру урока, а второе – номеру рисунка (или таблицы) в уроке. Например, табл. 1.2 – вторая таблица первого урока.
Ссылки на вкладки и группы, пункты меню оформлены жирным шрифтом.
Кнопки мыши и клавиши клавиатуры обозначаются заглавными символами, выделенными жирным шрифтом. Если указана комбинация клавиш через запятую, например ALT, F – то следует нажать и отпустить первую клавишу, а затем нажать и отпустить вторую. Если же указана комбинация, соединенная знаком плюс, например ALT+F – то следует нажать первую клавишу и, удерживая ее, нажать вторую.
Специальные символы - в данном методическом пособии используются следующие специальные символы:
символ, указывающий на последовательность выполняемых действий.
символ, указывающий на необходимость выполнения одного из перечисленных действий, маркированных данным символом.
символом, с помощью которого маркируется дополнительная информация.
символ, предшествующий тексту, на который следует обратить особое внимание.
Список сокращений
По мере изложения материала в данном методическом пособии используются следующие
сокращения: |
|
|
MS |
— |
Microsoft |
рис. |
— |
рисунок |
ЛКМ |
— |
левая кнопка мыши |
УМ |
— |
указатель мыши |
ПКМ |
— |
правая кнопка мыши |
ОД |
— |
окно диалога |
VBA |
— |
Visual Basic for Application |
см. |
— |
смотри |
п. |
— |
пункт |
пп. |
— |
подпункт |
и т.д. |
— |
и так далее |
2ЛКМ |
— |
двойной щелчок левой кнопкой мыши |
БО |
— |
буфер обмена |
VB |
— |
Visual Basic |
5
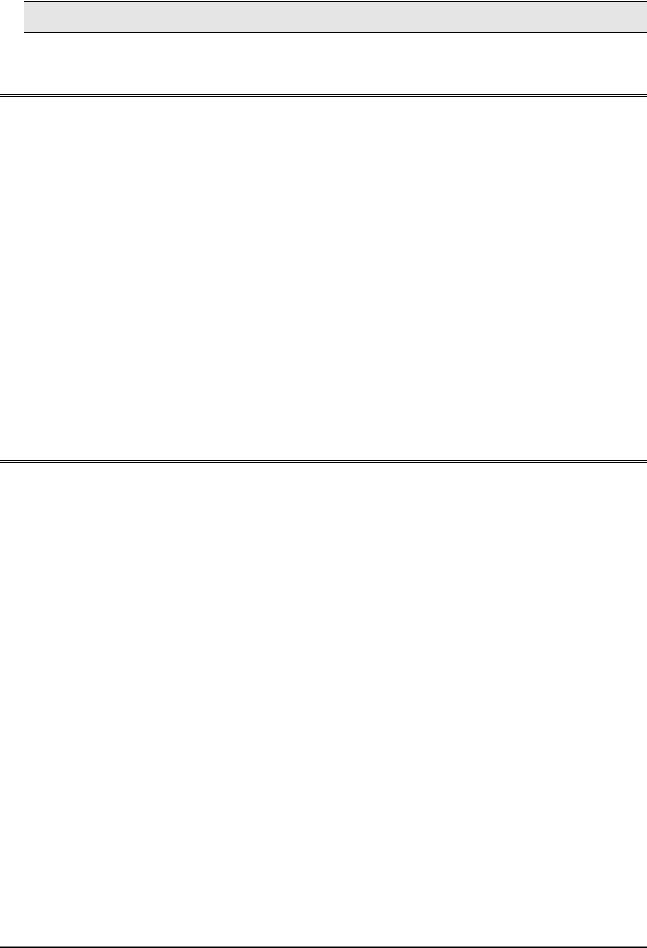
1.Знакомство с интерфейсом MS Excel 2010
1.1.Введение в MS Excel
Программа Microsoft Excel предназначена для работы с электронными таблицами (Sheets), позволяющими собирать, анализировать и представлять в удобном виде количественную и текстовую информацию. С помощью Microsoft Excel, вы можете:
создавать различные документы для сбора и анализа данных (например, сводные месячные балансы);
использовать и создавать шаблоны, содержащие текст, формулы, стили ячеек и варианты оформления рабочего листа;
работать с небольшими базами данных, которые могут располагаться непосредственно на рабочем листе, в виде списков MS Excel (например, инвентарные или кадровые записи);
отображать табличные данные в виде диаграмм или географических карт;
форматировать таблицы и диаграммы с помощью встроенных средств и мастеров;
публиковать содержимое документа MS Excel как на статической Web-странице, так и создавать интерактивные страницы для ввода собственных данных;
импортировать и экспортировать данные в другие приложениями MS Office.
1.2. Интерфейс программы MS Excel 2010
MS Excel, как прикладная программа Windows, выполняется в своем собственном окне приложения. Окно приложения MS Excel может содержать несколько окон рабочих книг (Workbook)
— документов MS Excel, поэтому одновременно можно работать с несколькими рабочими книгами. Каждая рабочая книга состоит из нескольких рабочих листов (Worksheets), каждый из которых может содержать самостоятельную информацию.
Интерфейс MS Excel 2010 является дальнейшим развитием пользовательского интерфейса, который впервые был использован в выпуске системы Microsoft Office 2007. При создании интерфейса разработчиками была поставлена задача: сделать основные приложения Microsoft Office удобнее в работе. В результате был создан пользовательский интерфейс Microsoft Office Fluent, который упрощает для пользователей работу с приложениями Microsoft Office и дает возможность быстрее получать лучшие результаты.
На рисунке 1.1 представлено главное окно MS Excel 2010. Основные его элементы:
1.Заголовок окна (Title Bar) расположен вверху экрана и отображает значок MS Excel, название открытой в данный момент Рабочей книги. При открытии новой рабочей книги ей присваивается временное имя КнигаN (BookN). В правом верхнем углу строки названия размещены кнопки Свернуть(Minimize), Развернуть(Maximaze), Свернуть в окно(Restore Down) и Закрыть(Close).
2.Лента (Ribbon) – новый пользовательский интерфейс, пришедший на смену панелям инструментов. Она представляет собой полосу в верхней части экрана, на которой размещаются все основные наборы команд, сгруппированные по тематикам в группах на отдельных вкладках.
6
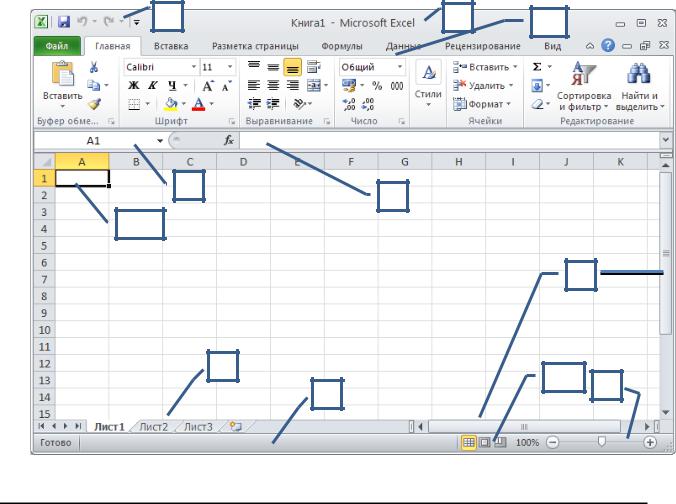
3.Панель быстрого доступа (Quick Access Toolbar). Предоставляет быстрый доступ к наиболее часто выполняемым командам. Изначально, Панель быстрого доступа находится над Лентой, и там расположено всего несколько команд – сохранения, отмены и повтора действия. Но вы можете добавить туда дополнительные команды, и переместить панель под Ленту.
4.Поле имени (Name box) расположено в левой части строки формул и отображает имя активной ячейки.
5.Строка формул (Formula bar) отображает действительное содержимое активной ячейки.
6.Полосы прокрутки (Scroll bars) (вертикальная и горизонтальная) предназначены для просмотра содержимого рабочей книги по горизонтали и вертикали с помощью мыши. Бегунок на полосе прокрутки показывает положение текущего отображаемого фрагмента относительно всего содержимого рабочей книги, открытой в окне.
7.Ярлычки рабочих листов (Sheet tabs) содержат имена рабочих листов и используются для выбора нужного листа рабочей книги.
8.Строка состояния (Status bar) представляет собой горизонтальную полосу в нижней части окна рабочей книги. В строке состояния отображаются данные о текущем состоянии содержимого окна и другие сведения, зависящие от контекста.
9.Ползунок масштаба (Slider scale) позволяет быстро масштабировать текст, содержащийся в окне документа.
10.Кнопки быстрого переключения представлений.
11.Активная ячейка указывает место на рабочем листе, куда будет произведена вставка текста.
3 |
1 |
2 |
|
|
4 |
11 |
7 |
5 |
8 |
6 |
10 |
9 |
|
Рисунок 1.1. Пользовательский интерфейс MS Excel 2010
7
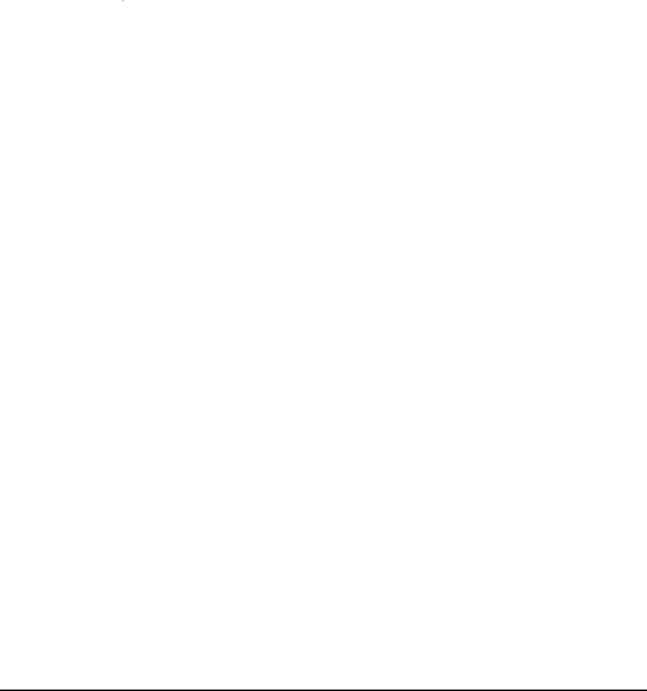
1.2.1. Пользовательский интерфейс «Лента»
Главный элемент пользовательского интерфейса Microsoft Excel 2010 представляет собой Ленту, которая идет вдоль верхней части окна каждого приложения, вместо традиционных меню и панелей инструментов.
С помощью Ленты можно быстро находить необходимые команды (элементы управления: кнопки, раскрывающиеся списки, счетчики, флажки и т.п.). Команды упорядочены в логические группы, собранные на вкладках.
Если вы захотите удалить Ленту или заменить прежними панелями инструментов, то у вас это не получится. Но вы можете сворачивать Ленту. Чтобы свернуть ленту выполните одно из следующих действий:
Нажмите кнопку со стрелочкой  , расположенной в правом верхнем углу рядом с кнопкой справки.
, расположенной в правом верхнем углу рядом с кнопкой справки.
Щелкните правой кнопкой мыши в любом месте ленты и в контекстном меню выберите команду Свернуть ленту.
Дважды щелкните имя активной вкладки.
Нажмите комбинацию клавиш [Ctrl] + [F1].
Для использования Ленты в свернутом состоянии щелкните по названию нужной вкладки, а затем выберите параметр или команду, которую следует использовать. Например, при свернутой вкладке можно выделить диапазон ячеек Рабочего листа, щелкнуть вкладку Главная и в группе Шрифт выбрать нужный размер шрифта. После выбора размера шрифта лента снова свернется.
Внешний вид ленты зависит от ширины окна: чем больше ширина, тем подробнее отображаются элементы вкладки. Несмотря на скрытие отдельных элементов Ленты, все они остаются доступны. Достаточно щелкнуть по значку или стрелке кнопки названия группы и будут отображены все элементы группы.
При существенном уменьшении ширины (менее 300 точек) или высоты окна (менее 250 точек) Лента и имена вкладок перестают отображаться.
Командные вкладки
Лента разработана для облегчения доступа к командам и состоит из командных вкладок. Командные вкладки организованы согласно последовательности задач, которые, как правило, выполняются при работе над различными этапами создания документа.
Вкладки ориентированы на выполнение конкретной задачи, группы на каждой вкладке разбивают задачи на ее составляющие, например, группа Шрифт – используется для форматирования элементов текста, группа Выравнивание - для выравнивания данных внутри ячейки
ит.д. Кнопки команд в каждой группу служат для быстрого выполнения команд.
Внекоторых группах, справа от названия групп, располагаются маленькие значки – Кнопки вызова диалоговых окон (ОД). При нажатии такой кнопки открывается соответствующее диалоговое окно или область задач, содержащая дополнительные параметры, связанные с данной группой.
Вкладку можно выбрать, щелкнув по ней левой кнопкой мыши (ЛКМ). Для выбранной вкладки отобразятся группы с кнопками команд.
8
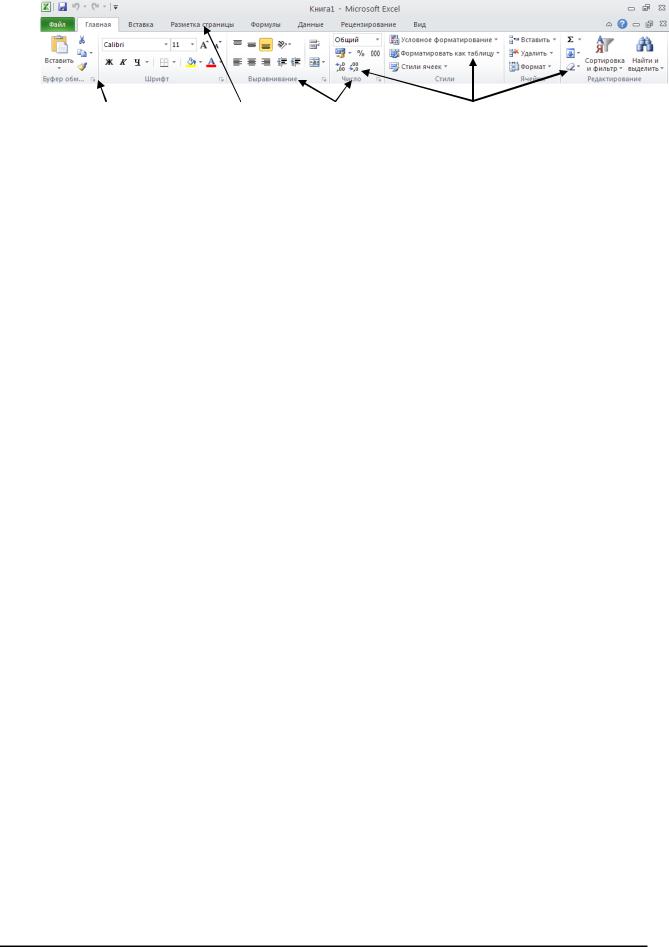
Кнопка вызова ОД Вкладка |
Группы |
Кнопки команд группы |
Рисунок 1.2. Структура ленты
ВMicrosoft Excel 2010 командными вкладками являются:
Вкладка Главная (Home) содержит команды, связанные с буфером обмена, выбором шрифтов, выравниванием данных, оформлением числовых значений, стилями и правкой.
Вкладка Вставка (Insert) содержит инструменты для добавления таблиц, диаграмм, иллюстраций, ссылок, колонтитулов, текстовых объектов и символов.
Вкладка Разметка страницы (Page Layout) содержит команды для работы с темами, фоновыми изображениями, параметрами страниц и т.п.
Вкладка Формулы (Formulas) предназначена для работы с формулами, функциями, которые удобным образом размещены по категориям для обработки именованных ячеек, проверки формул и параметров вычисления
Вкладка Данные (Data) предназначена для работы с базами данных. Содержит команды для получения внешних данных, управления внешними соединениями, сортировки и фильтрации данных, устранения дубликатов, проверки и консолидации данных, а также группирования и разгруппирования ячеек.
Вкладка Рецензирование (Review) заключает в себе команды, необходимые для рецензирования, комментирования, распространения и защиты листа.
Вкладка Вид (View) имеет команды для выбора различных представлений рабочей книги, скрытия и отображения элементов рабочего листа (сетки, линейки, строки формул и т.д.), увеличения или уменьшения изображения, а также работы с окном рабочего листа.
Вкладка Разработчик содержит средства создания макросов и форм, а также функции для работы с XML. По умолчанию эта вкладка не отображается на Ленте.
Файлы и шаблоны предыдущих версий Excel могли содержать пользовательские панели инструментов. В этом случае при открытии таких файлов в Excel 2010 появляется еще одна постоянная вкладка – Надстройки. Эта вкладка содержит элементы панелей инструментов, созданных в предыдущих версиях Excel.
Стандартный набор вкладок заменяется при переходе из режима создания документа в другой режим, например, Предварительный просмотр
Контекстные вкладки
Кроме стандартного набора вкладок, которые отображаются на «Ленте» при запуске Office Excel 2010, имеются вкладки, называемые контекстными, которые появляются в интерфейсе в зависимости от выполняемой задачи.
Контекстные вкладки позволяют работать с элементом, который в настоящий момент выделен в документе, например, с таблицей, изображением или графическим объектом. Если щелкнуть такой элемент, относящийся к нему набор контекстных вкладок, выделенный цветом, появится рядом со
9
