
Столярова Мультимедийный самоучитель
.pdf
82 |
TeachPro Microsoft Word 2003 |
Откроем файл "Text1": выполним по нему двой- ной щелчок. Я хочу текст, находящийся в файле "Text1" перенести полностью в файл "Text". Выде- лим текст.
Теперь щелкнем по кнопке Вырезать. Сохраним пустой файл. Закроем его. Мы оказались в файле
"Text". Вставим.
Текст вставлен. Посмотрим, что произошло с бу- фером обмена: Правка -> Буфер обмена. В буфере обмена находится вырезанный кусок. Скопируем содержимое файла "Text2".
Кнопочка Открыть. Выберем файл "text2", снова кнопка Открыть. Выделим весь текст: Правка -> Выделить все. Щелкнем по кнопке Копировать. Внизу в правой части экрана появилось сообщение, что в буфер обмена вставлен второй элемент. Закро-
ем файл "text2".
В буфере обмена появился второй элемент. Щелкнем по нему. В файл "Text" вставлен второй кусок текста. Итак, стандартные операции Вырезать и Копировать помещают выделенный текст в буфер обмена.
Причем, команда Вырезать помещает текст в буфер обмена и удаляет его из документа, команда же Копи- ровать помещает текст в буфер обмена и оставляет его в исходном документе.
Я могу перетащить информацию не пользуясь буфером обмена. Откроем файл "Text3". Открыть. Теперь расположим все три файла на экране. Окно -> Упорядочить все.
На экране три окна с файлами: "Text3", шпаргал- ка и "Text". Окно со шпаргалкой мне не понадобится. Закроем его. Изменим размер присутствующих на экране окон.
Итак, мне нужно перетащить текст из файла
"Text3" в файл "Text".
Выделим весь текст в файле "Text3": Правка -> Выделить все. Покажем на выделенный текст указа- телем мыши, зажмем левую клавишу мыши и пере- тащим в окошко файла "Text"..... Отпустим мышь.
Текст вставлен.
Распахнем окно файла "Text3". Текста в этом
файле нет. Сохраним. Закроем. Распахнем окно файла "Text".
Вот наш вставленный кусочек текста. Обратите внимание, в буфер обмена ничего не добавилось. При помо- щи мыши я просто перетащила текст из одного документа в другой.
Для того чтобы такое перетаскивание было возможным нужно выполнить настройки: Сервис -> Параметры - > на вкладке Правка поставить флажок использовать перетаскивание текста.
Проверим, стоит ли у нас такой флажок. Сервис -> Параметры -> вкладка Правка -> флажок использо-
вать перетаскивание текста. Закроем диалоговое окно. И еще один инструмент - КОПИЛКА.
Если мне нужно собрать текст из нескольких файлов. И я даже не знаю, сколько у меня этих файлов. Конеч- но, я могу их скопировать в буфер обмена, но в буфер обмена помещается только 24 элемента.
Поместится копируемый элемент в буфер обмена или нет, то мне следует использовать инструмент, который называется КОПИЛКА.
Поместить текст в копилку можно следующим образом: сначала выделить текст, потом нажать сочетание клавиш Ctrl + F3.
Вставить содержимое копилки с одновременной очисткой ее можно при помощи сочетания клавиш Ctrl + Shift + F3. Чтобы вставить содержимое копилки без очистки необходимо написать слово "копилка" и нажать клавишу Enter.
Или выполнить набор команд: Вставка -> Автотекст -> Автотекст -> написать слово "копилка" -> нажать кнопку Вставить.
Ранее я вставила текст из трех файлов, осталось еще семь. Откроем сразу семь файлов. Как это сделать? Файл -> Открыть.
Мне понадобятся файлы: "Text4" и так далее "Text10". По первому из них выполним щелчок, затем нажмем клавишу Shift на клавиатуре и щелкнем по последнему.

Глава 1. Первое знакомство с текстовым процессором Word 2003 |
83 |
Файлы выделены. Открыть. Все семь файлов промелькнули перед нами, открываясь. Теперь поместим ин- формацию из них в копилку. При помощи команд меню перейдем к файлу "Text4".
Окно -> "Text4". Выделим текст, нажав клавиши Ctrl + А. Теперь положим в копилку Ctrl + F3. Сохраним файл, закроем его. Перейдем к файлу "Text5".
Окно -> "Text5". Ctrl + А. Ctrl+F3. Сохраним, закроем.
Теперь файл "Text6". Окно "Text6". Можно Правка -> Выделить все. Ctrl + F3. Сохраним, закроем.
И так далее для всех оставшихся файлов. А теперь, в нашем исходном файле текст, внизу напишем слово "копилка" и нажмем клавишу Enter.
Enter. В буфере обмена ничего нового не появилось. Сохраним полученный файл.
Закроем буфер обмена. А теперь посмотрим в режиме Предварительного просмотра. Полученный файл со- держит три страницы.
Вернемся в исходный режим..... Вспомогательные файлы "Text1" - "Text10" мне больше не понадобятся. Как средствами Word'а выкинуть в корзину все эти файлы?
Сделать это можно так: Файл -> Открыть - вот наши кусочки текста, которые нам больше не понадобятся. Щелкнем по первому из них, зажмем клавишу Shift на клавиатуре, щелкнем по последнему из них. А теперь щелкнем по кнопке Удалить. ВЫ ДЕЙСТВИТЕЛЬНО ХОТИТЕ ОТПРАВИТЬ ВСЕ ОБЪЕКТЫ В КОРЗИНУ? Подтвердим. ДА.
Файлы удалены. Закроем диалоговое окно. Следующее занятие мы посвятим расстановке переносов и пого- ворим о неразрывных дефисах и мягких переносах.
** *
1.4.6.Расстановка переносов. Неразрывные дефисы и мягкие переносы
Сегодняшнее занятие посвящено расстановке переносов. На прошлом занятии мы создали новый документ с именем "Text" и собрали в него кусочки из разных файлов. Приведем теперь в порядок этот текст, отформатировав его и расставив переносы.
Вызовем документ на экран: Файл -> "Text". Пе-
рейдем в режим Предварительного просмотра. Мы видим - края неровные, все абзацы отформатированы по-разному.
Приведем текст в порядок. Нажмем кнопочку За- крыть.
Для начала приведём в порядок эти два заголов- ка, которые съехали направо и отличаются по цвету от других заголовков.
Установим курсор в этом заголовке и дважды щёлкнем по кнопке Копировать формат. Теперь
щёлкнем по одному заголовку и – по другому. Поставим кисточку на место.
Привели в порядок заголовки, а теперь выделим весь текст:
Правка -> Выделить всё. Отформатируем абзацы: Формат -> Абзац -> Отступы и интервалы -> Выравнива- ние -> выберем По ширине -> ОК.
Края уже ровные. Зададим отступ слева равным 0, и Отступ красной строки равным 1 см. Формат -> Абзац -> Отступ слева зададим 0 -> Первая строка - выберем Отступ -> на 1 сантиметр -> ОК.
Для удобочитаемости вставим еще небольшой интервал после каждого абзаца. Снова Формат -> Абзац -> Интервал после - 6 пунктов -> ОК. Перей- дем в режим Предварительный просмотр.
Документ весь ровненький. А теперь расставим переносы. Расстановка переносов позволяет при- дать документу более аккуратный вид за счет уменьшения пустот в тексте при выравнивании по ширине.
Word предоставляет четыре способа расстановки переносов: автоматическая расстановка переносов, принудительная расстановка переносов, вставка
мягких переносов и вставка неразрывных дефисов.
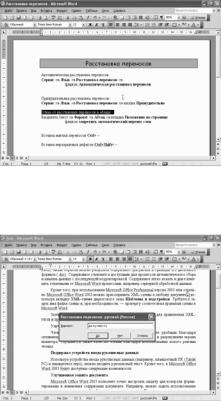
84 |
TeachPro Microsoft Word 2003 |
Рассмотрим сначала автоматическую расстановку переносов. Для того чтобы автоматически расставить переносы в тексте, нужно выполнить команды: Сервис -> Язык -> Расстановка переносов -> поставить фла- жок автоматическая расстановка переносов.
Рассмотрим расстановку переносов на примере файла "Text". Автоматическая расстановка переносов дейст- вует на весь документ. Поэтому ничего выделять не будем.
Выполним команды: Сервис -> Язык -> Расстановка переносов -> поставим флажок автоматическая расста- новка переносов. ОК. В тексте появились переносы и текст стал более компактным.
В диалоговом окне Расстановка переносов присутствовали еще несколько параметров. Давайте посмотрим, что они означают. Сервис -> Язык -> Расстановка переносов.
Если мы не хотим, чтобы переносы вставлялись в слова, написанные прописными буквами, то нужно сбро-
сить флажок Переносы в словах из прописных букв. В поле Ширина зоны переноса слов указывается макси-
мальный интервал, который следует оставлять между концом последнего слова строки и правым полем страни- цы.
Чтобы уменьшить количество переносов нужно сделать зону переноса более широкой. Чтобы уменьшить неровность правого края, нужно сделать зону переноса более узкой. Еще одно поле: Макси-
мальное число последовательных переносов. В
этом поле указывается максимальное число идущих подряд строк, которые могут заканчиваться перено- сами. Значение Нет в этом поле указывает на отсут- ствие ограничений.
Нажмем кнопку ОК. Иногда может возникнуть необходимость запретить переносы в абзацах. Например, если этот абзац - заголовок. Как это сде- лать? Итак, отказ от расстановки переносов в абзаце. Нужно выделить текст, затем выполнить команды: Формат -> Абзац -> вкладка Положение на странице -> поставить флажок Запретить автоматический
перенос слов.
Выполним. Ну, например, запретим переносы во втором абзаце. Для того чтобы выделить абзац, нужно вы- полнить тройной щелчок внутри него.
А теперь выполним команды меню: Формат -> Абзац -> вкладка Положение на странице -> Запретить авто- матический перенос слов -> OK. Переносы удалены. Отменим последнее действие.
Если я хочу сама отконтроллировать каждый пе- ренос в документе, для этого я должна буду восполь-
зоваться принудительной расстановкой переносов.
Итак, принудительная расстановка переносов - это те же команды меню: Сервис -> Язык -> Расстановка переносов -> только следует щелкнуть по кнопочке Принудительно. Выполним.
Текст мы не выделяем. Выполним команды ме- ню: Сервис -> Язык -> Расстановка переносов -> кнопочка Принудительно. В каждом месте, где необ- ходимо вставить символ переноса, Word меня будет переспрашивать. Если я согласна, то должна нажать кнопочку ДА.
Ну, например, я хочу, чтобы перенос состоялся после слога "ме". Устанавливаю сюда курсор и щелкну здесь. А теперь нажмем кнопочку ДА.
Вот наше слово. Следующее слово. Вот оно в тексте.
Нажмем кнопочку Нет. Слово не разбито для переноса после слога «от». Оно разбито после слога «дель».
Кнопка Отмена означает вообще отмену режима расстановки переносов. Мы можем вставить перенос вруч- ную. Отменим последние действия.
Например, слово "изменять". Я хочу, чтобы перенос был после слога "ме". Поставим туда текстовый курсор. Нажмем перенос.
Перенос вставлен. А теперь переформатируем абзац. Слово "изменять" уже не находится с краю и разбивать его переносом не нужно, но знак переноса остался. Для таких случаев предусмотрена возможность вставки мягкого переноса.
При вставке мягкого переноса слово или словосочетание разрывается только в том случае, если оно прихо- дится на конец строки.

Глава 1. Первое знакомство с текстовым процессором Word 2003 |
85 |
Если текст будет отредактирован после расстановки таких переносов, ставшие ненужными переносы просто не будут выведены на печать. Для того чтобы вставить мягкий перенос, нужно щелкнуть мышью в том месте, где мы хотим вставить мягкий перенос и нажать сочетание клавиш Ctrl + Дефис.
Выполним. Отменим в нашем файле две послед- ние команды. Снова слово "изменять". Текстовый курсор стоит после слога «ме». Нажмем сочетание клавиш Ctrl + Дефис. А теперь переформатируем абзац. Изменим положение правой границы абзаца. Слово "изменять" находится внутри текста, перенос не нужен, и его нет. Мягкий перенос виден только в случае разрыва слов в конце строки. Если слово находится внутри строки, мягкий перенос не отобра- жается и не печатается.
Для отображения мягких переносов в документе нужно нажать кнопочку Непечатаемые знаки. Щелк- нем по ней. Вот наше слово "изменять". Внутри слова находится непечатаемый символ мягкий пере- нос. Уберем непечатаемые символы с экрана.
И последний вариант переноса - вставка нераз- рывных дефисов. Неразрывный дефис следует использовать для работы с фразами или терминами, которые не нужно разбивать переносом на следующую строку.
Например, номера телефонов. В этом случае термин или целая фраза переносится на следующую строку це- ликом. Для того чтобы вставить неразрывный дефис, нужно установить текстовый курсор в место вставки и нажать сочетание клавиш Ctrl + Shift + Дефис.
Выполним эту операцию. В нашем тексте написано XML-тегов - это сочетание слов, которое пишется через дефис. Я не хочу, чтобы оно разбивалось переносом в месте дефиса.
Итак, поставим текстовый курсор, удалим дефис. А теперь нажмем Ctrl + Shift + Дефис. Мы видим "XML- тегов" целиком находится на новой строке.
Щелкнем по кнопке Непечатаемые знаки. Вот изображение неразрывного дефиса.
Уберем непечатаемые символы с экрана, сохраним документ. А на следующем занятии мы поговорим о пе- ремещение по тексту о поиске текста и элементах форматирования.
* * *
1.4.7. Перемещение по тексту. Поиск текста и элементов форматирования
Для перемещения по документу в Word2003
предусмотрены самые различные инструменты. Установка текстового курсора щелчком мыши. Ис- пользование полос прокрутки. Использование горя- чих клавиш для быстрого перемещения по докумен- ту.
Переход к странице, закладке, сноске, таблице, примечанию, рисунку и другим элементам документа при помощи инструмента выбор объекта. Выбор объекта - это кнопка на вертикальной полосе про- крутки. Щелкнем по кнопке Выбор объекта.
Мы можем перейти к странице, разделу, приме- чанию, заголовку и так далее. Перемещаться можно при помощи команд меню, с использованием контек- стного поиска, с использованием схемы документа, режима структура документа, гиперссылок, при
помощи просмотра двух частей документа одновременно.
С некоторыми из этих действий мы уже знакомы, с некоторыми мы постепенно познакомимся в процессе освоения Word 2003.
Сегодня мы рассмотрим возможность быстрого перемещения по документу при помощи команд меню. Об- ратимся к заранее созданному документу "Параграф" и выполним последовательность команд: Правка -> Пе- рейти. В списке Объект перехода выберем Страница. В поле Введите номер страницы введем номер. Если мы посмотрим в строку состояния, увидим, что в нашем документе 8 страниц.
Введем номер 5. Перейти. Мы находимся на пятой странице. Теперь седьмая страница. Перейти. Действи- тельно седьмая страница.
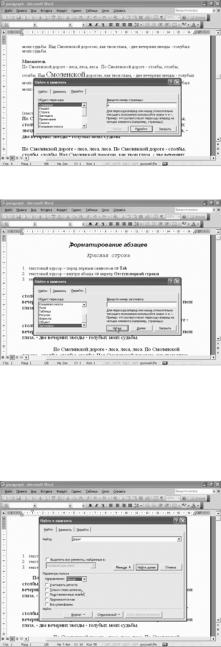
86 |
TeachPro Microsoft Word 2003 |
Можно использовать для дальнейшего указания номеров страниц знаки "+" и "-". Ну, например, я хочу подняться на 3 страницы вверх. Напишем "-3". Кнопочка Перейти. Мы на четвертой страница. Я хочу перейти на 6 страницу.
Напишем "+2". Кнопочка Перейти. Шестая стра- ница. Посмотрим в списке объект перехода, какие еще объекты мы знаем.
Строка. Введем номер строки, например, 3. Пе- рейти. Посмотрим. Действительно, мы находимся на третьей строке. И здесь третья строка. Посмотрим какие еще объекты мы знаем?
Заголовок. Перейдем на второй заголовок.
Кнопочка Перейти. Мы действительно оказались на втором заголовке. Если я хочу продолжить пере- мещение по заголовкам, то в поле Введите номер заголовка я должна стереть то, что там находится. Нажмем
клавишу Delete. Кнопочки внизу сразу преобразовались - Назад и Далее.
Далее - это движение вниз по тексту по одному заголовку, а Назад - это движение вверх по тексту с шагом в один заголовок. Нажмем кнопочку Далее. Третий заголовок в тексте. Еще раз Далее. Четвертый заголовок. Теперь кнопочка Назад. Снова Третий заголовок.
Назад. Второй заголовок. Еще раз Назад. Первый заголовок в тексте. Закроем диалоговое окно. То же диалоговое окно можно вызвать, нажав сочетание клавиш Ctrl + G. Диалоговое окно Найти и заменить, открытое на вкладке Перейти. Закроем диалоговое окно. Посмотрим теперь на вертикальную полосу прокрутки.
Кнопочка Выбор объекта перехода. Кнопка над ней теперь называется Предыдущий заголовок. Кнопка под ней - Следующий заголовок. Щелкнем по этой кнопке. Переместились на второй заголовок.
Еще раз. Третий заголовок. Щелкнем теперь по кнопке Предыдущий заголовок.
Переместились на второй заголовок в тексте. Для быстрого перемещения в конкретное место в документе можно использовать команду Найти. Для этого следует выполнить последовательность команд меню: Правка - > Найти. Мы снова оказались в диалоговом окне Найти и заменить. В поле Найти мы можем указать слова, знаки пунктуации и даже элементы форматирования.
В раскрывающемся списке поля Найти хранятся 7 последних значений поиска. Ввод более 41 символа вызо- вет прокрутку начала текста за пределы поля ввода. Итак, найдем в нашем тексте слово "Дорог".
Щелкнем по кнопочке Найти далее. "Дороге". Еще раз Найти далее. "Дороге... Еще раз Дорогою... Еще раз Дорогою". И так далее.
Посмотрим, какие возможности предоставляет нам кнопочка Больше. Направление - это направле- ние поиска. Откроем стрелочку. Вперед, значит вниз по тексту. Назад, значит вверх по тексту. Везде, значит внутри всего документа.
Учитывать регистр, значит с учетом прописных и строчных букв. Только слово целиком. Посмотрим, как действует этот параметр. Поставим флажок.
Допишем "Дороге". Щелкнем по кнопочке Найти далее. Слово "Дороге" Следующее слово должно быть "Дорогою". Нажмем Найти далее. Опять "Доро- ге". Слово "Дорогою" пропущено.
То есть перемещение происходит по словам, полностью совпадающим с указанным в поле Найти. Посмотрим теперь, что такое Подстановочные знаки. Закроем диалоговое окно. Итак, в поле поиска
мы можем задавать слово, а можем задать сочетание букв и некоторых символов.

Глава 1. Первое знакомство с текстовым процессором Word 2003 |
87 |
Например, символ "?" означает один любой символ. Символ "*" - любое количество любых символов. По- смотрим, как действует этот шаблон.
Выполним команды: Правка -> Найти -> в поле Найти напишем «дорог», сбросим флажок только слово це- ликом, установим флажок Подстановочные знаки и поставим звездочку. Кнопка Найти далее. "Дороге". Найти далее. "Дороге". Найти далее. "Дорогою".
Снова "Дорогою". То есть берется сочетание букв "Дорог", а дальше любые символы. Мы видели в шпаргал- ке, что у нас целая таблица шаблонов. Мы можем эту таблицу не запоминать.
Если у нас стоит флажок в поле Подстановочные знаки, можно щелкнуть по кнопочке Специальный - вот наша таблица подстановочных знаков.
Сбросим флажок в поле Подстановочные знаки, щелкнем по кнопке Специальный, таблица ушла, и мы ви- дим здесь непечатаемые символы. Ну, например, знак абзаца.
В поле Найти сотрем предыдущий шаблон. Вы- берем конец абзаца. Знак абзаца. Сейчас в поле Найти стоит знак конца абзаца. Щелкнем по кнопоч- ке Найти далее. Еще раз Найти далее. Мы перемеща- емся по непечатаемым символам конца абзаца, при- чем везде (везде в документе).
В списке Направление выберем Назад. Кнопочка Найти далее. Еще раз Найти далее. Перемещение пошло вверх по тексту. Посмотрим, какие возможно- сти для поиска дает нам кнопка Формат. Очистим поле Найти.
Щелкнем по кнопке Формат. Выберем Стиль -> Заголовок 2 -> ОК. В списке Направление выберем Вперед. Посмотрим пояснение под полем Найти. Движение вперед, поиск стиля Заголовок 2.
Щелкнем по кнопке Найти далее. Мы перемести-
лись на ближайший заголовок второго уровня.
Найти далее. Найти далее. Двигаемся по документу. Дойдем до конца. Мы дошли до конца документа. Word нам предлагает продолжить поиск сначала или прекратить поиск.
Нажмем кнопочку Нет. Для дальнейшего поиска отменим форматирование. Формат -> Стиль -> выберем Нет -> ОК. Стиль отменен.
Как быть, если для поиска я хочу задать сочетание слов, при этом мне не хочется их набирать в списке Найти? Закроем диалоговое окно, найдем в тексте нужное мне сочетание слов. Ну, например, "две вечерних звезды". Выделим. Щелкнем по кнопке Копировать.
Правка -> Найти. А теперь нажмем сочетание клавиш Ctrl + V. Сочетание слов скопировано в поле Найти. Щелкнем по кнопочке Найти далее. Еще раз Найти далее... И так далее.
Уберем с экрана дополнительные параметры по- иска.
Щелкнем по кнопке Меньше. Закроем диалоговое окно. Посмотрим на кнопки, находящиеся на верти- кальной полосе прокрутки. Кнопочка, находящаяся над кнопкой Выбор объекта перехода, теперь назы- вается Вернуться назад.
Щелкнем по ней - мы переместились к предыдущему вхождению выбранного сочетания слов. Еще раз Вер- нуться назад. Кнопочка, находящаяся под кнопкой Выбор объекта перехода, теперь называется Найти/перейти далее.
Щелкнем по ней - мы продолжаем двигаться по тексту вниз. На следующем занятии мы рассмотрим поиск и замену текста и элементов форматирования при помощи команд меню.
* * *
1.4.8. Поиск и замена
Рассмотрим поиск и замену текста и элементов форматирования при помощи команды меню Правка ->
Заменить. Команда Заменить, так же как и команда Найти, выполняет поиск заданного текста. Но при этом команда Заменить позволяет автоматически заменить или даже удалить найденный фрагмент текста, знак пунк- туации, непечатаемый символ или элемент форматирования.
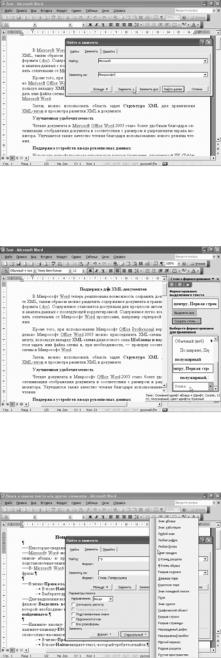
88 |
TeachPro Microsoft Word 2003 |
Рассмотрим действие команды Правка -> Заме- нить на примере. В тексте файла "Text" часто встре- чается слово "Microsoft" написанное по-английски. Я хочу заменить его русским написанием слова "Мик- рософт". Выполним команды меню: Правка -> Заме- нить.
В поле Найти нужно указать то слово, которое мы хотим заменить. Перейдем на английский язык, нажав сочетание клавиш Alt + Shift. Напишем слово "Microsoft". В поле Заменить на мы должны указать, на что хотим заменить выбранное слово.
Переключимся на русский язык, напишем "Мик- рософт". Если мы воспользуемся кнопочкой Заме- нить все, замена будет произведена во всем тексте документа. Если щелкнуть по кнопке Заменить, то при каждой замене мы получим запрос на подтвер-
ждение.
Щелкнем по кнопке Заменить все. Поиск документа закончен. Произведено замен 32. Подтвердим - OK. За- кроем диалоговое окно.
Слово "Microsoft" в тексте действительно преобразовано. В тексте у нас имеются названия тем, выделенные полужирным начертанием. Я хочу изменить стиль написания этих названий. Сейчас это стиль Обычный, гарни- тура Times New Roman, размер 12, начертание - Полужирный.
Создадим новый стиль символов, заодно вспом- ним, как это делается.
Вызовем на экран область задач Стили и форма- тирование. Щелкнем по кнопке Создать стиль. При- своим стилю имя "Тема". Это будет стиль знака. Выберем параметры стиля. Гарнитура - Courier. Размер - 12. Начертание - полужирное. Красный цвет. Это будет стиль знака. ОК.
Стиль создан. Этот стиль называется "Тема". За- кроем область задач Стили и форматирование. Пе- рейдём в начало нашего документа Ctrl + Home. Произведем замену: Правка -> Заменить. В поле Найти слово "Microsoft" мне больше не понадобится.
Нажмем клавишу Delete. Щелкнем по кнопке Больше. Формат > Шрифт. Times New Roman. Начер- тание Полужирный. 12 пунктов. Таким шрифтом
сейчас написаны названия тем. ОК. В поле «Заменить на» слово "Микрософт" мне больше не нужно. Delete. Кнопочка Формат -> Стиль -> найдем стиль с названием "Тема" -> ОК.
Нажмём кнопку Найти далее.
Заменить. Это не нужно заменять, это не заголовок. Найти далее. Найти далее. Найти далее. Заменить. Заме- нить. Заменить. Заменить. Заменить. Заменить. Найти далее. Найти далее. Заменить. Заменить. Найти далее. Заменить. Заменить. Ещё раз Заменить.
Найти далее. И так до конца документа. ОК. За- кроем диалоговое окно. Именно названия тем теперь выделены стилем "Тема", а просто выделенный текст так и остался выделенным.
Рассмотрим следующий пример. Включим режим отображения непечатаемых символов. Видим, в этом документе есть лишние символы конца абзаца.
Красная строка сделана неправильно при помощи пробелов. Вычистим наш текст при помощи команды Правка -> Заменить. Итак, в поле Найти нужно указать специальный символ знак абзаца, причем нажатый дважды.
Сейчас активной стала кнопочка Снять формати- рование. Это значит, что в этом поле сохранено форматирование от предыдущего примера. Отменим это форматирование.

Глава 1. Первое знакомство с текстовым процессором Word 2003 |
89 |
Щелкнем по кнопке Снять форматирование. Теперь щелкнем по кнопке Специальный. Выберем Знак абзаца. Еще раз... Перейдем в поле Заменить на. Снимем форматирование.
Щелкнем по кнопке Специальный. Выберем Знак абзаца. Щелкнем по кнопке Заменить все. Поиск докумен- та закончен. Произведено замен 6. OK. Проверим. Закроем диалоговое окно. Действительно, лишние символы абзацев удалены. Произведем следующую замену.
Правка -> Заменить. Два символа конца абзаца мне уже не нужны. Мне нужно шесть символов пробелов. Наберем на клавиатуре: раз, два, три, четыре, пять и шесть. Заменить на. Символ конца абзаца мне не нужен. Сотрем его. Щелкнем по кнопке Формат -> Абзац -> Первая строка. Зададим Отступ на 1.5 сантиметра. ОК. Заменить все. Поиск документа закончен. Произведено 11 замен.
ОК. Закроем диалоговое окно. Абзацы действительно сдвинуты на 1.5 сантиметра. Но шесть пробелов оста- лись. Удалим их при помощи поиска и замены.
Правка -> Заменить. В строке Найти шесть пробелов осталось. В строке Заменить на снимем форматирова- ние и ничего не напишем.
Заменить все. Поиск документа закончен. Произведено 11 замен. ОК. Закроем диалоговое окно. Действи- тельно - лишние пробелы удалены.
Абзац настроен правильно. Уберем непечатаемые знаки. Рассмотрим еще один пример. Я хочу изменить на- чертание слова "Найти". Выполняю Правка -> Заменить. В поле Найти напишем "Найти".
Откроем Формат -> Шрифт -> Полужирный. ОК. В поле Заменить на поменяем начертание: Формат -> Шрифт -> Полужирный курсив -> Цвет текста выберем синий -> ОК.
Заменить все. Произведено 13 замен.
ОК. Закроем диалоговое окно. Начертание слова изменено. Теперь я хочу выделить все варианты слова "элемент", "элемента", "элементы".
Для этого случая мне понадобятся Подстановоч- ные знаки. Вызовем диалоговое окно на экран при помощи сочетания клавиш Ctrl + H.
Вместо "Найти" в поле Найти напишем "эле- мент". Дальше поставим знак вопроса, что означает один любой символ. В поле Заменить на снимем форматирование и зададим новый формат. Формат -> Шрифт -> курсивное начертание > размер 12 -> Цвет текста выберем зеленый -> ОК.
Поставим флажок Подстановочные знаки. - За- менить все. Произведено 5 замен. ОК. Отодвинем окно...
Посмотрим, что получилось. Заменено "элемент" и ещё один символ. Слово "элементов". Ещё один символ. Второй символ не заменён. Посмотрим ещё.
....Элементы. Элементы. Слово элемент и ещё по одному символу за ним.
Произведём следующую замену. В поле Найти поставим еще один символ знака вопроса.
Заменить все. Произведено ещё 5 замен.
ОК. Посмотрим. "Элементов" - уже заменено. Закроем диалоговое окно.
Итак, выбранные слова поменяли начертание. Восстановим текст заголовка с помощью инструмента Копи- ровать формат. Сохраним документ.
На следующем занятии мы поговорим об автоматическом определении языка.
* * *
1.5. Таблица. Часть 1
1.5.1. Компоненты таблицы. Создание простой таблицы
Таблица. Таблица в Word состоит из ячеек, образующих строки и столбцы. В ячейки можно вводить текст, числа, формулы, рисунки и вложенные таблицы. Рассмотрим компоненты таблицы.
Для того чтобы увидеть все компоненты таблицы, необходимо включить режим Непечатаемые знаки. Вклю- чим.
Первые компоненты - это границы и линии сетки. По умолчанию таблица имеет границу в виде тонкой сплошной линии черного цвета, которая выводится на печать.
В случае удаления, а на самом деле просто обесцвечивания этой границы, в таблице остаются линии сетки, из которых состоят границы ячеек таблицы.
Удалим границу в таблице, представленной на экране. Для этого выделим таблицу, удалим границу. Оста- лась линия сетки. Линии сетки не печатаются.
Концевые символы. Символ в виде солнышка - символ ячейки и символ конца строки.
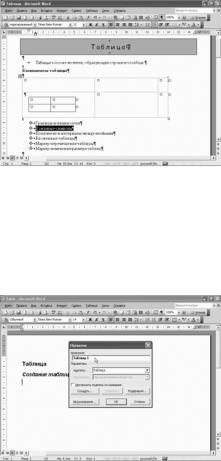
90 |
TeachPro Microsoft Word 2003 |
Это непечатаемые символы, которые обозначают соответственно конец ячейки и конец строки. Как и линии сетки, эти символы отображаются только на экране.
Поля ячеек и интервалы между ячейками.
Внутри каждой ячейки есть собственное поле, как и поле страницы. Есть и интервал между ячейками. По умолчанию верхнее и нижнее поле и интервал между ячейками равны нулю, но Word 2003 позволяет их изменять. Вложенные таблицы. Word 2003 позволяет создавать внутри ячейки таблицы вложенную табли- цу.
Следующий компонент - маркер перемещения таблицы. Он служит для перемещения таблицы в другое место на листе. Для того чтобы переместить таблицу, нужно навести указатель мыши на таблицу и подождать, пока в левом верхнем углу таблицы
появится маркер перемещения таблицы.
Затем навести на него указатель мыши так, чтобы он принял вид розы ветров. Зажать левую клавишу мыши и переместить таблицу.
Следующий компонент - маркер изменения размера таблицы. Он служит для изменения размера таблицы. Как им пользоваться? Необходимо направить указатель мыши внутрь таблицы и подождать, пока в правом нижнем углу таблицы не появится маркер. О маркер изменения размера таблицы в виде квадрата.
Затем направить указатель мыши на маркер изменения размера таблицы так, чтобы он принял вид двуна- правленной стрелочки. Зажать левую клавишу мыши и изменить размеры таблицы.
Компоненты таблицы можно представить в виде следующей схемы.
Вы можете рассмотреть эту схему внимательно. Уберем непечатаемые символы с экрана.
Первое, что нам нужно научиться делать - это создавать таблицы. Создать таблицу в Word можно тремя способами. Для рассмотрения примеров рабо- ты с таблицами мы создадим новый документ.
Кнопочка Создать. Сразу отведем ему место на диске. Файл -> Сохранить как. Выберем диск С:, папку My. Назовем новый документ "table".
Сохранить. После того, как мы в новом докумен- те проделаем массу примеров с таблицами, я хочу автоматически собрать оглавление. Для того чтобы это было возможно, напишем заголовки в новом документе специальными стилями: Заголовок 1, Заголовок 2.
Итак, в окошке стилей выберем стиль Заголовок 1. Переключимся на русский язык - Alt + Shift. На- пишем "Таблица", Enter. Выберем в списке стилей
Заголовок 2, напишем второй заголовок "Создание таблицы", Enter.
Дальше у нас пойдет первая табличка. Хорошо бы к этой табличке вставить название.
Мы, конечно, могли бы сами написать "Таблица 1" и название таблицы, но лучше пользоваться возможно- стями Word. Тогда если мы будем вставлять какую то новую таблицу, номера таблиц будут автоматически пере- считываться.
И плюс к этому по окончании работы мы сможем собрать список таблиц данного документа. Итак, как нам вставить название таблицы? Вставка названия таблицы осуществляется двумя способами, представленными на экране.
Рассмотрим вставку названия таблицы на примере. Выполним команды: Вставка -> Ссылка -> Название -> в списке Подпись выберем "Таблица".
Таблица сразу же оказалась пронумерованной. Щелкнем после единички, поставим точку, пробел, напишем
название таблицы "Простая таблица"...
ОК. Появился заголовок. Мне нужна маленькая табличка из трех столбцов и двух строк. Для того чтобы ее создать, мы воспользуемся кнопкой Вставить таблицу на панели инструментов.
Щелкнем по этой кнопке. Закрасим по горизонтали три клеточки и по вертикали две. Таблица появилась. Текстовый курсор стоит первой ячейке таблицы. Напишем "кошка".
Для того чтобы перейти в следующую ячейку таблицы достаточно нажать клавишу Tab.

Глава 1. Первое знакомство с текстовым процессором Word 2003 |
91 |
Напишем "серая", клавиша Tab, "мяукает", снова клавиша Tab. Напишем "Пес", Tab, "рыжий", клавиша Tab, "лает".
Заполнили табличку. Столбики таблички получились очень широкими. Как их сделать поуже? Для этого столбики нужно выделить.
Чтобы выделить столбец таблицы, нужно под- вести указатель мыши сверху к столбцу так, чтобы он принял вид черной маленькой стрелочки, и щелк- нуть левой клавишей мыши. Столбец зачернился.
Посмотрим вверх на координатную линейку. Там, где у нас проходит граница столбца, на коорди- натной линейке находится решетка Перемещение столбца таблицы.
Когда мы показали на решетку указателем мыши, он принял вид двунаправленной стрелки. Зажмем левую клавишу мыши и перетащим границу столбца ближе к тексту так, чтобы столбец стал поуже.
Отпустим клавишу мыши.
Столбец уменьшился. Теперь выделим второй столбец. Покажем на решетку указателем мыши, зажмем левую клавишу, перетащим границу.
Третий столбец, перетащим границу. Наша табличка стала поменьше. А теперь я хочу поместить ее по цен- тру по горизонтали.
Для этого таблицу нужно выделить. Чтобы выделить всю таблицу, можно поставить текстовый курсор внутри таблицы, а затем выполнить команды: Таблица -> Выделить -> Таблица. Таблица выделена.
Щелкнем по кнопочка По центру – таблица разместилась по центру по горизонтали. Сохраним документ.
На следующем занятии мы с Вами поговорим об ориентации текста в таблице.
** *
1.5.2.Ориентация текста в таблице. Абзац и таблица
Создание таблиц. В прошлый раз мы создали простенькую таблицу при помощи кнопки на панели инстру- ментов Вставить таблицу. Сейчас создадим таблицу при помощи команд меню.
Рассмотрим на примере. Хорошо бы сначала вставить название новой таблицы. Как это сделать?
Выполним команды: Вставка -> Ссылка -> Назва-
ние -> откроем список Подпись -> выберем Таблица. Обратите внимание, Word уже посчитал - таблица номер два.
Щелкнем после двойки, поставим точку, напи- шем название "Создание сложной таблицы. Оформ- ление таблицы".
Нажмем ОК. Появился заголовок. Перейдем на новую строчку. Мне нужно создать таблицу из семи столбцов и семи строк. Выполним команды меню: Таблица -> Вставить -> Таблица. Число столбцов - семь. Число строк - семь. Автоподбор ширины столбцов.
Этот переключатель имеет три положения: Постоянная - для создания новой таблицы со столбцами одина- ковой ширины, задаваемой в списке справа.
Если в этом списке выбрать ширину Авто, то ширина столбцов таблицы будет определяться расстоянием между полями страницы;
По содержимому - ширина столбцов создаваемой таблицы будет задана автоматически в зависимости от объема содержащейся в них информации.
По ширине окна - для автоматического изменения размеров таблицы, которая будет просматриваться с по- мощью Web-обозревателя и должна умещаться в его окне. Ну, наверное, нас больше всего устроит По содержи- мому. Поставим флажок. ОК.
Появилась таблица. В первой строке в ячейках я хочу написать дни недели "понедельник", "вторник", "сре- да", причем так, чтобы текст был развернут вертикально.
