
Столярова Мультимедийный самоучитель
.pdf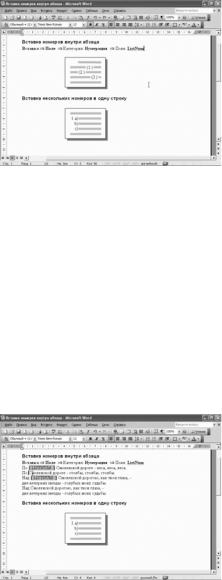
Глава 2. Знакомимся с Word 2003 в деталях |
173 |
Первый номер вставлен. Поставим текстовый курсор в место вставки второго номера, выполним команды меню: Вставка -> Поле -> в списке Катего- рии уже установлена Нумерация, ListNum -> ОК.
Пробел.
Второй номер. А теперь вставим номер между первым и вторым.
Поставили текстовый курсор. Вставка -> Поле ListNum -> ОК. Вставлен новый номер, причем, номера пересчитались. Удалим второй номер. Выде- лим его, нажмем клавишу Delete. Номер удален. Остальные номера пересчитались.
Нажмем сочетание клавиш Alt + F9. Теперь мы видим, что на самом деле прячется под этими циф- рами. Это специальная формула, которую Word интерпретирует и выдает нам на экран нашу нумера-
цию. Благодаря этим формулам Word может пересчитать в случае удаления или в случае добавления нового номера. Нажмем Alt + F9, на экране снова номера.
Вставленные цифры как бы затенены. Посмотрим, будет ли это затемнение видно при печати. Щелкнем по кнопке Предварительный просмотр.
Сейчас у нас в руках лупочка. Щелкнем лупочкой по тексту. Текст увеличен и мы видим, что при печати номера затенены не будут.
Щелкнем по кнопке Закрыть. Если затенение полей на экране нас очень раздражает, то его можно убрать,
выполнив команды меню: Сервис -> Параметры -> на вкладке Вид есть список Затенение полей.
Откроем стрелочку. Никогда - значения полей всегда будут отображаться, как обычный текст, без затенения. Всегда - значения полей всегда будут отображаться на сером фоне и при выделении - значение полей будет отображаться на сером фоне только при щелчке внутри поля. Выберем Никогда, ОК.
Затенения полей исчезли. Для того чтобы восстановить затенение, выполним команды: Сервис -> Параметры -> откроем стрелочку -> Всегда -> ОК.
Благодаря тому же инструменту полей можно вставить несколько номеров в одну строчку.
Для этого нужно сначала выделить текст, затем выполнить действия: Формат -> Список -> вкладка Много-
уровневый -> выбрать шаблон списка, отредактировать шаблон списка так, как мы хотим видеть нумерацию на экране.
А затем, для создания следующего уровня нумерации в этой же строке выполнить команды: Вставка ->
Поле -> из списка Категория выбрать Нумерация, в списке Поля выбрать ListNum. Проделаем это.
Удалим картинку. Вставим элемент автотекста "стих".
Выделим текст, выполним команды: Формат -> Список -> Многоуровневый -> выберем первый шаблон. Отредактируем шаблон. Кнопка Изменить. Первый уровень. Скобочка после единицы нам не нужна, сотрем ее, поставим точку.
Второй уровень. Уберем скобочку, поставим точ-
ку.
Третий уровень. Уберем скобочку, точка.
Отредактировали. ОК. Поставим текстовый кур- сор в начало второй строки, вставим поле. Вставка - > Поле -> Нумерация -> ListNum -> ОК. Поставим текстовый курсор на третью строку. Нажмем клави- шу Tab. На четвертую. Нажмем клавишу Tab.
Поставим текстовый курсор в начало предпо- следней строки, вставим поле. Вставка -> Поле -> ListNum -> ОК.
Подвинем текст. Поставим текстовый курсор в шестую строку.
Нажмем клавишу Tab. Во второй и пятой строке мы получили несколько номеров внутри одной строки.
Мы видим, что это поля. Они затенены. Для того чтобы убрать затенение, выполним команды: Сервис -> Па- раметры -> Затенение полей. Выберем Никогда. ОК.
Для того чтобы увидеть, что скрывается под нашими номерами, нажмем сочетание клавиш Alt + F9. Мы ви- дим поля. Для того чтобы восстановить отображение номеров, снова нажмем сочетание клавиш Alt + F9.
* * *

174 |
TeachPro Microsoft Word 2003 |
2.1.4. Нумерация заголовков
Нумерация заголовков. Рассмотрим три случая нумерации заголовков документа. Нумерация заго- ловков, отформатированных встроенными стилями Заголовок 1 - Заголовок 9.
Использование нумерации в стилях заголовков. Нумерация заголовков, отформатированных пользо- вательскими стилями.
Итак. Чтобы пронумеровать заголовки, создан- ные при помощи встроенных стилей заголовков, нужно выполнить следующие действия: Формат -> Список -> вкладка Многоуровневый.
А дальше выбрать формат нумерации, содержа- щий один из стилей Заголовок 1 - Заголовок 9. Рас- смотрим на примере. На предыдущих занятиях мы создавали шпаргалку по форматированию абзацев.
Поставим текстовый курсор внутрь первого заго- ловка, посмотрим в список стилей. К этому абзацу применен стиль Заголовок1. Поставим текстовый курсор внутрь второго заголовка. К этому абзацу применен стиль Заголовок 2.
Все заголовки нашего документа отформатированы стилями Заголовок 1 по Заголовок 3. Перейдем в режим структуры, щелкнув по четвертой кнопке в левом углу экрана.
В списке Показать уровень откроем стрелочку, выберем Показать уровень 1. У нас один заголовок, отформатированный стилем Заголовок 1.
Откроем стрелочку, выберем Показать уровень 2. На экране появились заголовки, отформатированные стилем Заголовок 2.
Откроем стрелочку, выберем Показать уровень 3. На экране отображены все заголовки нашего доку- мента. Для того чтобы вернуться в режим Разметки можно воспользоваться командами меню: Вид -> Разметка страницы.
Поставим текстовый курсор внутрь первого заго- ловка, выполним команды меню: Формат -> Список - > вкладка Многоуровневый. Выберем шаблон, со-
держащий Заголовок 1 и так далее. ОК.
Пронумерованы заголовки всех уровней. Для того чтобы убедиться в этом, можно снова перейти в режим Структуры. Мы видим это.
Отменим последнее действие. Второй способ. Чтобы использовать нумерацию в стилях заголовков, нужно произвести следующие действия: Вызвать на экран область задач Стили и форматирование.
Выбрать название стиля заголовка нужного уровня. Щелкнуть по кнопке Изменить.
Потом по кнопке Формат. Выбрать пункт Нуме- рация. Выбрать шаблон нумерации. При таком изме- нении стилей не придется вставлять нумерацию заголовков вручную.
Рассмотрим на примере. Вызовем на экран об- ласть задач Стили и форматирование, щелкнув по кнопке на панели инструментов. Для наглядности останемся в режиме просмотра Структуры.
В списке Выберите форматирование для приме- нения выберем Заголовок 1. Откроем стрелочку ->
Изменить -> Формат -> Нумерация -> выберем шаблон -> ОК -> и еще раз ОК.
Уберём Область задач с экрана. Чтобы пронумеровать заголовки, созданные без использования встроенных стилей, нужно убедиться в том, что заголовки документа созданы при помощи настраиваемых стилей.
Затем выполнить команды меню: Формат -> Список -> вкладка Многоуровневый.

Глава 2. Знакомимся с Word 2003 в деталях |
175 |
Выбрать шаблон нумерации. Щелкнуть по кнопке Изменить. В поле Уровень или Образец выбрать уровень, который необходимо пронумеровать. Щелкнуть по кнопке Больше. И в списке Связать уровень со стилем ука- зать стиль, соответствующий уровню.
Рассмотрим на примере. Поставим текстовый курсор внутрь первого заголовка. Заголовок набран Стилем 1. Внутрь второго заголовка. Стиль 2.
Третий заголовок. Стиль 2. И четвертый заголовок. Тоже - Стиль 2.
Мы убедились, что все заголовки набраны настраиваемыми стилями.
Выполним команды меню: Формат -> Список -> вкладка Многоуровневый. Выберем шаблон. Кнопка Изме- нить.
Щелкнем по кнопке Больше. У нас появились дополнительные списки. Сейчас выбран уровень первый. В списке Связать уровень со стилем откроем стрелочку и найдем Стиль 1.
Выберем уровень 2. В списке Связать уровень со стилем откроем стрелочку и выберем Стиль 2.
ОК. Все заголовки пронумерованы. Чтобы отме- нить нумерацию в отдельном заголовке, достаточно поставить внутрь него текстовый курсор и щелкнуть по кнопке Нумерации не панели инструментов.
Посмотрим, как можно отменить нумерацию всех заголовков. Снова вызовем на экран Область задач Стили и форматирование с помощью кнопки на панели Форматирование.
Для первого примера в области задач сейчас ука- зан Заголовок 3. Откроем стрелочку -> Изменить -> Формат -> Нумерация -> выберем шаблон Нет -> ОК
-> ОК.
Нумерация для всех заголовков третьего уровня отменена. И так для всех уровней. Для заголовков второго уровня откроем стрелочку Изменить -> Формат -> Нумерация -> выберем шаблон Нет -> ОК -> и еще
раз ОК.
Нумерация для всех заголовков второго уровня отменена.
Заголовок первого уровня. Откроем стрелочку -> Изменить -> Формат -> Нумерация -> выберем шаблон Нет -> ОК -> и ОК. Во втором примере повторим команды меню: Формат -> Список -> шаблон выбран. Изме- нить. Для второго уровня в списке Связать уровень со стилем выберем Нет. ОК.
И для заголовков второго уровня нумерация отменена.
Для заголовка первого уровня можно выполнить команды Формат -> Список -> выбрать шаблон Нет. ОК.
Отменены нумерации заголовков всех уровней. Тема нашего следующего занятия Положение абзаца на странице.
* * *
2.1.5. Положение абзаца на странице
Положение абзаца на странице. Параметром форматирования абзаца является также положение абзаца на странице.
В процессе набора текста переход на новую страницу осуществляется автоматически по мере заполнения текущей страницы. В этом случае вставляется мяг- кий разделитель, и такая разбивка называется фоно- вой разбивкой на страницы.
Мягкие разделители страницы видны только в Обычном режиме просмотра документа.
Они обозначаются пунктирной горизонтальной линией. Перейдем в Обычный режим просмотра документа, используя команды меню: Вид -> Обыч- ный. Поднимемся чуть повыше, используя верти- кальную полосу прокрутки. Пунктирная линия - мягкий разделитель страниц.
Если страницу необходимо завершить в опреде- ленном месте, нужно вставить принудительный разрыв страницы, который вставляется сочетанием клавиш Ctrl + Enter.
Предположим, я хочу, чтобы с новой страницы начиналась новая тема "Положение абзаца". Поставим тек- стовый курсор перед заголовком "Положение абзаца на странице", нажмем сочетание клавиш Ctrl + Enter.
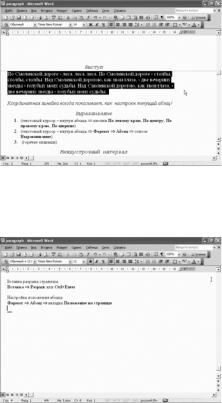
176 |
TeachPro Microsoft Word 2003 |
Появился принудительный разрыв страницы. Он изображается на странице в виде пунктира, посередине ко- торого написаны слова "Разрыв страницы". Принудительный разрыв страницы можно переместить, можно и удалить.
Для перемещения принудительно разрыва страницы достаточно его выделить, щёлкнув по нему, затем нажать клавишу мыши и перетащить (допустим, сюда). Принудительный разрыв страницы перетащен.
А для удаления достаточно его выделить (он вы- делен) и нажать клавишу Delete на клавиатуре.
Принудительный разрыв страницы удален. Вста- вим разрыв страницы при помощи команд меню: Установим курсор. Выполним команды меню:
Вставка -> Разрыв -> начать новую строку -> OK.
Принудительный разрыв страницы вставлен.
Перейдем в режим Предварительного просмотра и убедимся в том, что наш текст находится на новой странице. Нажмем на кнопку Предварительного просмотра (щелкнем).
Действительно: текст наш находится на новой странице. Нажмём на кнопку Закрыть. Поднимемся на самый верх документа, нажав сочетание клавиш Ctrl + Home. Найдем ближайший мягкий разделитель страницы.
Мы видим, что одна строка абзаца ушла на другую страницу. Итак, это висячая строка. Висячей строкой называется последняя строка абзаца, напечатанная на первой строке следующей страницы, или первая строка нового абзаца, напечатанная на последней строке страницы.
Висячими строками можно управлять. Для этого нужно выделить абзац и выполнить команды меню:
Формат -> Абзац -> на вкладке Положение на странице поставить флажок Запрет висячих строк. Выполним команды. Выделим абзац.
Выполним команды Формат -> Абзац -> вкладка Положение на странице -> поставим флажок Запрет висячих строк -> ОК. Теперь на новую страницу перешли две строки.
Висячих строк нет. Проверим в режиме предва- рительного просмотра.
Щелкнем по кнопке Предварительный просмотр. Убедимся, что две строчки нашего абзаца находятся на новой странице. Щелкнем по ним лупочкой. Действительно, это так.
Щелкнем по кнопке Закрыть. Прокрутим не- множко текст наверх, чтобы снова увидеть весь абзац
целиком. Можно сделать так, чтобы абзац полностью находился на одной странице.
Для этого достаточно поставить флажок Не разрывать абзац на той же самой вкладке Положение на стра- нице.
Выполним настройки. Формат -> Абзац -> вкладка Положение на странице -> поставим флажок Не разрывать абзац -> ОК. Весь абзац перешел на новую страницу. Убедимся в том, что это так, перейдя в режим предварительного просмотра.
Мы уже переходили в этот режим при помощи кнопки на панели инструментов. Перейдем теперь при помо- щи команд меню: Файл -> Предварительный просмотр. Щелкнем лупочкой. Действительно, весь абзац находит- ся на новой странице.
Щелкнем по кнопке Закрыть. Теперь я хочу, чтобы весь абзац оказался на предыдущей странице. На преды- дущей странице у нас есть лишние пустые строки. Удалим их.
Абзац весь поместился на предыдущей странице. Теперь я хочу сделать так, чтобы весь абзац размещался в начале новой страницы. За такое размещение абзаца отвечает параметр С новой страницы на вкладке Поло- жение на странице.
Выполним настройку. Поставим текстовый курсор внутрь абзаца. Выполним команды Формат -> Абзац ->
вкладка Положение на странице -> поставим флажок С новой страницы -> ОК.
Теперь я хочу настроить заголовок так, чтобы он всегда находился на той же странице, что и следующий за ним абзац. За это отвечает параметр Не отрывать от следующего, находящийся на той же вкладке Положение на странице.
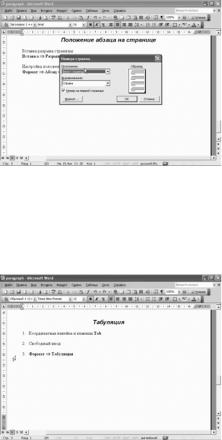
Глава 2. Знакомимся с Word 2003 в деталях |
177 |
Сначала отменим размещение на новой странице выбранного абзаца. Формат -> Абзац -> вкладка Поло- жение на странице -> снимем флажок С новой страницы -> ОК. Вставим несколько пустых строк, чтобы сдвинуть абзац на новую страницу. Итак, заголовок на одной странице, абзац на другой.
Настроим заголовок. Выделим его. Формат -> Абзац -> вкладка Положение на странице -> поставим флажок Не отрывать от следующего -> ОК. Заголовок и абзац теперь находятся на одной странице. Попробу- ем удалить пустые строки перед заголовком.
Обратите внимание, и заголовок, и абзац, переместились на предыдущую страницу. Опустимся вниз доку- мента, нажав сочетание клавиш Ctrl + End.
Уберем принудительный разрыв страницы. Клавиша Delete. Перейдем в режим Разметки. Вид -> Разметка страницы. Мы закончили формирование шпаргалки по форматированию абзацев.
Теперь соберем оглавление. Для того чтобы со- брать оглавление, нужно вставить номера в стра-
ницы. Выполним команды: Вставка -> Номера страниц -> в списке Положение откроем стре- лочку, выберем Вверху страницы -> ОК.
Поднимемся чуть выше. На страницах появились затененные номера страниц. Итак, номера страниц - это поля. Перейдем в Обычный режим просмотра документа. Номера страниц не видны. Вы можете убедиться в этом.
В режим структуры. Номера страниц также не видны. Перейдём в режим предварительного про- смотра. Номера страниц видны.
Вернемся в исходный режим. Поставим тексто- вый курсор на чистую строку. Вставим принудитель- ный разрыв страницы.
Ctrl + Enter. В списке стилей выберем стиль Заголовок 1. Напишем заголовок "Содержание".
Соберем оглавление. Enter. Вставка -> Ссылка -> Оглавление и указатели -> перейдем на вкладку Оглавле- ние -> ОК.
Оглавление собрано. Оглавление затенено. Это тоже поле. Сохраним документ. Кнопка Сохранить. На сле- дующем занятии мы с Вами ознакомимся с таким понятием, как Табуляция.
* * *
2.1.6. Табуляция. Часть 1
Табуляция. Еще одним параметром формати-
рования абзаца является табуляция. Для горизон- тального перемещения по строке можно использо- вать клавишу Tab.
При этом текстовый курсор по умолчанию пере- мещается на 1,27 см, а текст выравнивается по лево- му краю. Установить позицию табуляции можно тремя способами: при помощи координатной линей- ки; при помощи свободного ввода; и при помощи команд меню Формат -> Табуляция.
Пользователь может установить свои собствен- ные позиции табуляции.
Установка позиции табуляции предполагает указание местоположения позиции табуляции, типа выравнивания текста и символов заполнения. Рас- смотрим первый способ. Откроем новый документ.
Нажмем клавишу Tab. После нажатия клавиши Tab был вставлен непечатаемый символ Табуляция. Для того чтобы его увидеть, нужно щелкнуть по кнопке Непечатаемые знаки.
Щелкнем по кнопке Непечатаемые знаки. Вот этот символ стрелочка и есть непечатаемый символ табуля- ции. Текстовый курсор оказался в позиции 1,27 см.
Пользователь может установить свою позицию табуляции. Для этого необходимо щелкнуть по координатной линейке. Щелкнем.
Текстовый курсор переместился в новую позицию. Для того чтобы уничтожить табуляцию, нужно щелкнуть по клавише Backspace.
Щелкнем. Текстовый курсор переместился в начальную позицию. Снова нажмем клавишу Tab. Текстовый курсор оказался в позиции, определенной табуляцией.
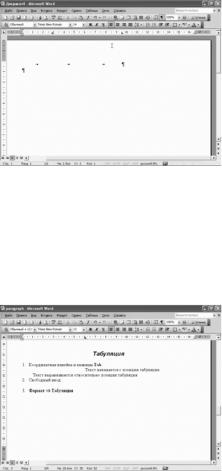
178 |
TeachPro Microsoft Word 2003 |
Использование табуляции имеет следующие пре- имущества по сравнению с использованием пробе-
лов. Можно перемещать или изменять позиции табуляции. Как это делается? Покажем на позицию табуляции указателем мыши, зажмем левую клави- шу, переместим табулятор.
Обратите внимание, переместился и текстовый курсор. Значит, и текст тоже будет перемещаться в соответствии с новой позицией табуляции. Второе. В одном абзаце может быть установлено несколько типов и позиций табуляции.
Вот еще одна позиция табуляции. И еще одна. Перемещение клавишей Tab будет происходить от позиции к позиции. Нажмем клавишу Tab. Вторая позиция табуляции. Еще раз клавиша Tab. Третья позиция табуляции.
Позиции табуляции являются параметром абзаца, поэтому если установить табуляцию в процессе ввода текста, а затем нажать клавишу Enter (нажмем клавишу Enter, посмотрим на координатную линейку) эти же позиции окажутся установленными и для следующего абзаца.
Установленные на координатной линейке позиции табуляции можно удалить. Удалим, например, вторую позицию табуляции.
Для этого наведем на нее указатель мыши, зажмем левую клавишу и просто выбросим ее с координатной линейки. Позиция удалена. Посмотрим, как будет перемещаться текстовый курсор. Нажмем клавишу Tab.
Первая позиция. Снова клавиша Tab. Последняя позиция табуляции. Табуляция имеет еще признак выравни-
вания текста.
В левом углу на координатной линейке находится кнопка установки выравнивания. По умолчанию там на- писано По левому краю. Щелкнем мышкой на координатной линейке.
Нажмем клавишу Tab и напишем текст: Перед тем как буде вводить текст удалим первую позицию табуляции. Курсор переместился в существующую позицию табуляции теперь напишем: "Текст начина- ется с позиции табуляции".
Перейдем на новую строку, нажав клавишу Enter. Посмотрим на координатную линейку.
Word запомнил позицию табуляции предыдущей строки. Выбросим ее. Поменяем выравнивание, щелкнув по этой кнопке. На кнопке появился другой значок.
Поставим табулятор на координатную линейку. Нажмем клавишу Tab и начнем вводить текст. Обра- тите внимание, текст выравнивается относительно позиции табуляции.
Это был тип выравнивания По центру. Перейдем на следующую строку, нажав клавишу Enter. Посмотрим на координатную линейку. Там находится табулятор, настроенный в предыдущем абзаце. Выбросим его.
Поменяем тип выравнивания, щелкнув по этой кнопке. Теперь у нас выравнивание По правому краю. Поста- вим табулятор на координатную линейку.
Нажмем клавишу Tab и напишем текст: "Текст заканчивается позицией табуляции". (текст заканчивается по- зицией табуляции).
Вы можете убедиться в этом. Enter. Выбросим старый табулятор. Поменяем тип выравнивания. Поставим табулятор.
Нажмем клавишу Tab. Этот тип выравнивания применяется для выравнивания десятичных разделителей по позиции табуляции. Напишем цифры "0,123". Нажмем Enter.
Посмотрим на координатную линейку. Word сохраняет настройки табуляции из предыдущего абзаца. На- жмем Tab. Напишем "123,5". Мы видим, что десятичный разделитель идет точно по позиции табуляции.
Перейдем на новую строку, Enter. Нажмем клавишу Tab. напишем целое число "1234567".
Число выровнено по позиции табуляции. Перейдем на новую строку. Выбросим старый табулятор. Поменя- ем тип выравнивания.
С чертой. Этот тип табуляции прочерчивает вертикальную линию через выделенный абзац по позиции табу- ляции.
Поставим табулятор. Нажмем клавишу Tab. И напишем текст: "Прочерчивает вертикальную линию".
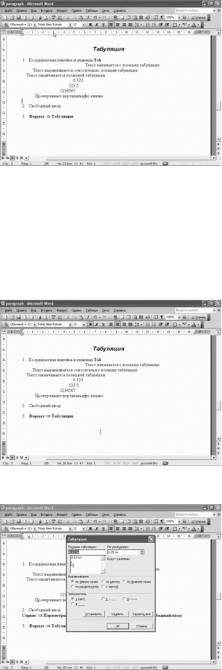
Глава 2. Знакомимся с Word 2003 в деталях |
179 |
Перейдем на следующую строку. Выбросим ста- рый табулятор. Поменяем тип выравнивания. Этот тип выравнивания называется Отступ первой строки.
Наблюдайте за маркером Отступ первой строки. Поставлю табулятор. Маркер сместился ровно в позицию табуляции. Восстановим. Нажав на кнопку Отменить. Поменяем тип выравнивания. Теперь тип выравнивания называется Выступ.
Ровно в позицию табулятора переместился мар- кер Отступ слева и Выступ. Получился выступ крас- ной строки.
Для получения численных значений располо- жения маркера табуляции относительно полей страницы нужно нажать клавишу Alt -> указать на маркер -> и нажать левую клавишу мыши.
Итак, поставим текстовый курсор внутрь абзаца, нажмем клавишу Alt, покажем на табулятор, зажмем левую клавишу мыши. Мы видим точное расстояние табулятора от границ страницы.
На этом завершим наш урок, а на следующем занятии мы поговорим о такой возможности ввода текста в до- кумент как свободный ввод.
* * *
2.1.7. Табуляция. Часть 2
На прошлом занятии мы с вами освоили такой параметр форматирования абзаца как табуляции. Мы научи- лись устанавливать позицию табуляции при помощи координатной линейки.
Но существует и другая способ установки позиции табуляции. Следующая возможность: свободный ввод.
Эта возможность реализована в режимах; Пред- варительного просмотра документа, режиме Веб- документа и режиме Разметка.
Для того чтобы воспользоваться свободным вво- дом, необходимо перейти в один из этих режимов, затем поместить указатель мыши в пустую область туда, куда требуется вставить текст, щелкнуть по пустой области так, чтобы курсор принял вид указа- теля свободного ввода.
Рядом с указателем находится пометка о вырав- нивании текста. Вот сейчас текст будет выровнен по левому краю.
Сейчас - по центру. Сейчас - по правому краю. Выбрав подходящий тип выравнивания, выполним двойной щелчок. Например по центру. Курсор уста- новлен в центре строки.
Если вам не удается воспользоваться свободным вводом, значит, данный режим у вас отключен. Для его включения необходимо выполнить команды меню: Сервис -> Параметры -> вкладка Правка -> флажок разре- шить свободный ввод.
Проверим, установлен ли у нас этот флажок.
Сервис -> Параметры -> вкладка Правка -> разре- шить свободный ввод.
Задать табуляцию можно при помощи команд меню: Формат -> Табуляция. Выполним команды: Формат -> Табуляция. Мы попали в диалоговое окно настройки табуляции.
В окне позиции табуляции мы можем точно за- дать, на сколько нужно сдвинуть табулятор на коор- динатной линейке. Напишем "4,5". В списке Вырав- нивание мы можем выбрать тип выравнивания. Пусть будет По левому краю. Заполнитель. Выбе- рем заполнитель, например, четвертый. Нажмем кнопку ОК. Посмотрим. На координатной линейке в точке 4,5 появился табулятор, причем с выравнива- нием по левому краю, как мы задали. Теперь нажмем
клавишу Tab. Ещё раз Tab (до второй позиции табуляции).

180 |
TeachPro Microsoft Word 2003 |
Текстовый курсор сместился не только в позицию табуляции, но еще и прочертил сплошную черту. Добавим еще одну позицию табуляции: Формат -> Табуляция. В поле Позиция табуляции поставим шесть.
Выберем Заполнитель - пунктирную линия, ОК.
Нажмем клавишу Tab. Текстовый курсор сместился в новую позицию табуляции и прочертил пунктирную черту.
А теперь поступим так. Я задам позицию табуля- ции на координатной линейке, а затем в меню задам заполнитель для этой позиции табуляции.
Настроим выравнивание, поставим табулятор на координатную линейку, выполним команды меню: Формат -> Табуляция. Выберем позицию, введенную нами на координатной линейке.
Это в районе 10 сантиметров. Зададим заполни- тель. ОК.
Нажмем клавишу Tab. Получилось. Перейдем на следующую строку.
Посмотрим на координатную линейку. Сохране-
ны все три новые позиции табуляции.
Если я хочу удалить какую-то позицию табуля- ции при помощи меню, то выполняю команды: Фор- мат -> Табуляция. В списке Позиции табуляции
выбираю позицию, щелкаю по кнопке Удалить. ОК.
Позиция табуляции удалена.
Для того чтобы удалить все позиции табуляции, выполним команды меню: Формат -> Табуляция -> кнопка Удалить все -> ОК.
Действительно, удалены все позиции табуляции.
На следующем занятии мы создадим свой документ Счёт и применим сказанное на конкретном примере.
* * *
2.1.8. Пример
Теперь, когда мы все знаем про форматирование абзацев, создадим свой документ "Счет" по типу представ- ленного на экране. Для этого сначала создадим пустой документ, кнопочка Создать.
Отведем этому документу место на диске и присвоим ему имя. Выполним команды: Файл -> Сохранить как.
На одном из занятий мы так настроили Word, что сразу попадаем в нужную нам папочку "My". В поле Имя файла введем имя нового документа - "account".
Кнопочка Сохранить. Посмотрим в строку заго- ловка. Увидим, что мы работаем с документом
"account" в приложении Microsoft Word. Начнем создавать документ. Для ввода слов "Счет номер" воспользуемся свободным вводом.
Примерно где-то на семи сантиметрах Word нам показывает, что выравнивание будет по левому краю.
Выполним двойной щелчок клавишей мыши. На горизонтальной линейке появляется табулятор с левым выравниванием. Напишем "Счет номер". Следующая линия вставляется табулятором пример- но на десяти сантиметрах.
Щелкнем по координатной линейке, зададим за- полнитель. Формат -> Табуляция -> чуть больше 10 сантиметров -> заполнитель четвертый -> ОК.
Нажмем клавишу Tab. Этот абзац написан полу-
жирным шрифтом. Выделим абзац тройным щелчком.
Зададим начертание - Полужирный. Все символы в этом абзаце - прописные. Выполним команды: Формат - > Регистр -> Все прописные -> ОК.
Перейдем на новую строку. Посмотрим на координатную линейку. Там сохранились старые табуляторы.
Они нам не нужны. Выбросим их. Для того чтобы ввести двойные кавычки, воспользуемся свободным вво- дом. Где-то примерно здесь, Word показывает, что текст будет прижат к левому краю.
Выполним двойной щелчок клавишей мыши. Для того чтобы вставить прямые двойные кавычки, выполним команды: Вставка ->Символ -> прямые кавычки -> Вставить -> Закрыть.

Глава 2. Знакомимся с Word 2003 в деталях |
181 |
Символ кавычек выделим и сохраним в буфер обмена. Выделили, Копировать. Щелкнем после прямых кавычек. Поставим табулятор, зададим заполнитель. Формат -> Табуляция -> выбрали позицию -> четвер- тый заполнитель -> ОК.
Нажмем клавишу Tab. Вставим двойные кавычки из буфера обмена. Пробел. Еще раз двойные кавыч- ки.
Зададим позицию табуляции. Теперь заполни- тель. Формат -> Табуляция -> выбрали позицию табуляции -> заполнитель -> ОК.
Клавиша Tab. Вставим двойные кавычки. 2000. Снова двойные кавычки. Позиция табуляции. Зада- дим заполнитель.
Выбираем позицию табуляции.
Заполнитель. OK. Клавиша Tab. Напишем "год". Enter. Создали строчку.
Напишем "Плательщик". Отменим полужирное начертание двух последних строк. Пишем...
Старые табуляторы нам не нужны. Выбросим их с координатной линейки. А последний подвинем чуть-чуть направо. Нажмем клавишу Tab.
Теперь нажмем клавишу Enter. Напишем слово "Адрес". Word помнит предыдущую позицию табуляции. Нажмем клавишу Tab.
Перейдем на следующую строчку - Enter. Напишем расчетный счет, "Р/С". Табуляция. Enter.
Напишем "Сумма к перечислению". Клавиша Tab. Enter. Слово "Директор" смещено в правую сторону.
Воспользуемся свободным вводом. Где-то при- мерно здесь. Выполним двойной щелчок мышью. Напишем "Директор". Дальше мне потребуется указать позицию табуляции.
Примерно так, чтобы правый край оставался ров- неньким. Где то около 16 -ти. Щелкнем по коорди- натной линейке, зажмем левую клавишу мыши, немножко подвинем направо - вот примерно так.
Теперь зададим заполнитель. Формат -> Табуля- ция -> позицию выберем -> заполнитель -> ОК. Нажмем клавишу Tab, перейдем на следующую строку. Enter. Старые табуляторы мне не нужны.
В следующей строке мы должны расшифровать фамилию директора.
Для этого, во-первых, зададим выравнивание По центру, и поставим табулятор по центру под этой
чертой. Ну, где-то примерно вот так. Нажмем клавишу Tab.
Напишем фамилию директора: Горючкин А.Д.
Фамилия директора должна быть написана мелкими буквами и прижата к верхней черте.
То есть, на самом деле, это Верхний индекс. Выделим абзац тройным щелчком, выполним команды меню: Формат -> Шрифт -> надстрочный -> ОК. Получилось.
Восстановим шрифт. Ctrl + Пробел. Перейдем на следующую строку, Enter. Нужно написать "Глав- бух". Восстановим выравнивание По левому краю. Старый табулятор выбросим.
Переместиться мы должны в ту же позицию, где находится "Директор". Щелкнем по координатной линейке. Где-то тут. Табуляция. Напишем "Глав.бух".
Дальше нужно поставить табулятор такой же, как в строчке "Директор". Щелкнем по этой строке. Определим точное положение позиции табуляции. Формат - Табуляция -> 16,51 сантиметра.
Закроем Встанем на строку Главбух. Зададим для строчки "Глав.бух" такой же точно табулятор. Фор- мат -> Табуляция -> напишем 16,51 -> Установить.
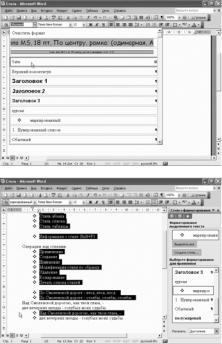
182 |
TeachPro Microsoft Word 2003 |
ОК.
Табулятор установлен. Нажмем клавишу Tab. Мы забыли выбрать тип заполнителя.
Формат -> Табуляция -> Выбираем позицию табуляции и заполнитель – 4. ОК. Все верно. Enter.
Поменяем тип выравнивания на выравнивание
По центру. Эти табуляторы нам не нужны. Поставим новый табулятор.
Нажмем клавишу Tab и напишем фамилию главбуха. "Резникова И.Д.".
Для того чтобы применить эффект верхний индекс к фамилии главбуха, выделим фамилию и выполним ко- манды: Формат -> Шрифт -> надстрочный -> ОК.
Теперь строчки счета нам нужно раздвинуть. На самом деле все это абзацы. Поэтому выделим нужные нам абзацы, откроем список Междустрочный выберем полуторный интервал.
Счет сформирован. Сохраним документ. На следующем занятии мы поговорим о стилях форматирования.
* * *
2.1.9. Изменение стиля
Продолжим разговор о стилях. Стили можно: применять, создавать, изменять. Можно модифицировать стиль по образцу. Можно удалять и копировать стили, причем, не только внутри документа, но и из одного документа в другой.
Можно напечатать список стилей. Стиль абзаца позволят применить к абзацу целый набор параметров по- средством одной команды. Форматирование документа при помощи стилей называется стилевым форматирова- нием.
Чтобы быстро применить стиль к абзацу, нуж-
но: поместить курсор в любое место абзаца или выделить несколько абзацев, а затем выбрать стиль абзаца в поле Стиль на панели инструментов Форматирование.
Для примера вставим наш элемент автотекста "стих". Выделим в нем пару абзацев, откроем стре- лочку в списке стилей, выберем, например, стиль списка - стиль применен. Для применения стиля к абзацу можно воспользоваться и областью задач Стили и форматирование.
Вызвать эту область задач на экран можно и при помощи команд меню: Формат Стили и форматиро- вание. Для того чтобы применить стиль с использо- ванием области задач Стили и форматирование, нужно: Выделить несколько абзацев или один абзац.
Выделяем. Выбрать нужный стиль в списке Вы-
берите форматирование для применения. Щелк-
нуть по этому стилю. Стиль применен.
Для выделения однотипных фрагментов тек-
ста: нужно выделить фрагмент-образец (уже вы- бран), затем в списке Форматирование выделенного текста открыть стрелочку, выбрать пункт Выделить все вхождения.
Выделим теперь только два абзаца. Можно от-
менить форматирование выделенного текста. Для этого нужно в списке Форматирование выделенного текста открыть стрелочку и выбрать пункт Очи-
стить формат.
Программа Word 2003 содержит набор стандарт- ных встроенных стилей, который можно использо- вать в любом документе. Создадим новый документ.
Кнопка Создать. Откроем список Стиль. В раскрывающемся списке только что созданного документа на ос- нове шаблона Обычный всего 4 стиля абзаца.
Это стиль Обычный для набора обычного текста, и 3 заголовочных стиля: Заголовок 1 - Заголовок 2 - Заго- ловок 3.
Выберем пункт Больше. На экране появилась область задач Стили и форматирование. В списке Выберите форматирование для применения отображены 4 стиля абзаца.
