
Informatika_LR__3_OO_Calc
.pdf1
Лабораторная работа №3.
Создание простейшей таблицы. Ввод и редактирование данных. Формулы и функции
вOO Calc
1.1.Цель лабораторной работы
Цель лабораторной работы №3: получение практических навыков работы в электронных таблицах (OO Calc).
1.2. План лабораторного занятия
План лабораторного занятия (2 часа): структура рабочего окна, обзор меню команд, работа с диалоговыми окнами, строка инструментов, строка форматирования. Создание электронных таблиц.
1.3.Основной теоретический материал
1.3.1.Основное назначение пунктов меню OO Calc
Файл – отвечает за основные операции с файлами: создание, открытие, сохранение, печать, настройки печать и Calc в целом.
Правка – отвечает за основные операции редактирования (вставка, удаление, вырезание, копирование), работу с листами, колонтитулами.
Вид – отвечает за отображение окна и табличного документа.
Вставка - обеспечивает создание и вставку в текущий документ различных объектов: листов, строк, столбцов, рисунков, диаграмм, ссылок на другие документы, функций в формулах.
Формат – отвечает за форматирования текста и задание формата ячеек, строк, столбцов, страниц, а также управление объектами.
Сервис – все, связанное интеллектуальной работой с документом в целом: проверка орфографии, совместная работа с документами.
Данные – задание имени ячейки или диапазона, сортировка, фильтрация, структурирование данных.
Окно– отвечает за манипулирование окнами Calc.
Справка – предоставляет доступ к справочной система Open Office.
1.3.2. Ячейки электронной таблицы и их адресация
Основным элементом электронной таблицы является ячейка (или клетка) таблицы.
В каждую ячейку может быть помещена информация различного типа:
– текстовая (длиной до 32767 символов);
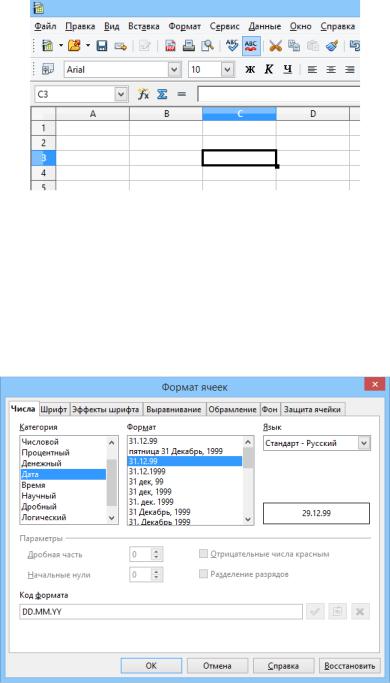
2
–числовая;
–дата;
–время.
На лист электронной таблицы можно также вставить объекты разных типов: диаграммы, векторные фигуры, рисунки, надписи в рамке и пр.
Ячейки таблицы образуют строки и столбцы. Каждая ячейка имеет адрес, образованный обозначением столбца и строки (например, A1, BB22, CCC333), который может использоваться при написании формул. Очевидно, что адресом текущей ячейки является C3 (отмечено в поле задания имени объекта).
Рис. 1. Адресация ячейки C3
Каждая ячейка электронной таблицы имеет множество свойств, которые определены по умолчанию для выбранного стиля ячейки. Свойства можно просмотреть и изменить на панели форматирования, либо с использованием традиционного диалогового окна Формат ячеек, которое показано на рис. 2 (вызвать его можно через меню Формат – Ячейки…).
Рис. 2. Окно Формат ячеек
3
1.3.3. Занесение данных в ячейки
При размещении информации на листе следует предварительно задать параметры страницы (меню Формат – Страница…), чтобы на листе появились пунктирные линии границ страницы. Перед вводом информации для ее однозначного толкования системой можно задать тип данных в ячейке на панели инструментов или через диалоговое окно Формат ячеек.
Чтобы занести информацию в выбранную ячейку, нужно щелкнуть на ней левой кнопкой мыши и приступить к вводу данных с клавиатуры. При этом старая информация в ячейке, если она присутствовала, уничтожается.
Редактирование существующей информации ячейки возможно в Строке формул или в ячейке после двойного щелчка на ней мышкой.
Следует помнить, что в OO Calc существует внутреннее представление информации и внешнее. Внешнее представление задается форматом ячейки. Внутреннее – 15 значащих цифр для чисел, 32767 символов при вводе текста в ячейку (вставить из буфера обмена можно больше). Внутреннее представление даты – целое число, которое отсчитывается от 1 января 1900 г., формат времени
– число от 0 до 0,99999999 (количество секунд в сутках равно 86400, одна секунда в OO Calc = 1/86400 = 0,0000115740).
При вводе длинного текста в ячейку этот текст виден справа от ячейки, пока не встретит непустую ячейку (на ней текст оборвется). Если задать параметр Переносить по словам (Вкладка Выравнивание окна Формат ячеек) –
текст будет располагаться в несколько строк в одной ячейке или в группе объединенных ячеек (меню Формат – Объединить ячейки).
Примеры размещения текста на листе электронной таблицы показаны на рис. 3. Здесь видно, что в ячейку А1 помещен текст «здесь отключено «Переносить по словам»», длина которого больше, чем длина самой ячейки. При помещении аналогичного текста в ячейку А3 и выбора Переносить по словам произойдет перенос текста и высота строки 3 увеличится до нужного размера. Поместив текст в ячейку С3 и объединив ее с соседней ячейкой С4 (путем выбора Формат – Объединить ячейки после их объединения), мы разместим текст в двух ячейках с выравниванием по центру с помощью кнопок на панели форматирования.
При вводе чисел в ячейку следует учитывать следующее:
- разделителем целой и дробной части числа может быть точка или запятая. Вид разделителя определяется настройками Windows;

4
-для ввода больших и маленьких чисел используется экспоненциальная форма с использованием латинской буквы e. Число -1,23e-15 это -1,23 10-15;
-в формате чисел можно задать количество видимых знаков после запятой, для отрицательных чисел можно при необходимости задать формат
отрицательные числа красным;
- для чисел можно задать разделитель групп разрядов (в соответствии с настройками Windows).
Рис. 3. Примеры работы с текстом в электронной таблице
Тип данных дата/время наиболее сложен из-за наличия различных форм внешнего представления даты, времени или даты и времени одновременно. Формат дат и времени зависит от настроек Windows (Язык и региональные стандарты). Полный список всех стандартных форматов даты/времени можно просмотреть в окне Формат ячеек (см. рис. 2), кроме того можно определить собственные форматы представления данных.

5
Рис. 4. Списки для автозаполнения системы OO Calc
При вводе данных может быть использовано автозаполнение для чисел, дат и определенных в системе OO Calc списков. Кроме того, можно определить собственные форматы представления данных.
Рис. 5. Использование Списков
Пример использования списков: пишем в ячейку A1 Пн, затем с нажатой левой кнопкой мыши за маркер копирования/автозаполнения в правом нижнем углу ячейки A1 расширяем выбор вниз до ячейки A7. Получаем список сокращенных названий дней недели (рис. 5). Аналогично для других списков.
При автозаполнении ячеек датами происходит заполнение датами подряд по дням календаря.
Автозаполнение для чисел по умолчанию происходит с шагом 1.
6
Для автозаполнения дат и чисел с необходимым пользователю шагом прогрессии необходимо ввести первые два элемента прогрессии, выделить их вместе, и затем выполнить расширение выбора за маркер копирования/автозаполнения с левой кнопкой мыши.
1.3.4. Работа с формулами. Относительные и абсолютные ссылки
Формулы – это выражения, с помощью которых можно выполнять вычисления, манипулировать содержимым других ячеек, проверять условия и так далее.
Надо помнить, что формула всегда начинается со знака равенства (=).
В OO Calc обычно задан режим показа результатов вычислений по формулам, но можно задать и режим показа формул (окно ПараметрыOpen Office Calc– Вид, Показать Формулы, доступное через меню Сервис -
Параметры).
Формулы в системе OO Calc могут состоять из констант, символов математических операций (+, -, *, /, ^), круглых скобок, функций разного типа, ссылок на ячейки и имена ячеек.
Ссылки на ячейки могут быть относительными и абсолютными. Все ссылки, которыми мы пользовались до сих пор, являлись относительными. При копировании и автозаполнении ячеек такие ссылки изменяются в соответствии со смещением целевой ячейки.
Для превращения ссылки в абсолютную используют знак $ перед символом столбца и/или перед номером строки, что приводит к «замораживанию» этой компоненты адреса ячейки. Например, относительная ссылка C3 при копировании формулы на 2 ячейки вниз превратится в С5, а абсолютная C$3 не изменится. Но при копировании такой формулы на 1 ячейку вправо изменятся обе ссылки.
Часто при вычислениях одинаковую операцию нужно выполнить с рядом данных. Простейший пример показан на рис. 6.
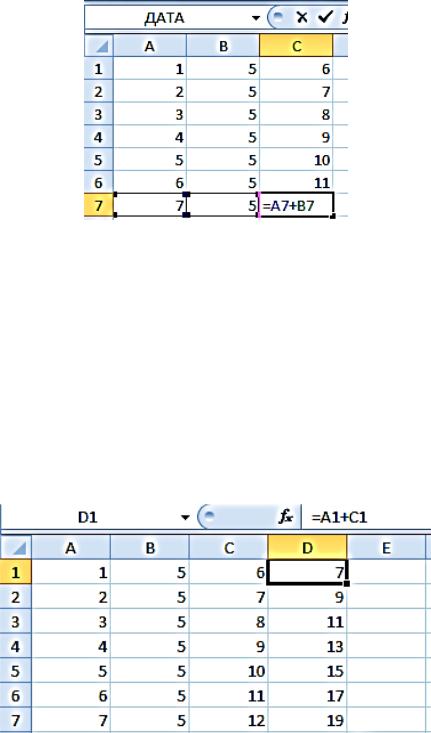
7
Рис. 6. Пример задания формулы А+В
Как видно из рис. 6, одинаковую операцию сложения нужно выполнить с парами чисел колонок A и B в строках 1–7.
Формула в колонке C была написана один раз в строке 1, затем за маркер копирования/автозаполнения в правом нижнем углу скопирована в остальные строки путем расширения выбора на строки 2–6, а в строке 7 показано написание самой формулы.
Для того чтобы просуммировать значения ячеек, находящихся на расстоянии друг от друга, то следует набирать формулу в строке формул, кликая левой кнопкой мыши, как показано на рис. 7.
Рис. 7. Пример задания формулы А+С
1.4. Задания для выполнения лабораторной работы №3
Задание 1. Копирование и перемещение данных
1. Создайте и заполните свою таблицу, аналогичную приведенной на рис. 51. (В ячейке С1 надпись «Дата поступления» необходимо написать в двух строках, для этого введите Дата, нажмите Alt + Enter и введите поступления. Нажмите Enter). Количество строк должно быть не меньше десяти. Названия

8
столбцов должны быть произвольными у каждого отдельного студента и отличаться друг от друга. Количество строк в таблице должно соответствовать номеру варианта студента.
Рис. 8. Пример таблицы
2.Добавьте столбец, например, «Длительность обучения» между столбцами «Дата поступления» и «Дата окончания обучения». Значения пустых столбцов задать самостоятельно.
3.Вставьте строку перед таблицей с заголовком «Список группы №».
4.Отредактируйте текст заголовка таблицы, заменив слово «группы №» на подходящее слово по смыслу.
5.Удалите содержимое столбца «Год поступления» из таблицы (нажмите на кнопку Очистить на закладке Главная группы Редактирование). Разберитесь, что очищают остальные пункты данной кнопки: Все, Форматы, Примечания.
6.Восстановите содержимое столбца, отменив предыдущую операцию.
7.Проведите сортировку в данной таблице по столбцу с фамилиями в алфавитном порядке.
8.Установите для данной таблицы фильтр. Отобразите только тех студентов, которые родились, например, в марте и июне. Отмените фильтрацию.
9.Отобразите, с помощью автофильтра, только тех студентов, которые имеют оценку выше 4 баллов.
10.Перейдите на чистый лист. Используя автозаполнение, пронумеруйте ячейки столбца А от 0 до 100 с шагом 5, для этого в ячейку A1 введите значение «0», в ячейку A2 – «5» →Выделить обе ячейки →Пользуясь маркером заполнения, протянуть выделение до ячейки A21.
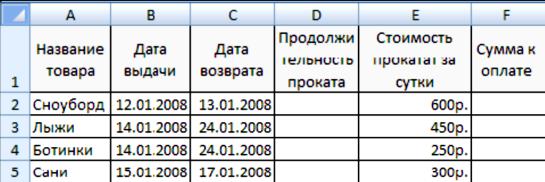
9
11.Начиная с адреса ячейки В1, введите названия всех месяцев года, используя встроенный список для автозаполнения.
12.Создайте список цветов, включив в него 6 элементов (Сервис →
Параметры → Open Office Calc → Списки сортировки → Создать → Ввести элементы списка → Добавить). Заполните значениями этого списка столбец и строку, начиная с ячейки D2.
13. Скопируйте таблицу тремя способами на различные листы:
а) используя мышь – поместите мышь на границу выделенного фрагмента, указатель примет вид крестообразной стрелки. Нажмите клавиши Alt + Ctrl и, не отпуская их, перетащите указатель мыши с помощью левой (или правой) кнопки на ярлычок того рабочего листа, на который следует скопировать фрагмент, выберите место на листе и отпустите кнопку мыши;
б) используя контекстное меню; в) используя функцию «Вставить как…»: скопируйте таблицу →
выберите левую верхнюю ячейку места вставки → В контекстном меню или в меню Правка «Вставить как…» → в открывшемся окне выбрать Вставить связь и нажмите ОК.
14. Сохранить рабочую книгу под именем «Книга1».
Задание 2. Формулы и функции в OO Calc (варианты 1-20)
Вариант 1. Создайте таблицу для расчета стоимости проката товара (рис. 9). Содержимое ячеек – произвольное.
Рис. 9. Таблица расчета стоимости проката товара
Вариант 2. Пользуясь расписанием движения поездов (рис. 10), рассчитайте продолжительность поездки на каждом составе.
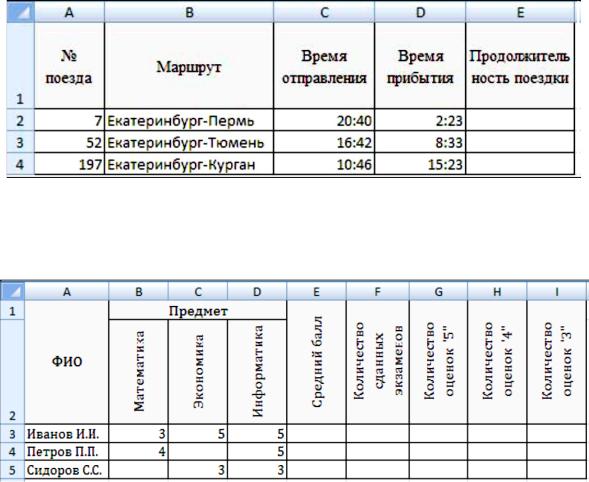
10
Рис. 10. Таблица расписания движения поездов
Вариант 3. Заполните таблицу (рис. 11), используя функции COUNTIF (СЧЁТЕСЛИ) и COUNTA(СЧЁТЗ).
Рис. 11. Таблица оценок
Вариант 4. Используя функцию IF(ЕСЛИ), заполнить столбец G: если затраты превышают 35000$, то предоставляется скидка 5 %, в противном случае – скидки нет. Используя функцию AVERAGEIF(СРЗНАЧЕСЛИ) в ячейке С16, посчитать среднюю стоимость посылки. Используя функцию AVERAGEIFS(СРЗНАЧЕСЛИМН) в ячейке Е16, посчитать среднюю стоимость международных писем (рис. 12).
Сохранить рабочую книгу под именем «Книга 2».
