
Лаб раб 12 Access
.docx
ЛАБОРАТОРНЫЕ
РАБОТЫ ПО ИНФОРМАТИКЕ
Работа
с отчётами 1
Создание
отчета 1
Изменение
отчета 2
Создание
отчета на основе запроса 4
Создание
отчета с вычисляемыми полями 4
Контрольные
вопросы 5
Лабораторная
работа № 12
Лабораторная
работа 12.
Access
Работа с отчётами
Цель работы
Освоение приемов работы с Microsoft Access, создание отчетов.
Отчёты служат для форматированного вывода данных на печатающее устройство.
Структура готового отчёта отличается от структуры формы только увеличенным количеством разделов. Кроме разделов заголовка, примечания и данных, отчёт может содержать разделы верхнего и нижнего колонтитулов. Если отчёт занимает более одной страницы, эти разделы необходимы для печати служебной информации, например, номеров страниц.
Для создания сложного отчета, содержащего данные из нескольких таблиц, существует два способа:
-
первый – непосредственно без создания запроса;
-
второй – создать предварительно запрос и по нему создать отчет.
Создать отчет можно с помощью конструктора или с помощью мастера. Мастер отчётов работает в пять этапов:
-
выбор таблицы или запросов, на которых отчёт базируется; выбор полей, отражаемых в отчёте;
-
выбор полей группировки (уровней и интервалов группировки);
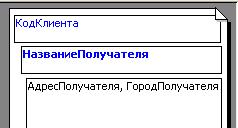
-
выбор полей и методов сортировки;
-
выбор структуры отчёта печатного макета (блочный, ступенчатый, выровненный по левому краю и т.п.)
-
на последнем этапе выполняется сохранение отчёта под заданным именем.
Создание отчета
Сформируйте отчет для приемной комиссии о результатах вступительных экзаменов, используя мастер отчетов.
Создадим отчет первым способом, непосредственно без создания запроса.
-
На вкладке Создание в группе Отчеты выполните команду
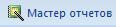 .
.
-
Выберите из таблицы
-
Факультеты поля Факультет, Экзамен_1, Экзамен_2, Экзамен_3,
-
из Запроса IX поле Сумма,
-
из таблицы Абитуриенты – Рег_ном, Фамилия, Код_спец, Медаль, Стаж,
-
щелкните на кнопке Далее.
-
Задать уровень группировки по полю Факультет (перенести поле Факультет в правую часть), щелкнуть на кнопке Далее.
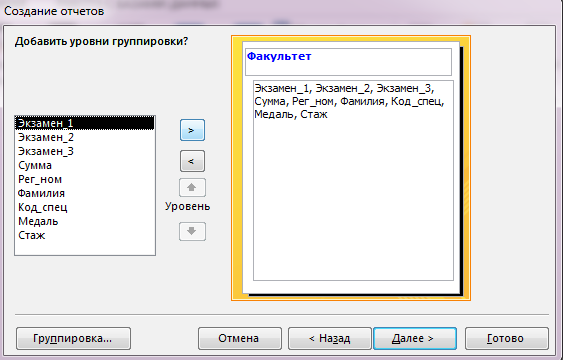
-
Указать порядок сортировки 1). Сумма по убыванию; 2). Фамилия по возрастанию, щелкнуть кнопку Далее.
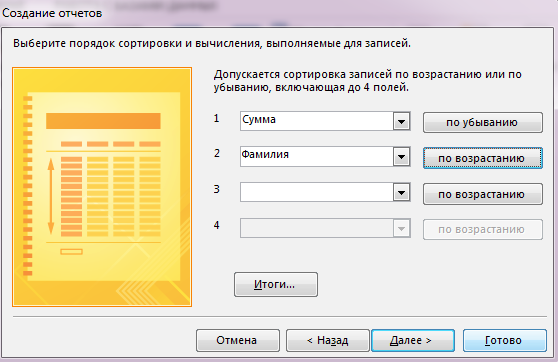
-
Выбрать вид макета Ступенчатый, ориентация Альбомная, включить Настроить ширину полей для размещения на одной странице. Далее.
-
Указать имя отчета К зачислению, щелкнуть на кнопке Готово.

-
Результат отчета будет иметь следующий вид
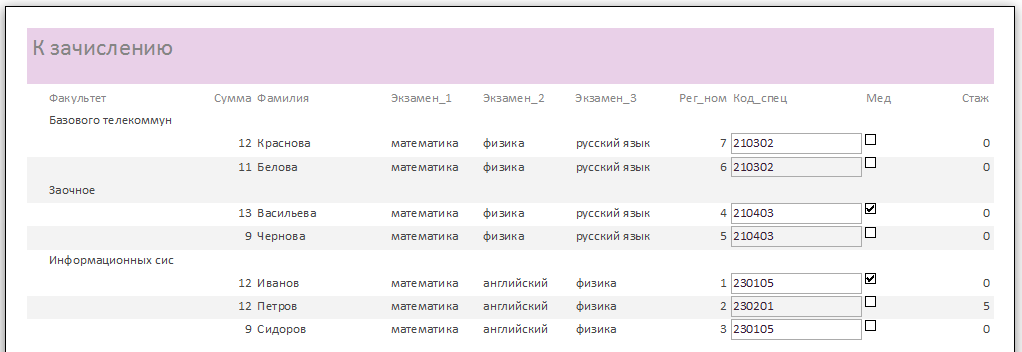
-
Используя режим Конструктора и режим Макета, приведите отчет к следующему виду:
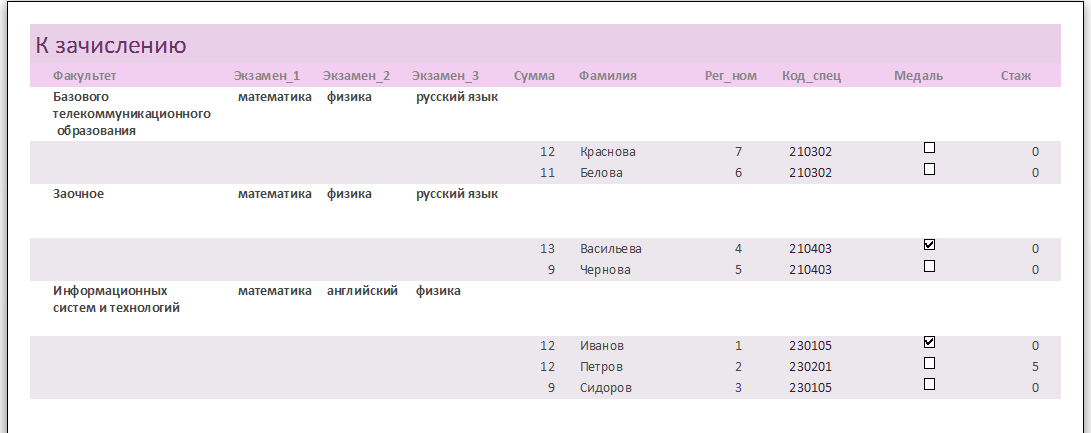
Изменение отчета
Вычислите общее количество абитуриентов.
Ввод в отчет формулы для вычисления общего количества абитуриентов производится следующим образом:
-
Откройте отчет в режиме Макета.
-
Щелкните на значениях в отчете (например, на названиях факультетов).
-
На вкладке Работа с макетами отчетов/Конструктор в группе Группировка и Итоги щелкните кнопку Итоги и выберите Число записей. В нижней части отчета появится число, обозначающее количество абитуриентов.
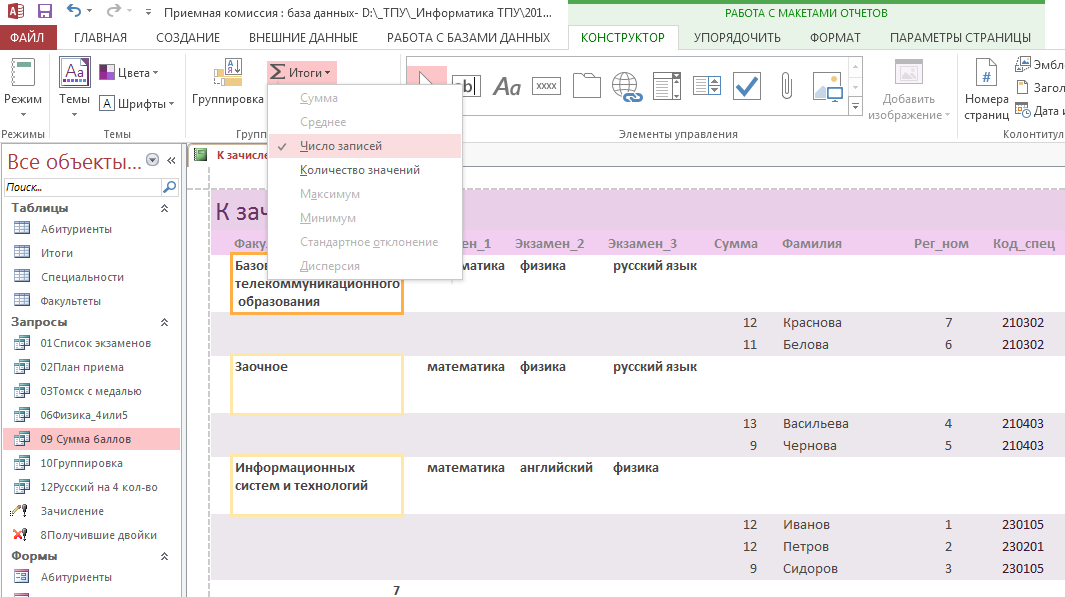
-
Перейдите в режим конструктора, в нижней части в примечании отчета появилось поле с формулой =Count(*)
![]()
-
Осталось сделать поясняющую надпись. Передвиньте формулу правее. На вкладке Конструктор в группе Элементы управления выберите элемент Надпись
 ,
щелкните мышью в области Примечание
отчета и введите текст: Всего
абитуриентов.
,
щелкните мышью в области Примечание
отчета и введите текст: Всего
абитуриентов.

-
Проверьте результат в режиме Предварительный просмотр.
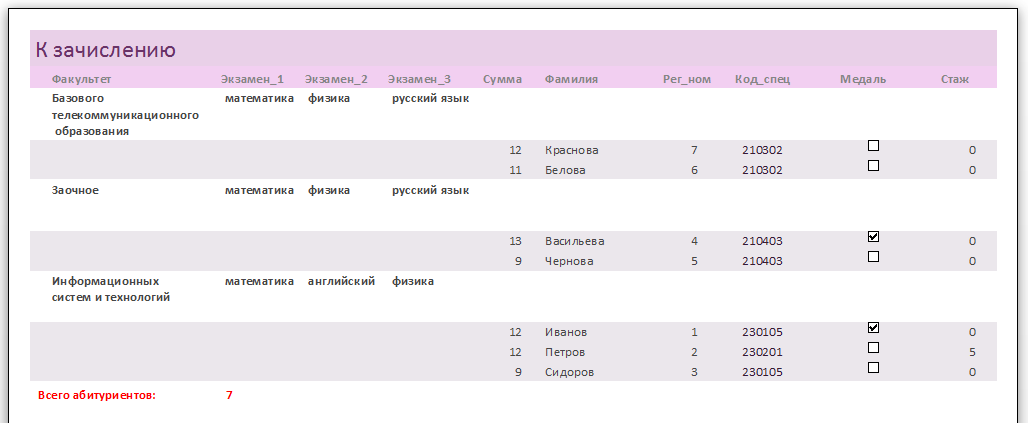
Создание отчета на основе запроса
Создайте этот же отчет вторым способом, т.е. создайте предварительно запрос, в котором соберите всю нужную информацию, затем на основе только запроса создайте отчет. Сравните результаты, сделайте выводы.
Создание отчета с вычисляемыми полями
Создайте отчет, содержащий список зачисленных в студенты. Списки должны быть сгруппированы по факультетам. В списке должны отражаться фамилия и инициалы, количество баллов, название специальности. Вычислите общее количество поступивших абитуриентов.
-
Создадим вспомогательный запрос. В этом запросе
-
соберем все необходимую информацию;
-
выберем только зачисленных по полю Зачисление из таблицы Итоги;
-
из имени и отчества создадим инициалы, используя формулу (просто скопируйте формулу, см. рисунок)
ФИО: [Абитуриенты.Фамилия] & " " & Left([Имя];1) & "." & Left([Отчество];1) & "."
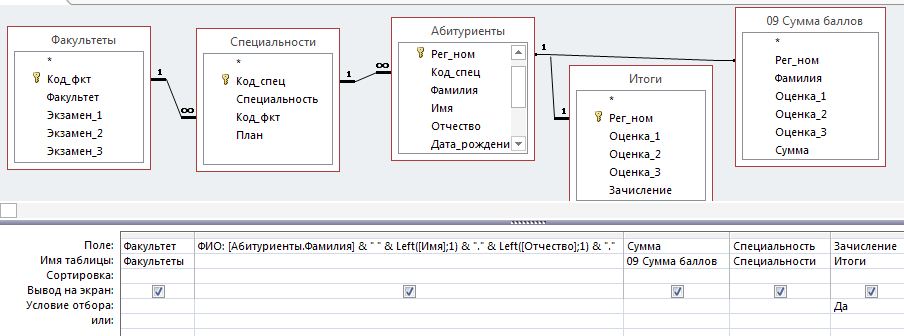
-
Но основе созданного запроса создайте отчет.
-
Вычислите общее количество поступивших абитуриентов.
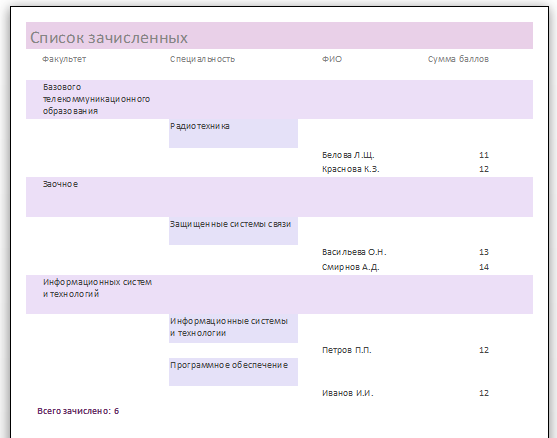
Дополнительное задание. Посчитайте, сколько абитуриентов поступило на каждый факультет.
Контрольные вопросы
-
Назначение отчетов.
-
Виды отчетов в БД MS Access.
-
Способы создания отчетов.
-
Исходные данные для отчета.
-
Ввод формул в отчет.
-
Назначение панели инструментов.
-
Основные приемы работы с отчетом.
-
Способы ввода редактирования и обработки данных в отчетах БД.
