
Построение графиков/диаграмм
На основе данных из ячеек Excel можно строить графики и диаграммы. Любое изменение данных приводит к изменению графика, диаграммы.
Создание
графиков и диаграмм в Excel
максимально упрощено: вы выделяете
диапазон ячеек с данными и нажимаете
кнопку Мастер
диаграмм
![]() на Панели инструментов либо пункт меню
ВставкаДиаграмма
– будет запущен мастер
диаграмм.
Мастер диаграмм последовательно проведет
вас через весь процесс - выведет несколько
диалоговых окон, в которых запросит у
вас уточняющие данные, а затем автоматически
построит график, диаграмму на текущем
или новом листе.
на Панели инструментов либо пункт меню
ВставкаДиаграмма
– будет запущен мастер
диаграмм.
Мастер диаграмм последовательно проведет
вас через весь процесс - выведет несколько
диалоговых окон, в которых запросит у
вас уточняющие данные, а затем автоматически
построит график, диаграмму на текущем
или новом листе.
Задача: Построить график функции Y=X2 для X=(1,2, … 20).
Выполните следующую последовательность действий:
-
Заполните диапазон ячеек A1:A20 значениями X=(1,2, … 20). Используйте заполнение по образцу.
-
Заполните диапазон ячеек В1:В20 формулами Y=X2 (=А1*А1 и т.д.). Используйте копирование и перетаскивание формул.
-
Выделите диапазон данных А1:В20 и нажмите кнопку Мастер диаграмм
 на Панели инструментов. Это приведет
к запуску мастера – шаг 1 (рис. 1.13):
на Панели инструментов. Это приведет
к запуску мастера – шаг 1 (рис. 1.13): -
На шаге 1 мастера выберите тип графика и его вид, как на рис. 1.13. Здесь следует особо обратить внимание на текст подсказки, который показывает назначение графика выбранного вида. Нажмите кнопку Далее>.
-
На шаге 2 отображается диапазон ячеек (его можно изменить) и порядок применения данных – выберите «в столбцах» и нажмите Далее>.
-
На шаге 3 можно ввести название диаграммы, осей координат, настроить другие параметры. Нажмите Далее>.
-
На шаге 4 запрашивается место размещения диаграммы. Нажмите Готово>. Будет построен график Y=X2 и выведена Панель инструментов Диаграммы, с помощью которой можно манипулировать построенным графиком (рис. 1.14).
![]() Важным
является правильный подбор типа диаграммы
для отображаемых данных (шаг 1 мастера).
Подумайте - что и как вы хотите отображать
- изменение данных во времени, соотношение
между наборами данных, соотношения или
пропорции частей целого и пр. Если не
удается подобрать с первого раза,
попробуйте другие типы диаграмм на тех
же данных, используя кнопку Тип
диаграммы
Панели инструментов Диаграммы
(рис.
1.14).
Важным
является правильный подбор типа диаграммы
для отображаемых данных (шаг 1 мастера).
Подумайте - что и как вы хотите отображать
- изменение данных во времени, соотношение
между наборами данных, соотношения или
пропорции частей целого и пр. Если не
удается подобрать с первого раза,
попробуйте другие типы диаграмм на тех
же данных, используя кнопку Тип
диаграммы
Панели инструментов Диаграммы
(рис.
1.14).

Рис. 1.13
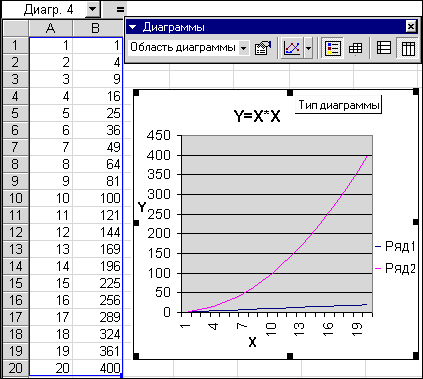
Рис. 1.14
Поэксперементируйте с построенным графиком. В частности, запишите значения Х в ячейки А1:А20 в обратном порядке - 20, 19, …1. График будет изменен. Попробуйте также изменить тип диаграммы, например, на Круговая и осмыслить его.
![]() Все
элементы диаграммы можно выделять,
удалять, перемещать, изменять; все
элементы имеют всплывающие подсказки.
Попробуйте выделить и растянуть
диаграмму. Подробнее в главе 2.
Все
элементы диаграммы можно выделять,
удалять, перемещать, изменять; все
элементы имеют всплывающие подсказки.
Попробуйте выделить и растянуть
диаграмму. Подробнее в главе 2.
Настройка графиков/диаграмм
Для быстрого построения графиков важно удобное расположение данных в таблице. Но часто требуется строить графики на основании уже имеющихся табличных данных без их реорганизации. В таких случаях следует выполнять настройку графика на каждом шаге Мастера диаграмм.
Пусть имеются данные о продажах и прибылях по отделам, данные размещены по месяцам, как на рис. 1.15.

Рис. 1.15
Требуется построить график по колонке Продано, в котором выделены значения по отделам и итого. На рис. 1.16 приведен образец такого графика, но по колонке Маржа.

Рис. 1.16
Попытка построить график по колонке В без настроек не приведет к желаемому результату. Для реализации задуманного по колонке Продано следует выполнить следующие действия:
-
Выделите диапазон данных для графика - В1:В15. Вызовите Мастер диаграмм, выберите гистограмму объемного типа, перейдите на 2-й шаг Мастера в закладку Ряд – рис. 1.17. На 2-м шаге потребуется настроить ряды. На рис. 1.17 поле Ряд содержит список рядов, поле Имя - имя выбранного ряда, поле Значения – диапазон ячеек ряда.
-
Добавьте ряд с именем Оптовый: введите его в поле Имя. В поле Значения введите перечень адресов ячеек для ряда Оптовый =(Лист1!$B$3; Лист1!$B$8; Лист1!$B$13). Для быстрого набора перечня адресов поступите так: выделите содержимое поля Значения, встаньте на первую ячейку В3, затем, удерживая клавишу CTRL, встаньте на ячейку В8, затем на В13.
-
Добавьте ряд с именем Розничный: нажмите кнопку Добавить и для нового ряда повторите п.2. Здесь перечень адресов =(Лист1!$B$4; Лист1!$B$9; Лист1!$B$14).
-
Добавьте ряд с именем Итого: нажмите кнопку Добавить и для нового ряда повторите п.2. Здесь перечень адресов =(Лист1!$B$5; Лист1!$B$10; Лист1!$B$15).
-
В этом месте Вы должны получить список настроенных рядов, как на рис. 1.18. Осталось заполнить поле Подписи оси Х. В него запишите названия месяцев, т.е. перечень адресов =(Лист1!$A$1; Лист1!$A$6; Лист1!$A$11). Для быстрого набора воспользуйтесь приемом из п.2. Кнопкой Далее перейдите к следующему шагу.
-
В закладке Заголовки введите название диаграммы Продажи. В закладке Таблица данных установите флаг Таблица данных, который выводит таблицу с данными под графиком. Нажмите Далее и завершите построение диаграммы. Результат показан на рис. 1.19.
Наша задача выполнена. Руководитель, анализирующий данные о продажах и марже по графикам (рис. 1.16 и рис. 1.19), наглядно увидит, что розничный отдел, отгружая меньше, дает больше прибыли.
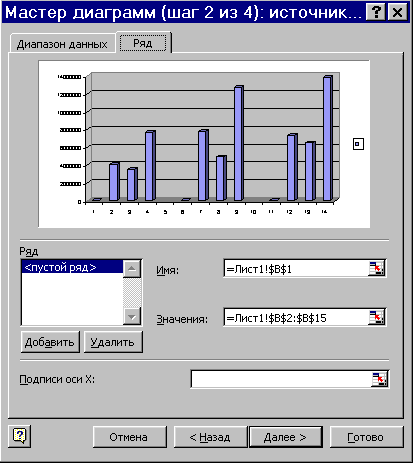
Рис. 1.17
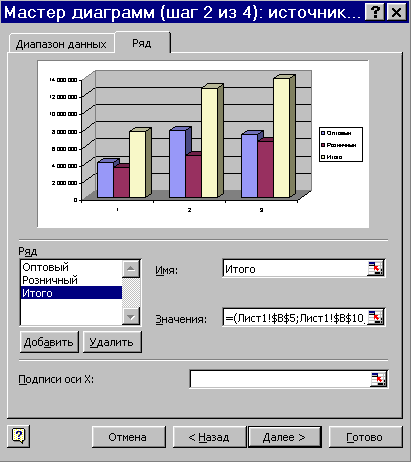
Рис. 1.18
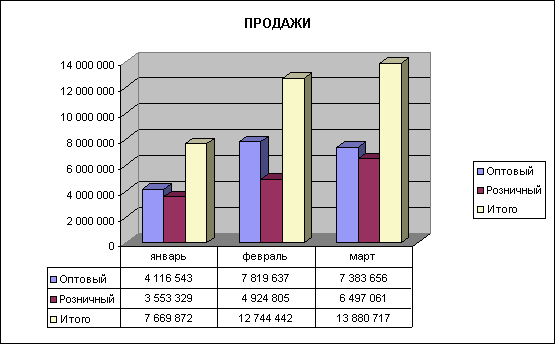
Рис. 1.19
РЕШЕНИЕ ЗАДАЧ – Подбор параметра
Решение задач – одно из важных применений Excel. Самый простой инструмент предназначен для подбора значений и называется "что-если" анализ: задается некоторая целевая функция и ее числовое значение, Excel автоматически подбирает параметры целевой функции до получения целевого значения. Формула в целевой функции должна логически зависеть от подбираемого параметра.
![]() В
Excel
встроены инструменты для решения задач
статистического и инженерного анализа,
сложных задач со многими неизвестными
и ограничениями, в частности, решения
уравнений и задач оптимизации. Эти
инструменты поставляются в виде надстроек
Поиск
решения и
Пакет анализа;
устанавливаются через пункт меню
СервисНадстройки…,
далее
пометить пункты
Поиск решения и
Пакет анализа.
Смотрите справку – клавиша F1.
В
Excel
встроены инструменты для решения задач
статистического и инженерного анализа,
сложных задач со многими неизвестными
и ограничениями, в частности, решения
уравнений и задач оптимизации. Эти
инструменты поставляются в виде надстроек
Поиск
решения и
Пакет анализа;
устанавливаются через пункт меню
СервисНадстройки…,
далее
пометить пункты
Поиск решения и
Пакет анализа.
Смотрите справку – клавиша F1.
Эти инструменты Excel (будут рассмотрены в следующей главе) полезны экономистам, администраторам, менеджерам, которым для решения деловых проблем и принятия решений в сферах финансов, бухгалтерского учета, маркетинга, управления операциями, экономики, менеджмента необходимо применять количественные методы анализа и прогнозирования.
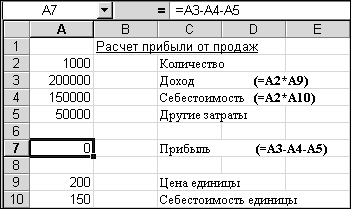
Рис. 1.20
В качестве примера разберем расчет прибыли от продаж, показанный на рис. 1.20. В ячейках А3, А4 и А7 записаны формулы – формулы для наглядности продублированы в скобках. Поскольку Другие затраты и Количество здесь постоянны, то нужную прибыль можно получить подбором Цены единицы или Себестоимости единицы товара. Попробуем получить прибыль 20000, изменяя Цену единицы. Проделайте следующие действия:
-
Встаньте на целевую ячейку А7. Выберите пункт меню СервисПодбор параметра…. Введите значение ожидаемой прибыли. Для ввода адреса изменяемой ячейки, перейдите в нижнее поле и встаньте на ячейку А9 в таблице – адрес будет записан автоматически в поле. Нажмите ОК.

-
В следующем окне можно либо принять, либо отменить результат подбора параметра. Результат:
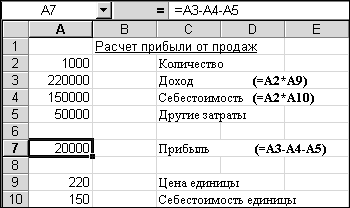
Самостоятельно попробуйте подобрать Себестоимость единицы, чтобы получить прибыль 20000 при Цене единицы=200.
