
- •38.03.02 Менеджмент
- •Содержание
- •Методические указания
- •1. Общие положения
- •2. Содержание контрольных работ
- •3. Технология выполнения и отчетность по контрольным работам
- •3.1 Порядок выполнения первой контрольной работы
- •Порядок выполнения второй контрольной работы
- •3.5 Критерии оценивания
- •4. Оформление контрольной работы
- •5. Учебно-методическое обеспечение дисциплины Библиографический список
- •Средства обеспечения освоения дисциплины
- •Приложение 1 Определение номера варианта
- •Приложение 2 Текстовый редактор
- •Приложение 3 Табличный процессор
- •Приложение 4 Элементы управления в электронных таблицах
- •Приложение 5 Создание сводных таблиц и диаграмм
- •Приложение 6 Решение системы уравнений графическим способом
- •Приложение 7
- •Приложение 9 Печать электронных таблиц в режиме отображения формул
- •Приложение 10 Создание перекрестных ссылок
- •«Информатика»
Приложение 7
Оформление титульного листа
Министерство образования и науки Российской Федерации
ФГАОУ ВПО «Российский государственный профессионально-педагогический университет»
КОНТРОЛЬНАЯ РАБОТА №
по информатике
Вариант №
Работу выполнил: ФИО студента
группа: [буквы+номер]
Номер зачетной книжки
e-mail: [адрес Вашей почты]
Работу проверил: ФИО преподавателя
Екатеринбург
2015
Приложение 8
Правила печати электронных таблиц и диаграмм
Все задания связанные с созданием и вычислениями электронных таблиц (простых и сводных), а так же задания на построение диаграмм любого типа, должны быть представлены в Вашем отчете в печатном виде.
В MS Excel 2003 выполните предварительный просмотр документа перед печатью (Файл / Предварительный просмотр). При необходимости в Параметрах страницы (меню Файл) установите альбомную ориентацию листа. Если диаграмма и таблица не умещаются на одном листе, то напечатайте их на разных листах, предварительно выделив нужный объект (таблицу или диаграмму) и установив в окне параметров печати флажок выделенный диапазон или выделенную диаграмму.
Для печати таблиц и диаграмм воспользуйтесь командой Печать в пункте меню Файл.
В MS
Excel
2007 предварительный просмотр и печать
документа осуществляются через кнопку
Microsoft Office
![]() .
.
В MS Excel 2010 предварительный просмотр и печать документа осуществляются через вкладку Файл на ленте инструментов.
В OpenOffice Calc предварительный просмотр и печать осуществляются через пункт меню Файл с помощью команд Предварительный просмотр и Печать.
Приложение 9 Печать электронных таблиц в режиме отображения формул
Все электронные таблицы, с которыми вы работали в ходе выполнения заданий контрольной работы, должны быть представлены в вашем отчете в печатном варианте в режиме отображения формул.
В MS Excel, для того чтобы перевести таблицу в режим отображения формулы необходимо перейти в пункт меню Сервис и выбрать команду Параметры. В открывшемся окне (рисунок 6) на вкладке Вид в разделе Параметры окна установить флажок Формулы и нажать кнопку ОК.
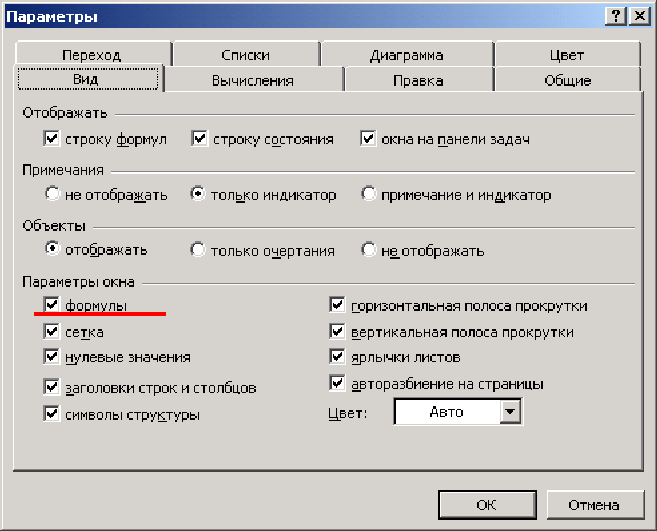
Рисунок 6 – Настройка параметров электронной таблицы в Excel 2003 или XP
В MS Excel 2007 и MS Excel 2010 параметры электронной таблицы можно настроить через окно параметров Excel (рисунок 7). В данном окне необходимо перейти в раздел Дополнительно и в списке параметров Показать параметры для следующего листа установить соответствующий параметр.

Рисунок 7 – Настройка параметров электронной таблицы в Excel 2007
В OpenOffice Calc, для того чтобы перевести таблицу в режим отображения формулы необходимо перейти в пункт меню Сервис и выбрать команду Параметры. В открывшемся окне (рисунок 8) из дерева настроек надо выбрать раздел OpenOffice Calc пункт Вид, в окне параметров установить флажок Формулы и нажать кнопку ОК.
В режиме формул таблица будет выглядеть следующим образом (рисунок 9).
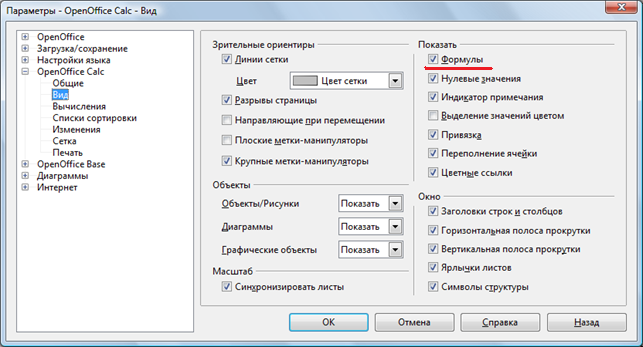
Рисунок 8 – Настройка параметров электронной таблицы в OpenOffice Calc
![]()
![]()
Рисунок 9 – Пример отображения таблицы в режиме данных и формул
