
- •ВВЕДЕНИЕ
- •1.1. Основные понятия информации и информационных технологий
- •1.2. Операции над информацией
- •1.3. ЭВМ как средство обработки информации
- •1.4. Виды программного обеспечения ЭВМ
- •1.5. Языки программирования
- •1.6. Автоматизированные рабочие места
- •1.7. Файловая система персонального компьютера
- •1.8. Операционная система Windows
- •Контрольные вопросы
- •2. ТЕХНОЛОГИЯ ПОДГОТОВКИ ДЕЛОВОЙ ДОКУМЕНТАЦИИ
- •2.1. Общие указания
- •2.2. Концепция электронного документа.
- •2.3.1. Начало работы с Word
- •2.3.2. Редактирование текста
- •2.3.3. Редактирование абзацев
- •2.3.4. Форматирование табличных фрагментов деловой документации
- •2.3.5. Подготовка и редактирование формул и графических объектов
- •2.3.6. Использование стилей и создание оглавлений
- •2.3.7. Закладки, сноски, названия и перекрестные ссылки
- •2.3.8. Колонтитулы и нумерация страниц
- •Контрольные вопросы
- •3. КОМПЬЮТЕРНЫЕ МОДЕЛИ РЕШЕНИЯ ФУНКЦИОНАЛЬНЫХ И ВЫЧИСЛИТЕЛЬНЫХ ЗАДАЧ В СРЕДЕ ТАБЛИЧНОГО ПРОЦЕССОРА EXCEL
- •3.1. Основные сведения о табличном процессоре Excel
- •3.2. Формирование последовательностей (рядов) данных
- •3.3. Выполнение вычислений
- •3.5. Условное форматирование
- •3.6. Построение диаграмм и графиков
- •Контрольные вопросы
- •4. ПОДГОТОВКА ПРЕЗЕНТАЦИЙ В СРЕДЕ POWER POINT
- •4.1. Общий вид и вкладки MS PowerPoit 2010
- •4.2. Создание презентаций
- •Контрольные вопросы
- •5. СОЗДАНИЕ ЭФФЕКТИВНЫХ МАТЕРИАЛОВ С ПОМОЩЬЮ PUBLISHER 2010
- •5.1. Создание точных макетов
- •5.2. Улучшение оформления с помощью компонентов OpenType
- •5.3. Предварительный просмотр и печать публикаций
- •Контрольные вопросы
- •6. ТЕХНОЛОГИЯ РАБОТЫ С OUTLOOK 2010
- •6.1. Начало работы с Outlook 2010
- •6.2. Управление разговорами
- •6.3. Упрощение работы с электронной почтой
- •Контрольные вопросы
- •7. ОРГАНИЗАЦИЯ, ХРАНЕНИЕ И СОВМЕСТНОЕ ИСПОЛЬЗОВАНИЕ ИДЕЙ С ПОМОЩЬЮ ONENOTE 2010
- •7.1. Начало работы с OneNote 2010
- •7.2. Быстрая запись заметок
- •7.3. Использование OneNote в работе
- •Контрольные вопросы
- •8. ВЗАИМОДЕЙСТВИЕ ПРИЛОЖЕНИЙ
- •8.1. Использование данных Excel 2010 в Word 2010
- •Контрольные вопросы
- •ЛАБОРАТОРНЫЕ РАБОТЫ
- •Задания
- •Задания
- •Лабораторная работа № 5 Работа с большими документами
- •Лабораторная работа № 7 Ввод данных различных типов. Построение рядов данных.
- •Лабораторная работа № 10 Решение экономических задач
- •БИБЛИОГРАФИЧЕСКИЙ СПИСОК
116
6. ТЕХНОЛОГИЯ РАБОТЫ С OUTLOOK 2010
Основой любой деятельности является взаимодействие. Для выполнения ежедневных задач, таких как завершение отчета и предоставление его для проверки, размещение нового документа для отдела кадров, окончание работы над презентацией для сотрудников отдела продаж и планирование встреч с клиентами, очень важно поддерживать связь с ключевыми людьми.
Ежедневно современный пользователь получает около100 сообщений электронной почты, и это число постоянно увеличивается. Для эффективного управления такими объемами сообщений необходимо отделять нужные письма от ненужных. В состав Microsoft Outlook 2010 входит целый ряд новых возможностей, позволяющих легко управлять получаемыми сообщениями, следить за важной перепиской и автоматизировать выполнение распространенных задач по обмену сообщениями.
Кроме того, благодаря социальным сетям можно всегда оставаться на связи с друзьями и коллегами и общаться в режиме реального времени с помощью системы обмена мгновенными сообщениями, и все это осуществляется непосредственно в приложении Outlook 2010.
6.1.Начало работы с Outlook 2010
Вокне Outlook 2010 находятся все необходимые средства для управления электронной почтой и работой с календарями, контактами и задачами. Рабочая область состоит из пяти отдельных частей (рис. 42), каждая из которых предлагает особый способ работы с отображаемой -ин формацией.
·В области навигации выбираются действия, которые нужно выполнить. В ее верхней части представлены избранные папки, в центральной – все активные папки в Outlook 2010, а в нижней можно выбрать желаемое представление.
·В области Входящие (в представлении «Почта») отображаются полученные сообщения электронной почты, упорядоченные в соответствии с выбранным вариантом.
·В области чтения можно не открывая прочитать выбранное сообщение.
·В списке дел отображается текущий календарный месяц, встречи на текущую неделю и предстоящие задачи.
·В области пользователей представлены сведения о пользователе, отправившем текущее сообщение, а также файлы, встречи и примечания, относящиеся к этому человеку.
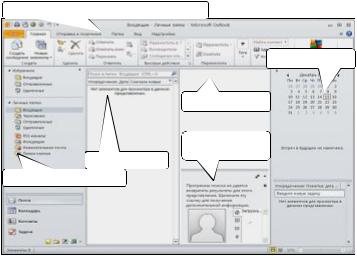
117
Лента инструментов с вкладками
Список дел
Область чте-
Область поль- Входящие зователей
Область навигации
Рис. 42. Общий вид окна MS Outlook 2010
6.2. Управление разговорами
Представление Разговор входит в число значительных улучшений Outlook 2010, позволяя одним взглядом окинуть важные сообщения в беседе. Благодаря этой новой возможности можно постоянно отслеживать изменения данных, быстро принимать решения или отказаться от получения сообщений, в которых ваше участие больше не требуется. Наряду с размещением связанных сообщений в одной теме, в представлении Разговор можно легко классифицировать и удалять ненужные сообщения и, соответственно, наводить порядок в папке Входящие.
При открытии Outlook 2010 сообщения по умолчанию отображаются в представлении Разговор, начиная с самого недавнего. В области чтения выводится первое сообщение выбранной беседы.
Кроме просмотра сообщений и отправки ответов в представлении Разговор можно определенным образом организовать переписку и упростить тем самым задачи по управлению сообщениями. Например, чтобы приложение Outlook разместило текущую переписку в конкретную папку, на вкладке Главная в группе Действия выберите средство перемеще-
ния. При выборе функции Всегда перемещать сообщения в этой беседе
следует указать конечную папку, чтобы все относящиеся к текущей беседе сообщения сохранялись в ней автоматически.

118
6.3. Упрощение работы с электронной почтой
Как правило, большая часть основных задач в Outlook выполняется на регулярной основе: проверка электронной почты, отправка ответов, назначение встреч, планирование задач, отслеживание контактных сведений. Поэтому для экономии времени пользователей и упрощения ежедневной деятельности разработчикиOutlook 2010 ввели новую функцию. С помощью функции Быстрые действия самые распространенные задачи выполняются одним щелчком мыши. Например, так можно переслать сообщение менеджеру, ответить на приглашение на собрание, отправить сообщение всем участникам группы.
По умолчанию вOutlook 2010 входят 10 вариантов быстрых действий, которые находятся в группеБыстрые действия на вкладке Главная. Можно настроить быстрые действия на выполнение определенных задач либо создать собственные быстрые действия.
В таблице 10 представлены варианты быстрых действий, уже готовые к использованию в Outlook 2010.
|
|
|
|
|
Таблица 10 |
|
Быстрое действие |
|
Описание |
|
|
|
|
Переместить в:? |
Запрос на выбор папки, предоставление |
|
||||
|
|
возможности перемещения в папку или -от |
|
|||
|
|
метки как прочтенного |
|
|
|
|
Переслать: К сведению |
Пересылка выбранного сообщения и до в- |
|
||||
|
|
ление «К сведению:» в начало строки темы |
|
|||
Сообщение |
элект н- |
Отображение |
окна «Настройка |
|
быстрого |
|
ной почты группе |
действия» для ввода адресов электронной |
|
||||
|
|
почты участников группы |
и |
настройки |
||
|
|
функции |
|
|
|
|
Ответить и удалить |
Отображение |
окна «Ответить» и |
удаление |
|
||
|
|
существующего сообщения после |
нажатия |
|||
|
|
кнопки «Отправить» |
|
|
|
|
Создать новое |
|
Создание нового быстрого действия |
|
|
||
Ответ на приглашение |
Отправка ответа на приглашение |
|
|
|
||
Менеджеру |
|
Автоматическая отправка сообщения мее- |
|
|||
|
|
джеру |
|
|
|
|
Готово |
|
Перемещение |
текущего сообщения в а- |
|
||
|
|
занную папку и отметка сообщения как -за |
||||
|
|
вершенного |
|
|
|
|
Собрание группы |
Создание нового приглашения на собрани |
|
||||
|
|
для группы |
|
|
|
|
119
6.4.Синхронизация календарей, просмотр групповых расписаний
иулучшение внешнего вида сообщений
Одна из проблем, связанных с поддержкой нужного направления работы группы, заключается в поиске времени на проведение общих -со браний. Новые функции планирования вOutlook 2010 значительно упрощают просмотр, обновление и совместное использование календарей. Для хранения всех сведений о планировании в одном понятном представлении можно без труда создать группы общего доступа.
В новом представлении Расписание на экране одновременно можно разместить несколько календарей. Процесс назначения встреч упрощается, поэтому можно легко согласовывать свободное и рабочее время, необходимое участникам группы на выполнение задач.
Теперь к создаваемым и отправляемым сообщениям электронной почты можно применить доступные вOffice 2010 профессионально разработанные темы. Outlook 2010 содержит десятки тем, применяемых к сообщениям для клиентов, коллег, друзей, родственников и членов семьи. При применении темы Office к сообщению цвета и шрифты, являющиеся ее составными частями, отображаются в стилях, выбранных для форматирования текста. Если в дальнейшем выбранную тему потребуется изменить, используемые стили также автоматически изменятся на -но вые.
Контрольные вопросы
1.Как запустить программу Outlook? Назовите основные элементы окна программы.
2.Какие действия используются для упрощения работы с электронной почтой?
3.Для чего используется синхронизация календарей и как с ней работать?
4.Для чего используется просмотр групповых операций и как с ними работать?
5.Как настроить работу с почтой в Outlook 2010?
